Docker Toolbox is a simple executable software for Windows 10/8/7 platforms to easily setup Docker containers along with kinematic to quickly operate the installed Docker images. Here we will show how to set up and install Docker Toolbox on Windows using just a single Chocolatey Choco command.
Well! If you don’t know about Docker then, in short, it is a container platform for software and apps. Just like our Virtualization platforms such as VirtualBox and VMware, it also uses to run different Linux and web apps using virtualization but in an isolated environment, means running two Virtual OS on it will not have the access of each other process. Another benefit of Docker, it is resource-friendly and the images of different Linux operating systems or apps will only of few MBs (without GUI).
Although the Docker is generally used in Linux servers, however, being cross-platform, we can use it on Windows as well as in macOS. Moreover, the installation of it is not complicated in Windows as compared to Linux servers. To simplify its setup further for Windows, the developer also provides a separate setup known as Docker Toolbox. Actually, by default Docker available for Windows uses Hyper-V Virtualization on Windows but what if you want to install Docker on Windows 10 Home or other editions where Hyper-V Manager is not available. In such a scenario, we can use the Toolbox version of Docker which is exactly same as the standard one. The only difference is rather using Hyper-V it runs on VirtualBox. So, if you want to run Docker on VirtualBox then this tutorial is also for you.
Furthermore, in this tutorial to make things more easy and simplified we are going to use Chocolatey, a software package manager for Windows. Thus, you don’t have to go on Kitematic website to download Docker-Toolbox, simply run below commands and everything will get ready for you.
Docker Toolbox comes with the following tools:
- Docker CLI client
- Docker Engine
- Docker Machine
- Docker Compose
- Kitematic
- Docker QuickStart shell preconfigured for a Docker command-line environment
- Oracle VM VirtualBox
Step 1: Make sure the Virtualization is enabled
The first thing which we should be on our system to use any virtualization tool is its availability and enabling of the same in Bios of Windows PC. To check it, just right click on the Taskbar of Windows and select Task Manager->Perfromance and see the Virtualization value.
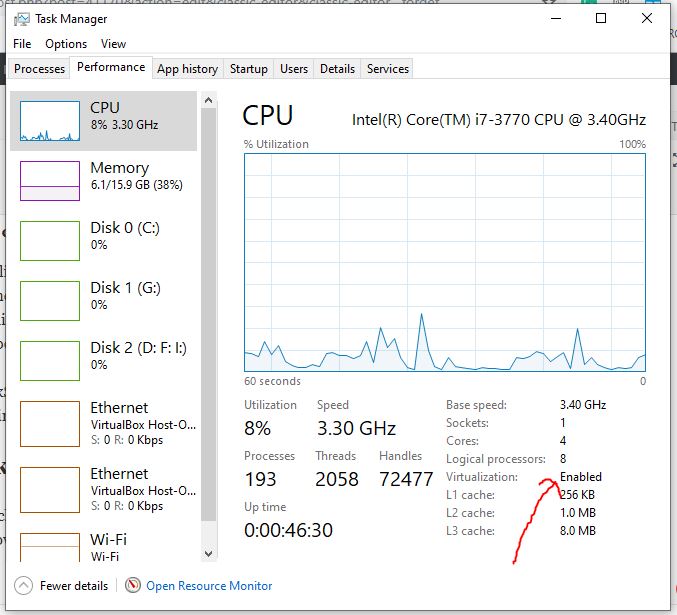
Step 2: Install Choco on your Windows system
As I mentioned above, you don’t need to browse any website, everything will setup with few commands. Thus, for that, we need the Chocolatey Windows software package manager on our system. Run Command prompt under administrative privileges and copy-paste the below command. Then press the enter button and follows the installation process. It will take only a few minutes that’s it.
@”%SystemRoot%\System32\WindowsPowerShell\v1.0\powershell.exe” -NoProfile -InputFormat None -ExecutionPolicy Bypass -Command “iex ((New-Object System.Net.WebClient).DownloadString(‘https://chocolatey.org/install.ps1’))” && SET “PATH=%PATH%;%ALLUSERSPROFILE%\chocolatey\bin”
For more information, you can also see this tutorial on the Chocolatey installation.
Step 2: Install Docker-Toolbox on Windows using Choco
So, it doesn’t matter you are using Windows 10 Home or any older operating system, just run the following command after the installation of Choco and you are good to go.
Here is the single to install Docker Tool on Windows:
choco install docker-toolbox docker-kitematic virtualbox
Note: If you don’t want Kitematic Docker GUI and VirtualBox is already installed on your system then simply remove them from above command and only use: choco install docker-toolbox
Also See: Best Docker GUI- web graphical user interface tools
The outcome of the above command:
C:\WINDOWS\system32>choco install docker-toolbox
Chocolatey v0.10.15
Installing the following packages:
docker-toolbox
By installing you accept licenses for the packages.
Progress: Downloading git.install 2.23.0... 100%
Progress: Downloading docker-toolbox 19.03.1... 100%
git.install v2.23.0 [Approved]
git.install package files install completed. Performing other installation steps.
Using Git LFS
Installing 64-bit git.install...
git.install has been installed.
git.install installed to 'C:\Program Files\Git'
git.install can be automatically uninstalled.
Environment Vars (like PATH) have changed. Close/reopen your shell to
see the changes (or in powershell/cmd.exe just type `refreshenv`).
The install of git.install was successful.
Software installed to 'C:\Program Files\Git\'
docker-toolbox v19.03.1 [Approved]
docker-toolbox package files install completed. Performing other installation steps.
Downloading docker-toolbox
from 'https://github.com/docker/toolbox/releases/download/v19.03.1/DockerToolbox-19.03.1.exe'
Progress: 100% - Completed download of C:\Users\raj\AppData\Local\Temp\chocolatey\docker-toolbox\19.03.1\DockerToolbox-19.03.1.exe (231.29 MB).
Download of DockerToolbox-19.03.1.exe (231.29 MB) completed.
Hashes match.
Installing docker-toolbox...
docker-toolbox has been installed.
docker-toolbox can be automatically uninstalled.
Environment Vars (like PATH) have changed. Close/reopen your shell to
see the changes (or in powershell/cmd.exe just type `refreshenv`).
The install of docker-toolbox was successful.
Software installed to 'C:\Program Files\Docker Toolbox\'
Chocolatey installed 2/2 packages.
See the log for details (C:\ProgramData\chocolatey\logs\chocolatey.log).
Step 3: Start Docker Quick-Terminal
After the installation, go to Windows applications or just search for Docker Quick Terminal and click on that to start it.
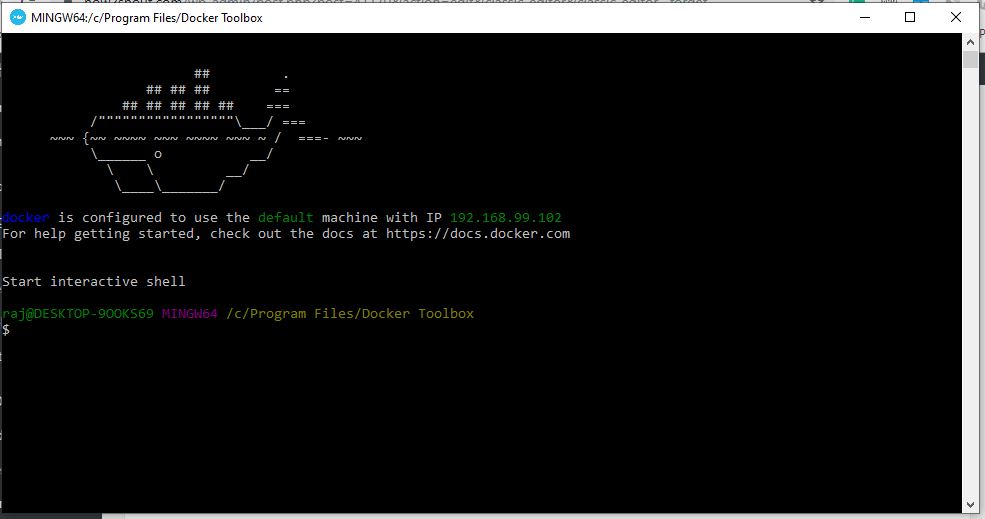
Step 3: Run Docker and install some image to test
Let’s test whether it is working or not. You can either use the Docker interactive command shell or default Windows Command prompt, however that is your choice but the command to use the Docker will be the same, type:
docker pull ubuntu
The above command will install the latest Ubuntu Docker Image from the Docker hub. Here we are using the command prompt.
Once it pulled and installed the Ubuntu Linux OS on Docker of your Windows, let’s run it. I mean the Ubuntu, for that, use
docker run -it ubuntu
And you will get the root user with Ubuntu bash command line to use it. Just like normal Ubuntu server, you can install whatever you want.
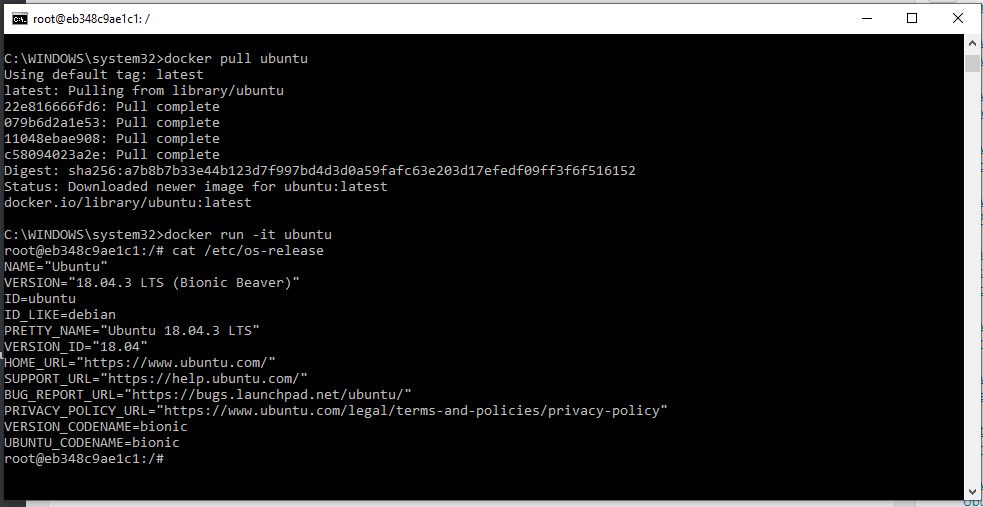
Step 4: Upgrade Docker Toolbox
In future, if you want to upgrade Docker Toolbox, then again you don’t need to go anywhere simply use your command prompt and choco command:
choco upgrade docker-toolbox
Step 5: Uninstall Docker Toolbox from Windows
Well! sometimes we don’t want software anymore on our computer and that could be true for Toolbox of Docker tool too. Indeed you can uninstall it from the control panel of Windows, however for convenience, here again, a single command to do this:
choco uninstall docker-toolbox
So, in this way we can install and setup Docker-Toolbox along with VirtualBox and Kitematic using a single command on Windows 10 home, pro and enterprise along with Windows 8 and 7.
If you face any problem, let us know, the comment section is all yours!!
Related Posts
How to create email groups in Gmail? Send one email to multiple recipients in a matter of seconds.
Getting the right dashcam for your needs. All that you need to know
How to Install 7-Zip on Windows 11 or 10 with Single Command
Install Google Earth on Windows 11 or 10 Using a Single Command
How to install Gaming Services on Windows 11
How to Install Telnet Client on Windows 11 Using PowerShell