There are different ways or protocols, to transfer files between two computers or between a computer and a web or a remote server. Among the different file transfer protocols available, FTP protocol is one of the oldest and most common protocols which can be used to transfer files between two computers with the minimum required credentials for the transfer to take place. For transferring files through FTP, there should be a server, which can even be a simple computer, should support file transfer through the FTP protocol and the client computer could have access to the remote computer by having the IP address, username, and password for the remote server.
Among the different FTP clients available, FileZilla is one of the most popular FTP clients available out there and is used by a number of people for easy file transfer. FileZilla is very easy to use and comes with all the features most users will need. FileZilla is open-source, and is available for Windows, as well. While it is very easy to install FileZilla on a Windows computer just like most other Windows programs, the installation of FileZilla on a Linux computer isn’t that straight forward. so I will discuss the way to install FileZilla on Ubuntu and CentOS here based distros here.
So without any further delay, let’s get started with how you can install FileZilla on to a computer with Ubuntu onboard.
The steps to follow
Let’s find out how you can install FileZilla on Ubuntu and other similar distros from the APT repository.
Install FileZilla On Ubuntu (From the APT repository)
Open a Linux terminal, and type in the following command to initiate the installation of FileZilla on your Linux system.
sudo apt-get install FileZilla

FileZilla will also install additional files to work, and it will consume around 39-40 MB of disk space after the installation is complete. Just type ‘y’ and hit the enter key when you are prompted.
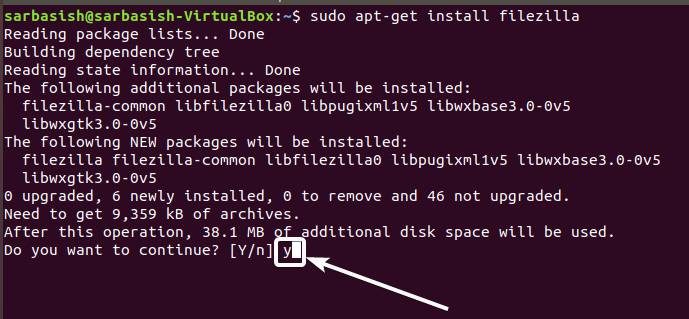
Let’s now find out how you can install FileZilla from the YUM repository on CentOS and other similar distros.
Install FileZilla On CentOS 7/6 (From the YUM repository)
Open a Linux terminal and type in the following command to install and enable the EPEL release if not already added.
yum install epel-release
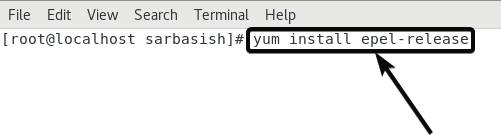
Once the installation starts, you will be displayed the transaction summary for EPEL installation and the number of packages that will be installed. Type ‘y’ twice, and hit the enter key to proceed with the installation.
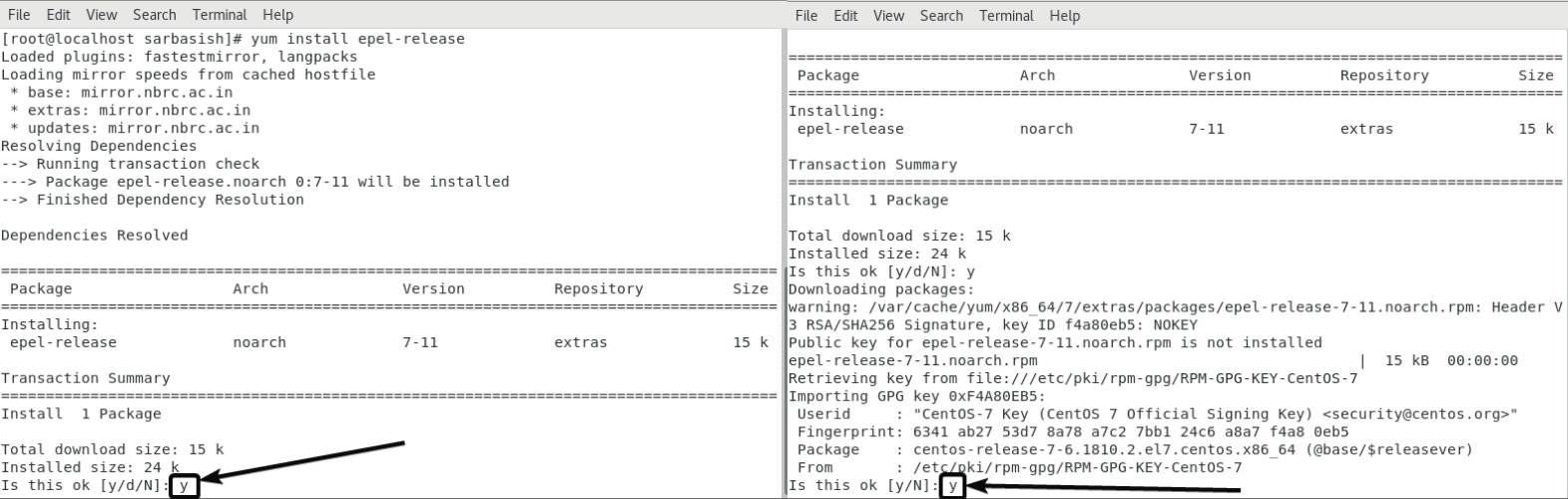
Once it is complete, type in the following command to initiate the process of installing FileZilla on your CentOS 7 computer.
yum install FileZilla

After the installation starts, enter ‘y‘ and hit the enter key twice when you are asked to do so after you see the transaction information, and the package information.
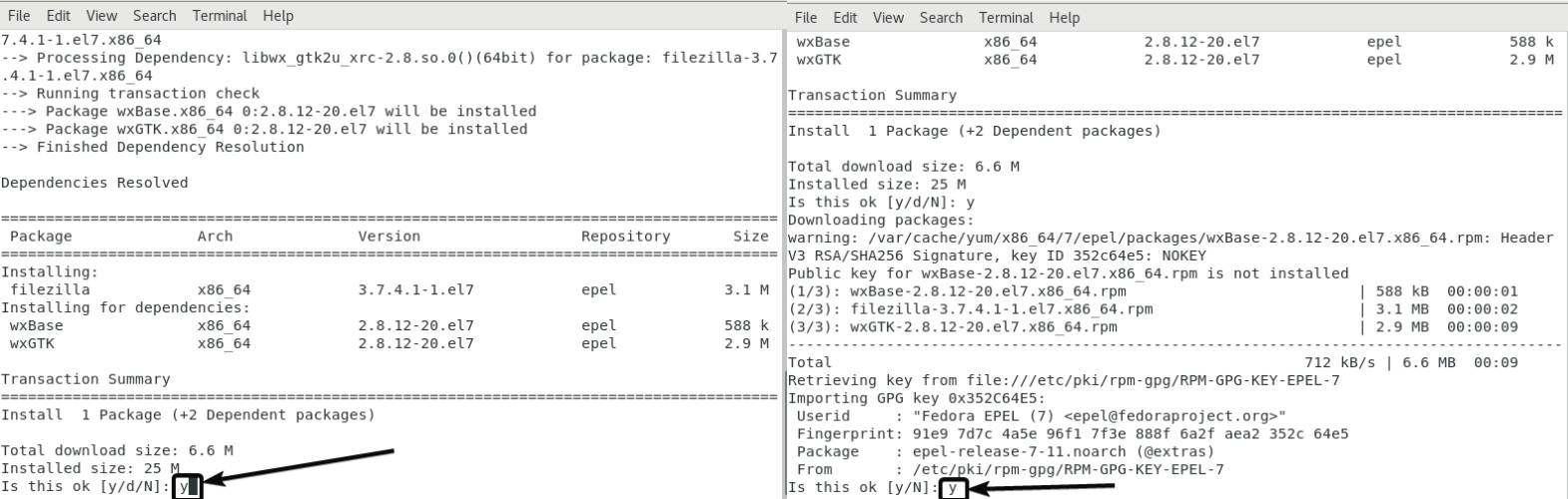
Once the process is complete, FileZilla is now installed on your system.
Depending upon the privileges that you have, you might need to add sudo before the commands to install with administrator privileges, on both Ubuntu and CentOS. You might also be asked to enter the user or administrator password, for security, to proceed with the remaining part of the installation.
Opening and using FileZilla on Linux
Once the installation is complete, you can open FileZilla either by typing ‘Filezilla’ in a Linux terminal or by searching for FileZilla from the apps section.

Once it starts, just enter the IP address of the remote server computer, the user name, password, and the port number, which is 21, if left blank, and click on ‘Quick connect’.
The file system of your computer will be on the left, and on the right side, you can access the file system of the remote server computer.
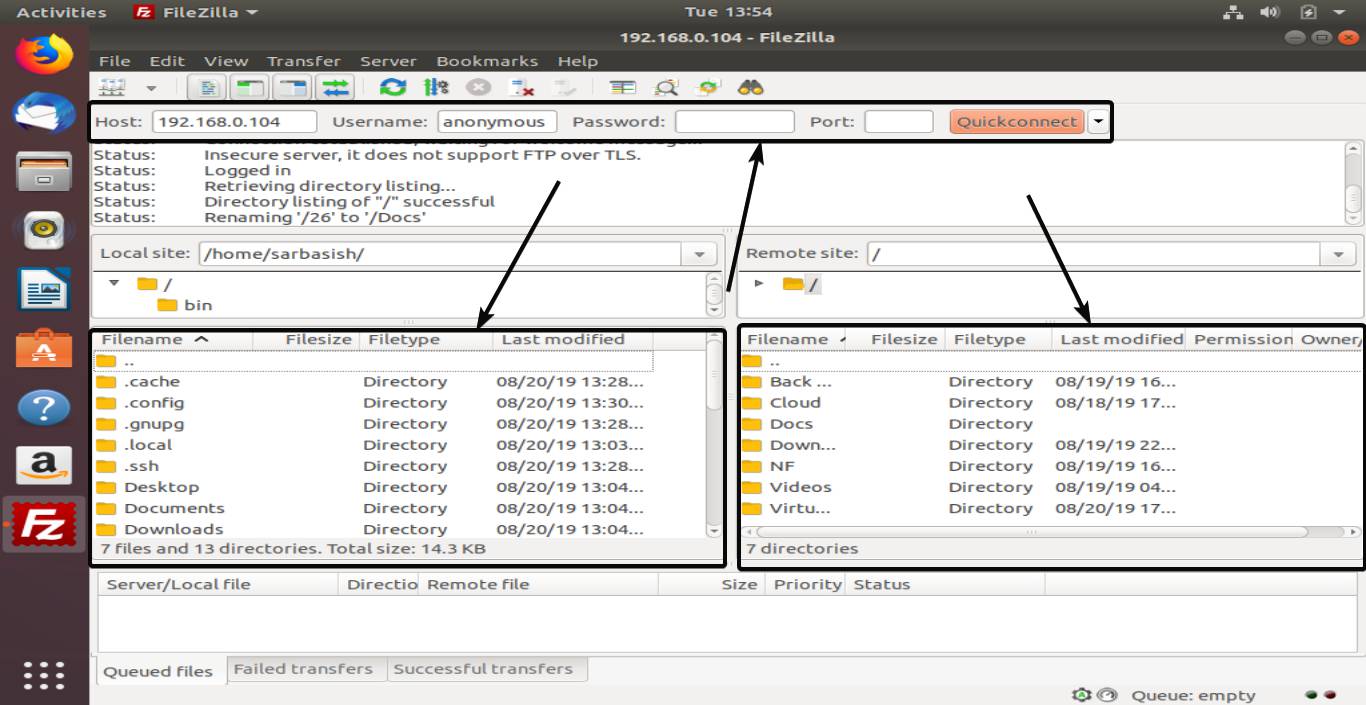
Depending upon the permissions given to you by the owner of the remote FTP server, you can even modify the files, besides being able to see the files.
FileZilla is very easy to use, and you can simply drag and drop files to move files between two computers. Hope the information was useful for you. Do you have any questions? Feel free to comment on the same below.
Other Articles:
Related Posts
How to create email groups in Gmail? Send one email to multiple recipients in a matter of seconds.
Getting the right dashcam for your needs. All that you need to know
How to Install 7-Zip on Windows 11 or 10 with Single Command
How to Install ASK CLI on Windows 11 or 10
How do you install FlutterFire CLI on Windows 11 or 10?
How to create QR codes on Google Sheets for URLs or any other text elements