To install Ulauncher on Fedora, the command and steps are going to be a little different from that in Ubuntu, and thus, I am here with a small guide
The launcher plays a very important role, If you are using a Linux distribution, as it creates an easy way to search for an open your favourite programs, run commands, and you a lot of other tasks quite easily. Most Linux distributions come with its own launcher, however, you can even use a third-party launcher if you are looking for extra features, that the stock launcher doesn’t have to offer. if you have ever used Mac OS, it has its own launcher, the Spotlight, which is one of the best things available on Mac OS. If you are using a Linux distribution you will not get Spotlight.
But you can always find some great alternatives to Spotlight for your Linux computer, and I will talk about the Ulauncher here. Ulauncher is one of the most beautiful and feature-rich Spotlight alternatives that you can use on Linux, and I have covered, how you can install Spotlight on a computer running Ubuntu (Link is available at the end of the article). But if you are using Fedora, the installation steps are going to be a little different from that in Ubuntu, and thus, I am here with a small guide on the installation of Ulauncher on a computer running the Fedora distribution of Linux.
So without any further delay, let’s get started with, how you can install Ulauncher on a Fedora-based Linux.
Downloading and installing Ulauncher on Fedora
Step 1: Open a Linux terminal, and type in the following command to download the latest stable version of Ulauncher at the time of writing this.
wget https://github.com/Ulauncher/Ulauncher/releases/download/5.4.0/ulauncher_5.4.0_fedora29.rpm

Step 2: Now the download will take some time, and once the download is complete, type in the following command to initialize the installation of Ulauncher on your Fedora-based computer.
sudo dnf install ulauncher_5.4.0_fedora29.rpm
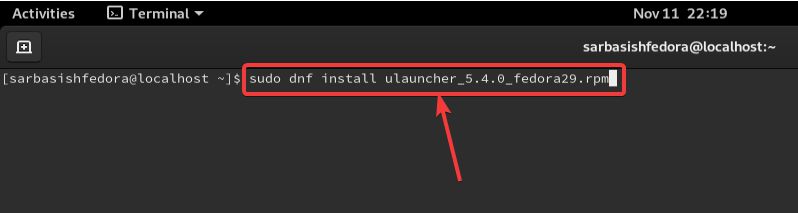
Step 3: After the installation starts, you will have to confirm the installation and allow download of additional components, by typing ‘y’, followed by hitting the enter key.
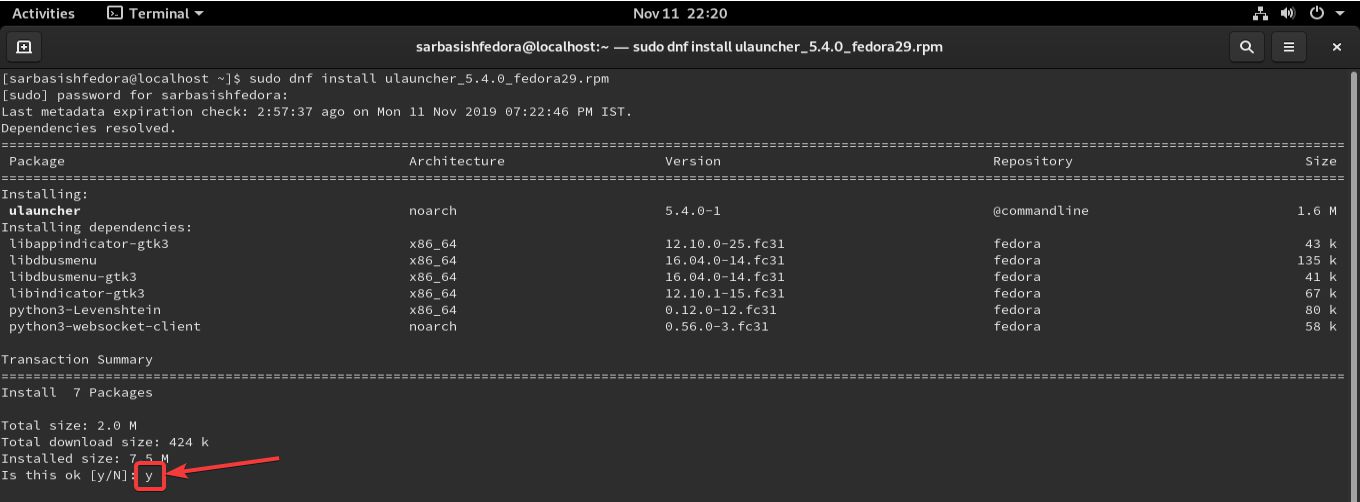
During the installation process, you might have to enter the password for security purposes, just like the installation of other programs on Linux.
Step 4: After the installation is complete, you can exit the Terminal, and find Ulauncher from the apps section, or from the launcher, you have been using till now.
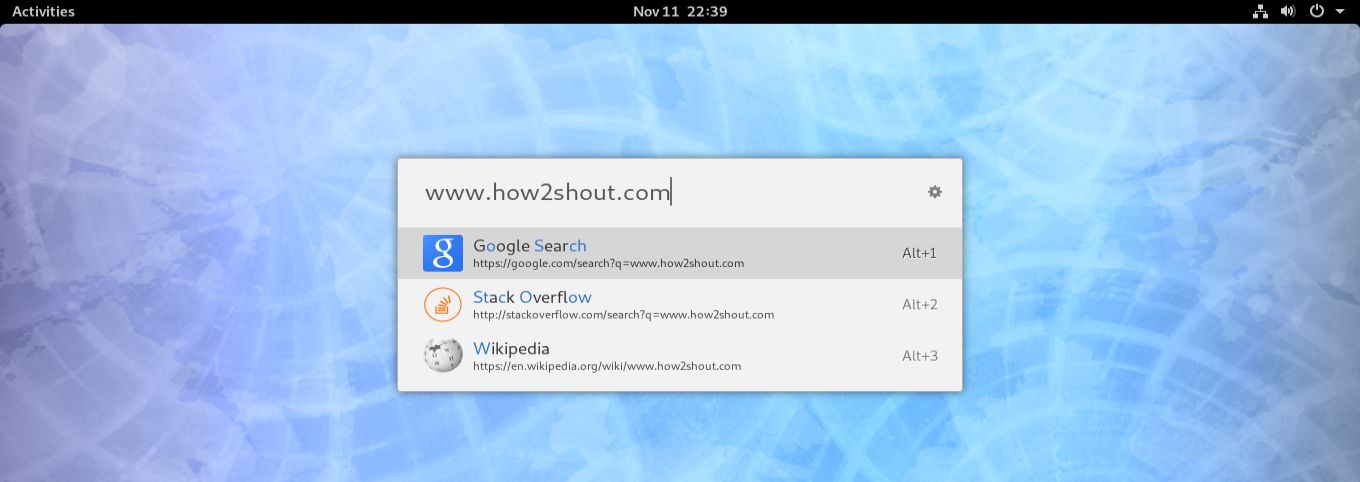
Step 5: Once Ulauncher loads, you can get the search bar any time, by using the ‘Ctrl + Space’ hotkey combination, which can also be changed, as per your requirements.

However, if you are on a Wayland session, I will recommend you to switch to the Xorg session, by clicking on the small gear icon, and by choosing the ‘Xorg’ option, exactly the way, you switch between desktop environments on a Linux distro. After that, Ulauncher will work perfectly, and it will not change much of the settings, if you are comfortable, even on Wayland.
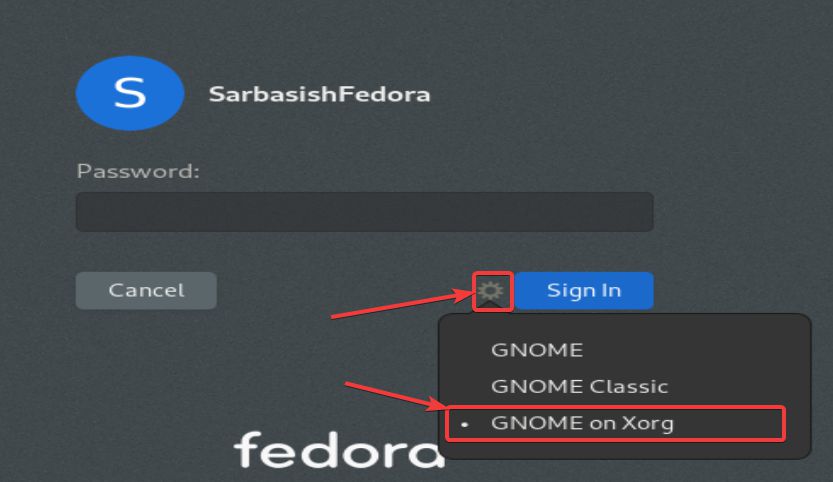
There are a lot of settings that you can change, including the theme, and you can even download and install additional plugins to expand the functionalities of Ulauncher, from GitHub, something that is not available for Synapse, which is another cool launcher available for several Linux distributions. To know how you can install extensions on Ulauncher, you can find my tutorial on how to install Ulauncher on Ubuntu. The installation of Ulauncher is different, however, the method of installing extensions is no different.
So, that was all about, how you can install Ulauncher on Fedora. Do you have any questions? Feel free to comment on the same below.
Related Posts
How to create email groups in Gmail? Send one email to multiple recipients in a matter of seconds.
Getting the right dashcam for your needs. All that you need to know
How to Install 7-Zip on Windows 11 or 10 with Single Command
How to Install ASK CLI on Windows 11 or 10
How do you install FlutterFire CLI on Windows 11 or 10?
How to create QR codes on Google Sheets for URLs or any other text elements