Here is the best alternative Ulauncher an alternative to macOS spotlight for Linux users to get a quick application launcher.
One of the best features, you can find on Mac computers is a Spotlight feature, which can help you search for programs, and do a lot of other things directly from the search box available with it. On the other hand, if you are looking for an alternative for that on Windows and Linux computers you can find a handful of them.
But, recently I came across another cool launcher for Linux which can act as a close to perfect alternative to Spotlight on Linux. I am talking about Ulauncher, which is presently available for Ubuntu, Arch Linux, and Fedora. Ulauncher can be the best alternative to Spotlight for Linux computers, as it also comes with support for additional plugins to enhance the functionality of the tool. I am not saying, Synapse is not good, but there is no doubt, Ulauncher is better than Synapse. It comes with additional functionalities, and the cherry on the pie is that it comes with a very pleasing user interface, which is kind of similar to the material design of Google.
Talking about Windows, you can find my list of top alternatives for Spotlight here in this link. I have also discussed, how you can install Synapse, which is one of the best alternatives to Spotlight available for Linux based computers. You can find how to install Synapse here.
Downloading and installing Ulauncher
So, without any for the delay, let’s get started with how you can install Ulauncher on your Ubuntu distribution of Linux. The steps will be the same for Ubuntu 19.04, 18.04, 16.04,14.04… including Linux Mint, Elementary OS and other same distorts.
Step 1: Open Command terminal and download Ulauncher
Open the Linux terminal and type in the following command, followed by hitting the enter key to get started with downloading Ulauncher.
wget https://github.com/Ulauncher/Ulauncher/releases/download/5.3.0/ulauncher_5.3.0_all.deb

Now, the download will start, and it will take some time depending upon the speed of your internet connection. The size of the file is a little more than 1 MB, which means, it will hardly take a few seconds on most internet connections of today.

Step 2: Install Ulauncher application launcher
Once the download is complete, type in the following command, and hit the enter key to start the installation of Ulauncher.
sudo gdebi ulauncher_5.3.0_all.deb or sudo dpkg -i ulauncher_5.3.0_all.deb
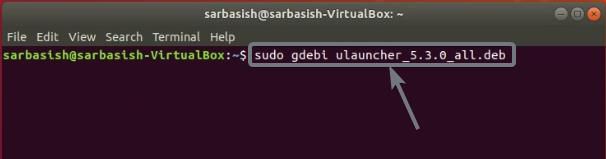
If you don’t have the gdebi package manager installed on your Ubuntu, learn more about how to install that here.
Make sure that you don’t change the working directory between downloading and executing the installation command, as the download will take place in the present working directory.
Download dependencies
After the installation starts, it will also ask for permission to download the required dependencies so that the installation can be successfully completed. Just type in ‘y’ followed by the enter key to start the installation.
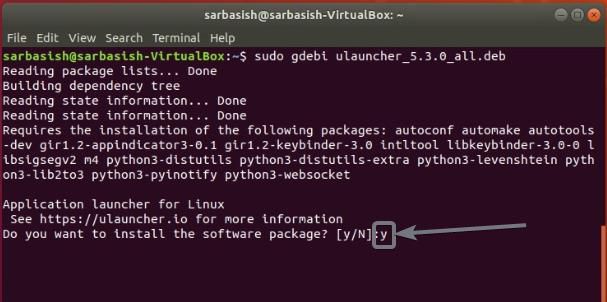
Installation is complete
After the installation is complete, you will get back the prompt. The installation will take some time depending upon how fast your computer is.
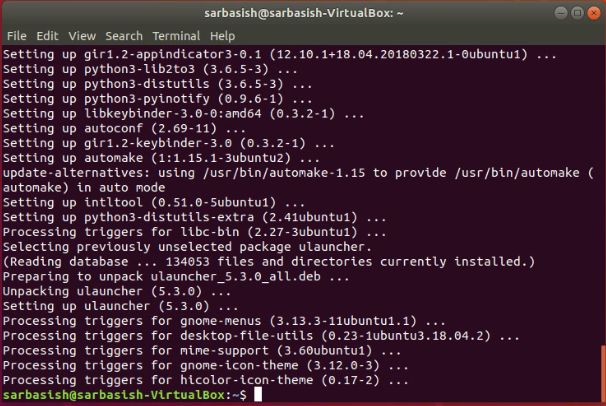
Run Ulauncher on Ubuntu Linux
To open Ulauncher, simply go to the apps section, and search for Ulauncher.

Shortcut key to start Uluancher
Ulauncher will immediately start and you can get the search bar anytime by using the ‘Ctrl+Space‘, hot key combination. You can obviously change this hotkey later on.
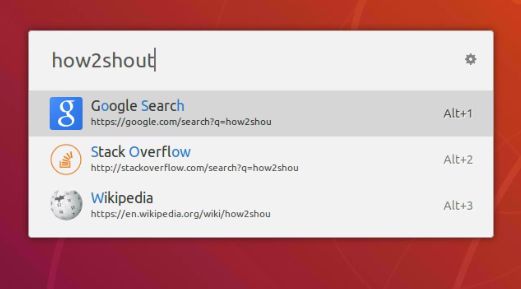
Now, you can search for anything under the sun, which includes programs available on your operating system, make searches on Google and other places, do calculations, and get a lot of other functionalities.
Setting Menu to enable Dark theme
You can simply click on the small gear icon just beside the search box to open the settings menu, where you can configure all the settings associated with Ulauncher. You can also find a number of themes and I like the dark theme, and thus, I have enabled it here.
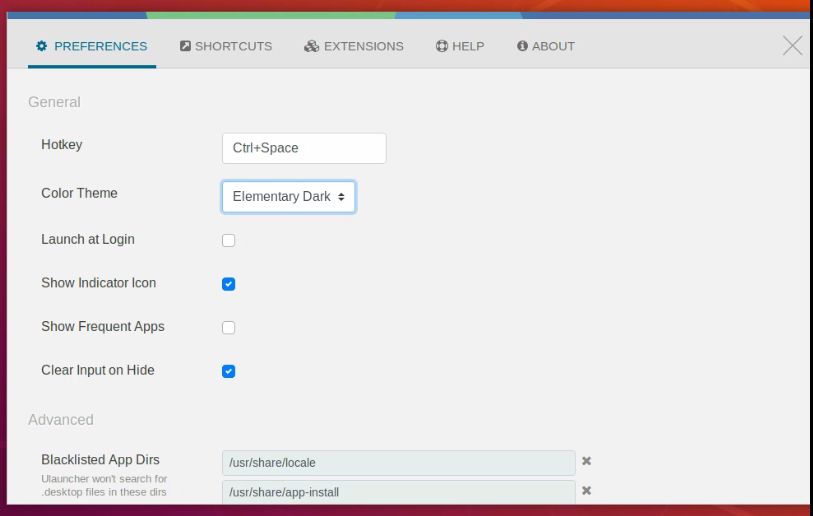
Download additional extensions
You can even download additional extensions to enhance the functionality of Ulauncher. Just click on the ‘Extensions’ tab and click on ‘Discover extension’ to find a list of extensions available.
You can even find the list of extensions available using the following link.

In the extension page, simply click on the extension that you want to download and use, and once you open the link, you can find a GitHub link there. Simply copy the link, and paste it, by clicking on ‘Add extension’ under ‘Extensions’ on Ulauncher. Finally, click on ‘Add’ to download and start using the extension.
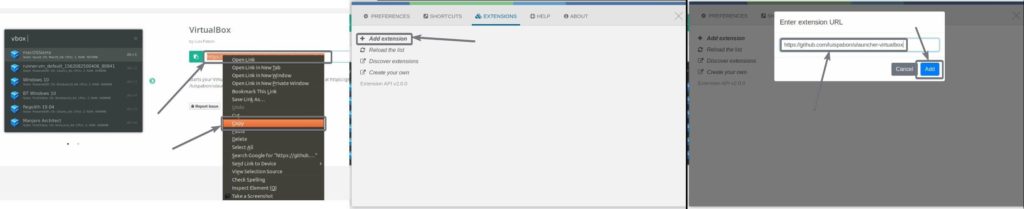
You can find several extensions from basic to complex ones for different types of users out there. As Linux is the favourite hub for developers and programmers, you can find the number of great developer-friendly plugins, which is also something that deserves special mention.
To delete an extension simply click on the drop-down menu corresponding to the extension beside the ‘Save’ button and click on ‘Remove’ the extension in the flick of an eye.
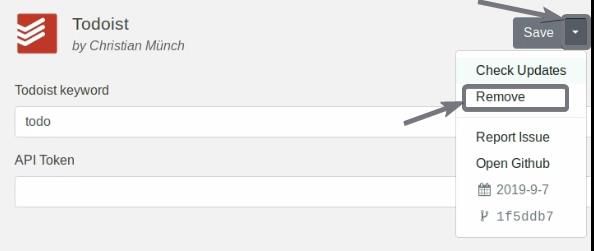
Ulauncher is really cool and you will fall in love with the simplicity of the program after using it for quite some time. You don’t even need to be an expert to deal with the programs and addons available for Ulauncher, which is not the case for the most popular Spotlight alternatives that you can find for Windows computers.
So that was all about how you can get started with Ulauncher on a Ubuntu computer. You can even download Ulauncher from the official repository by configuring the PPA. Do you have anything to say about Ulauncher? Feel free to comment on the same below.
Related Posts
How to create email groups in Gmail? Send one email to multiple recipients in a matter of seconds.
Getting the right dashcam for your needs. All that you need to know
How to Install 7-Zip on Windows 11 or 10 with Single Command
How to Install ASK CLI on Windows 11 or 10
How do you install FlutterFire CLI on Windows 11 or 10?
How to create QR codes on Google Sheets for URLs or any other text elements