If you have recently installed Windows 11 virtual machine on VMware Workstation player then download and install VMware Tools to get optimized performance.
After installing the Virtual machine, it is not going to detect the host display resolution, hence as we resize the virtual screen of VM, OS running over it will not adapt its res. Apart from it, few other core functionalities such as host to guest clipboard and drag & drop functions will not be there as well. To get all this with other functions for optimum performance we have to install VMware Tools on each guest operating system we are running. Here we know how to set it up for Windows 11 VM.
In case you also want to know- Windows 11 ISO installation on VMware Player virtual machine
VMware Tools installation on Windows 11 or 10 VM
The steps given here will be the same for all Windows versions running on VMware-free Workstation player software.
1. Run your Windows 11 or 10 VM
On your VMware player, select and start the virtual machine created for Win 11 or 10 operating systems.
2. Access & Mount VMware Tools CD
Once the virtual machine is started, click on the Player drop-down menu available on the top left side on VMware Player. There select Manager and then “Install VMware Tools” this will mount the virtual CD that holds the executable file to install.
3. Start Vmware Tools installation on Windows 11
Now, click on the Folder icon given on the Taskbar that in return will open File Explorer. There double click on the mounted CDFS – Compact Disc File system.
4. Run as Administrator
As you double click on the CDFS, this will run an installer asking for rights to run the setup as an Administrator. Select the YES button to give your permission.
5. Select Setup type – Complete
Select the Complete option that will install all the VMware Tools program’s features, so that you can use the same virtual machine with other VMware products as well, in case needed.
6. Restart VM- VMware Tools Windows 11 installation is completed
Once the setup of Tools is completed, a pop-up will appear to restart the system. So, that the configuration made by the Vmware Tools can be applied properly.
That’s with the help of this simple way we can install VMware Tools easily on most for the Guest operating system running on Player.
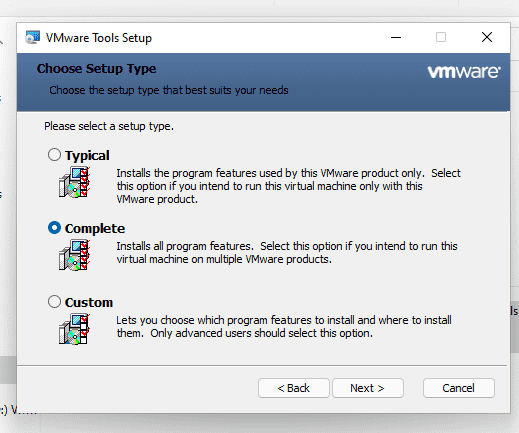
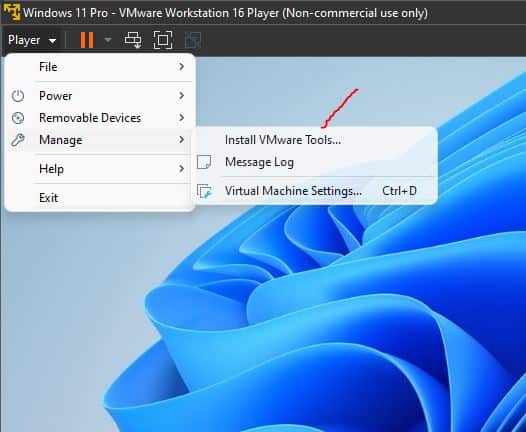
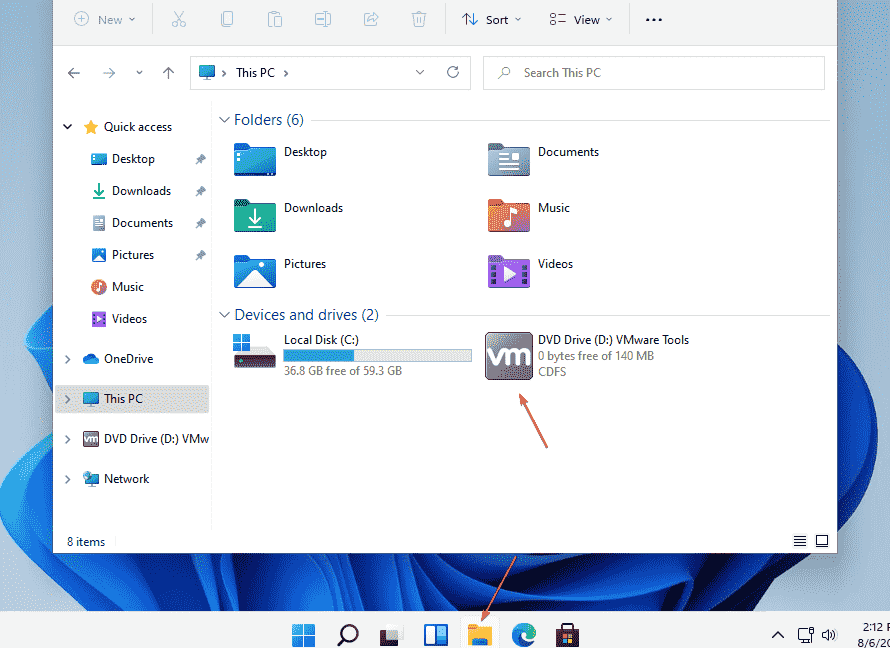
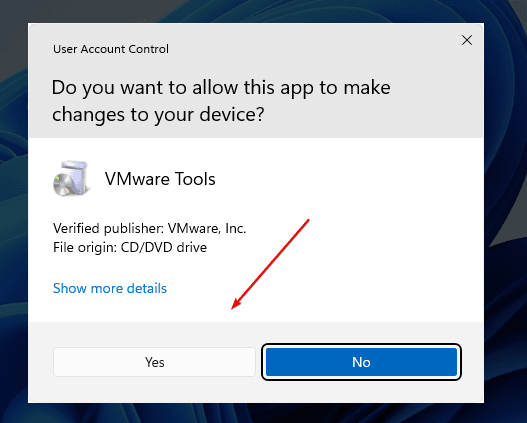
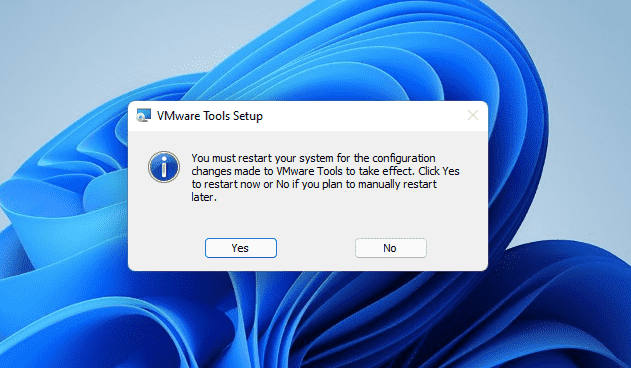
Related Posts
How to Install 7-Zip on Windows 11 or 10 with Single Command
Install Google Earth on Windows 11 or 10 Using a Single Command
How to install Gaming Services on Windows 11
How to Install Telnet Client on Windows 11 Using PowerShell
How to Install ASK CLI on Windows 11 or 10
How do you install FlutterFire CLI on Windows 11 or 10?