Installing Windows 11 on a VMware player is not a difficult task, what you need is the Windows 11 ISO and Workstation player on your existing Windows 10 or Linux operating systems to experience this latest Microsoft OS. If you are not sure how? Then, here is the tutorial to assist you.
VMware workstation player is a popular application to run virtual machines. It is free for personal usage just like VirtualBox. Its interface is quite easy to understand and also offers unattended installation for few popular operating systems.
Windows 11 is the latest operating system that is currently available as an upgrade for existing Windows 10 Insider users. Hence, there is yet not official availability of its ISO file, still, there is a way to download it to install Win 11 not only on Virtual machines but also on PC or laptops. The immediate improvement one can notice in the OS is its Start button placement and other Graphical enhancements that you can experience by yourself once you have it on your VMware.
Windows 11 installation on VMware player Workstation
The steps are given here can be performed on any current version VMplayer running on any operating system. Whereas the VirtualBox users can go for our other tutorial – How to install Windows 11 on VirtualBox VM.
1. Download VMplayer
First, we need this virtualization software on our respective operating systems. If you already have it then move to the next steps otherwise first download it from the official website and install the same. Whereas the Linux users can see our guide- How to install Vmware Workstation Player on Ubuntu Linux.
2. Download Windows 11 ISO
The next requirement to run Win 11 on any virtual machine is its ISO file. You can see our article in which we have shown how to generate the latest Windows 11 ISO with all updates using UUP Dump or form official Microsoft Insider Page (recommended one). The method is very simple and easy to use to get the latest Insider Preview copy of Win 11.
3. Create VM on Vmware Player
I am assuming that you have both ISO and VMplayer, now run the latter one and go through the below-given steps to create a Virtual Machine for Windows 11.
1. New VM
To create a new virtual machine on VMplayer, click on the link “Create a new virtual machine” given on the right-side panel.
2. Assing Windows 11 bootable ISO
Now, select the “Installer disc image file (iso)” option and then click on the Browse button. This will open a file explorer, navigate to the folder where you have saved Windows 11 ISO file, select it. And after that click on the “Next” button.
3. Set Guest OS Type
Select Microsoft Windows as OS type and in the corresponding drop-down version box, set it to Windows 10 x64 because yet we don’t have Windows 11 option here.
4. Name the Virtual Machine
To recognize the virtual machine on VMplayer, we have to give a name to our VM. Therefore, just set it to Windows 11 or whatever you would like to call your VM.
5. Add Virtual hard disk
Although the Vmplayer will automatically set the VM disk space to 60GB, still you can increase it as per your requirement or what you are planning to do on Windows 11 virtual machine. After selection click on the “Next” button.
6. Customize Hardware to increase Virtual RAM for Windows 11
For optimum usage of Windows 11 on VMware Player, set VM memory to 4 GB which is by default – 2GB. Hence, click on the “Customize Hardware” button.
Select Memory and drag the vertical slider to 4GB. After that close the window.
And finally hit the “Finish” button.
4. Start Windows 11 Virtual machine
Select the created VM from the left side panel of the VMware player and then click on the “Play Virtual machine” link.
5. Install Windows 11 on Vmware Player VM
Select OS language to install along with Time, currency, and Keyboard type. Well, in most cases you can leave the default setting as it is and simply select the “Next” button.
Hit the Install button.
6. I don’t have a product key
Needless to say, it is a preview version, hence we don’t have the key. Thus, skip this step by clicking on the “I don’t have a product key” link.
Next, select the “Custom: Install Windows only (advanced)” option.
Soon, the installation process will be started.
Once it is done, the Virtual machine will get started automatically. Follow the further wizard to install the OS.
7. Create offline Account
Well, I am not showing here the complete installation Wizard because it is quite simple and anybody can understand it. However, creating an offline account to use with Windows 11 while installing it can be tricky for new users.
Hence, when the installation wizard asks you to Add your Microsoft Account follow the below-given steps to create an offline account.
Click on the “Sign-in Options”
Select “Offline Account“.
Go for “Don’t Sign in with a Microsoft Account”.
Add username for a local account.
Set a password for an above-created local user.
Once the installation is completed you will have a working Windows 11 operating system on the Vmware Workstation player to experience it.
Install VMware Tools
Once the installation is completed, click on the Player menu option – select Manage and then click the “Install Vmware Tools” option.
After that, go to File Manager, double click on the VmTools inserted CD. Follow the guided wizard to install the tools. Once the installation is completed, restart your Win 11 VM.
Other Articles:
- How to use Bootable USB drive in VMware Player to install OS
- How to Download and install Hyper-V on Windows 11 Home
- How to make Windows 11 bootable USB drive
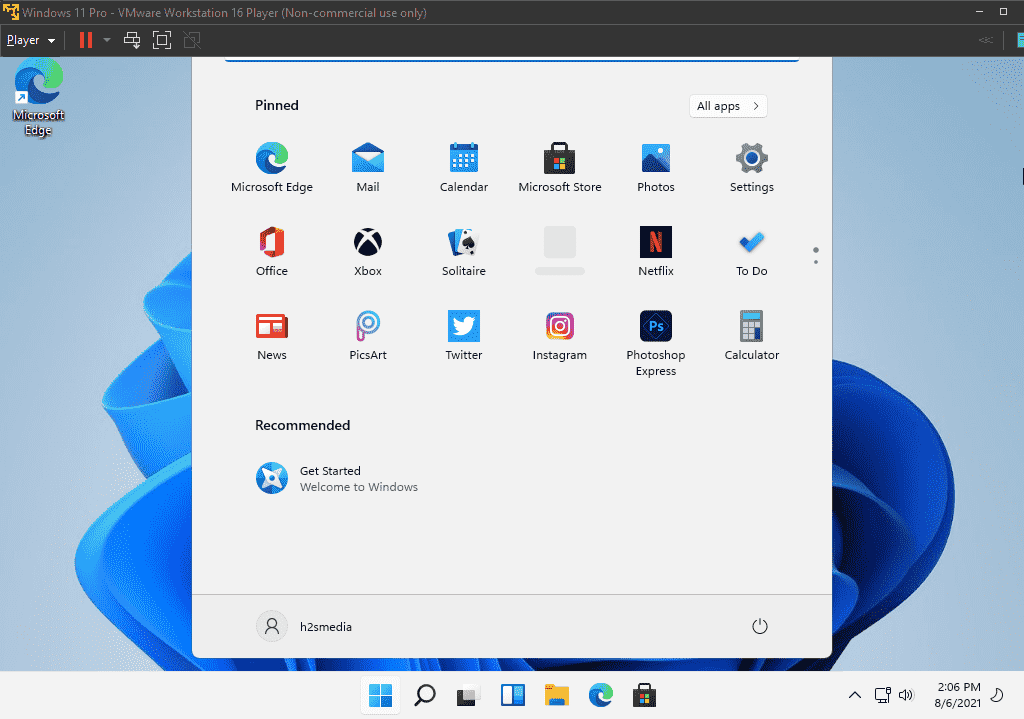

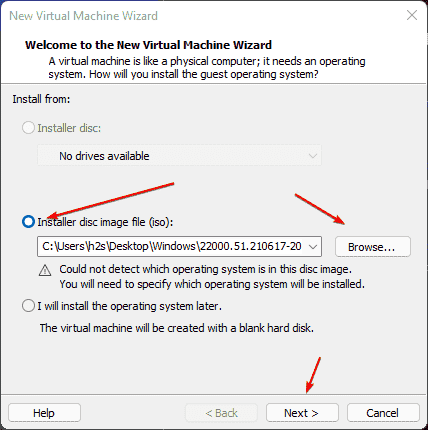
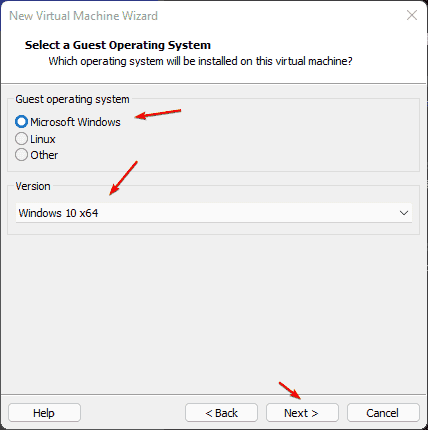
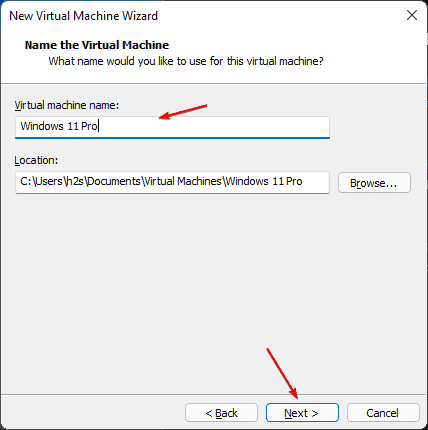
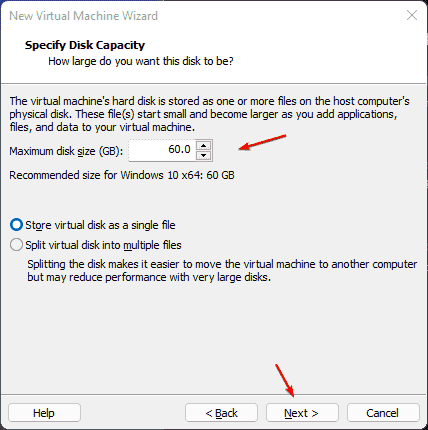
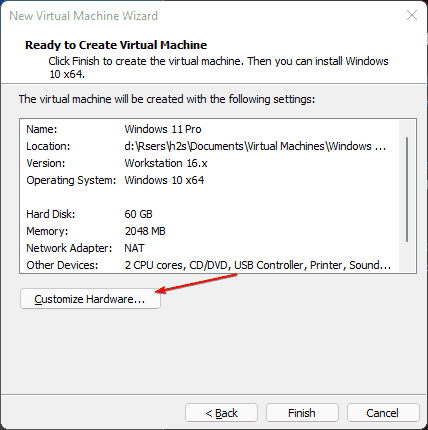
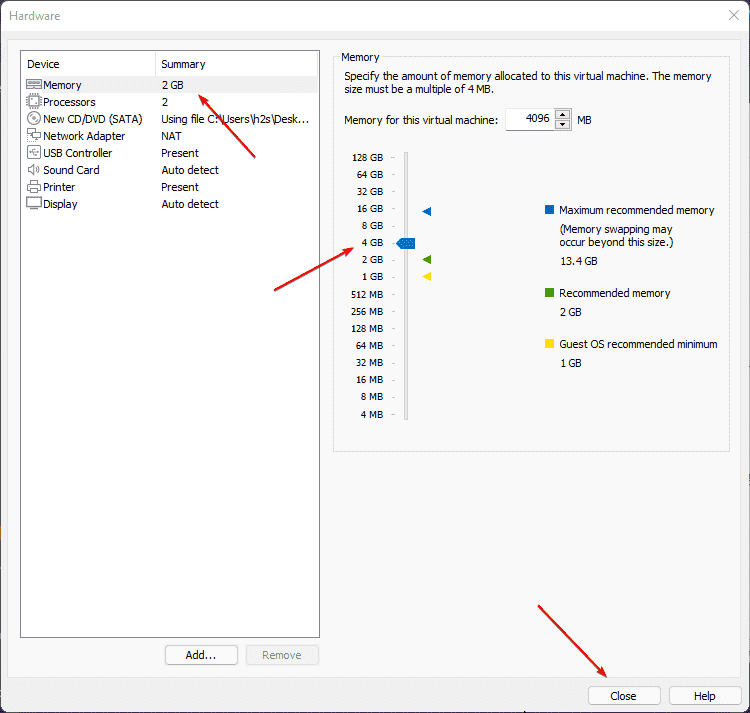
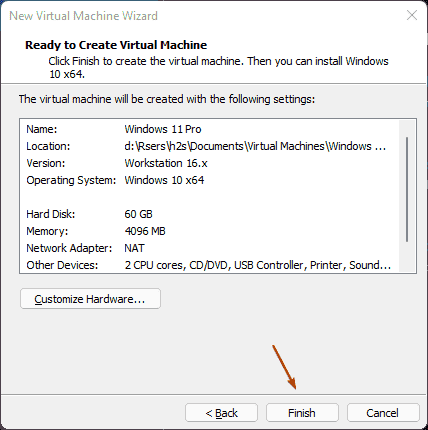
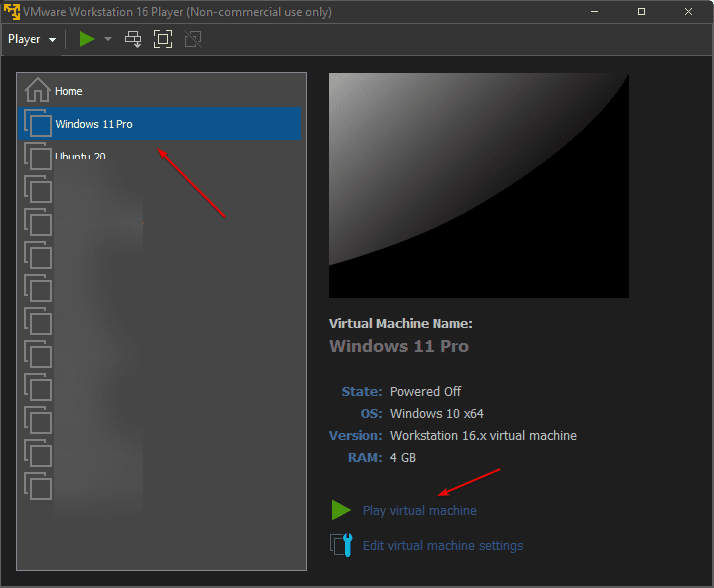
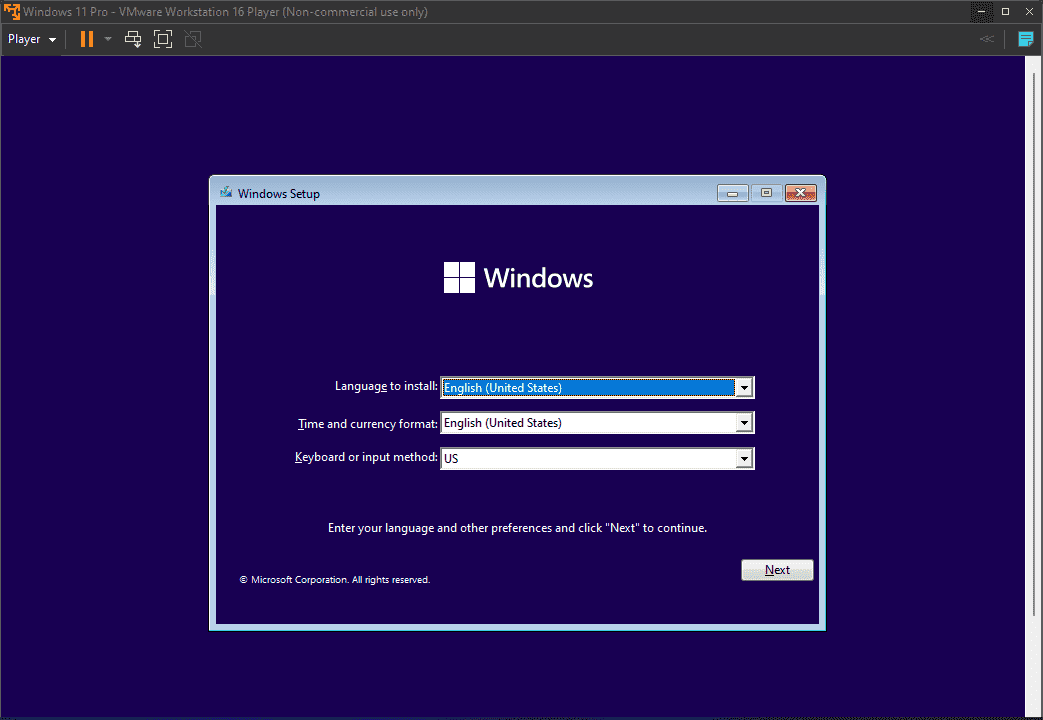
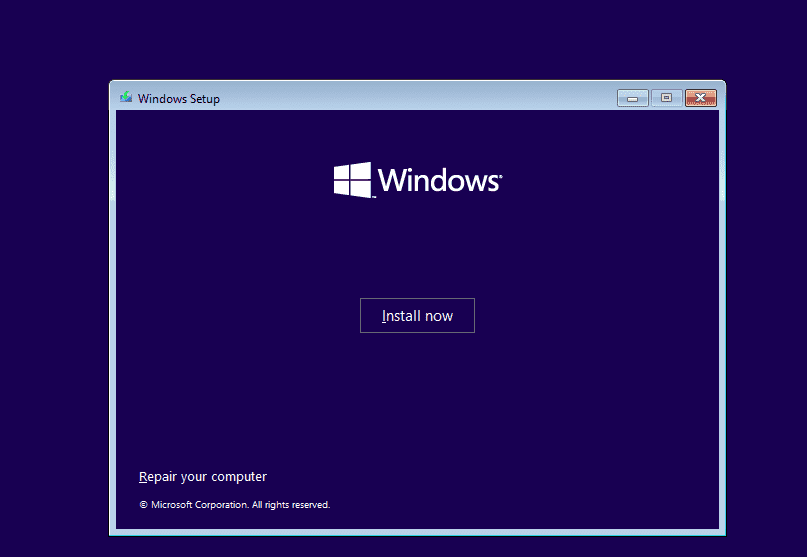
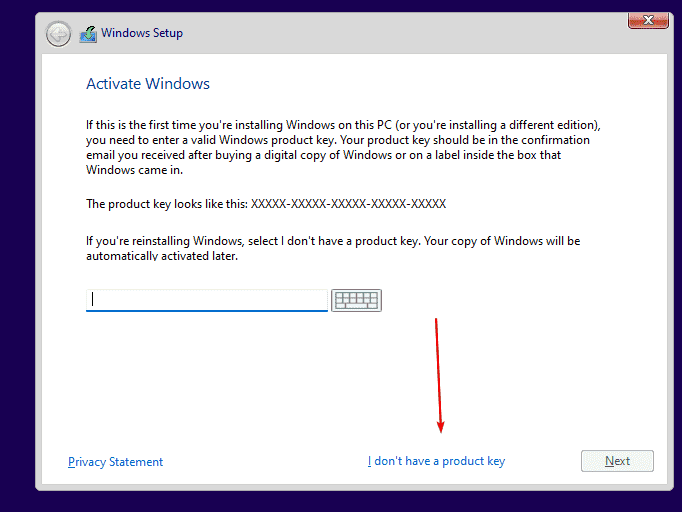
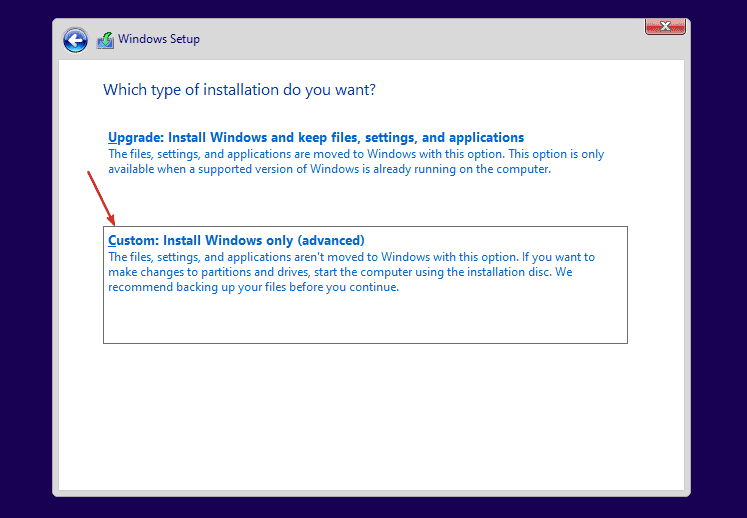
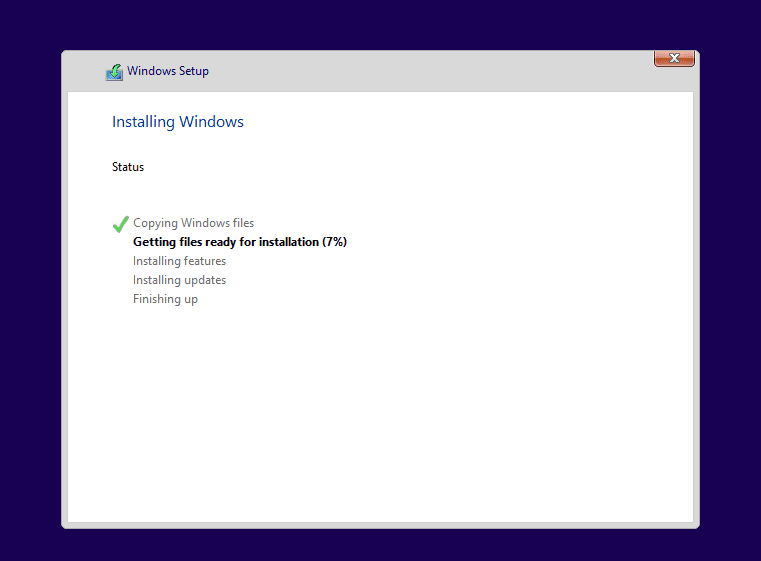
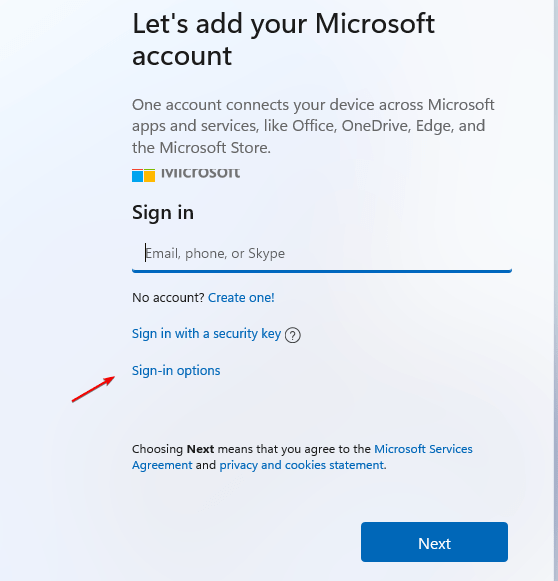
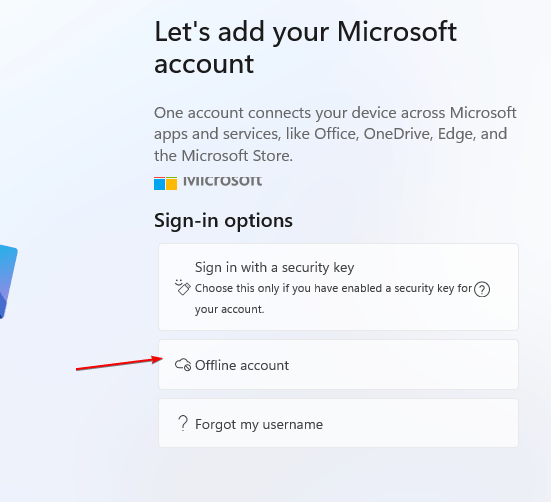
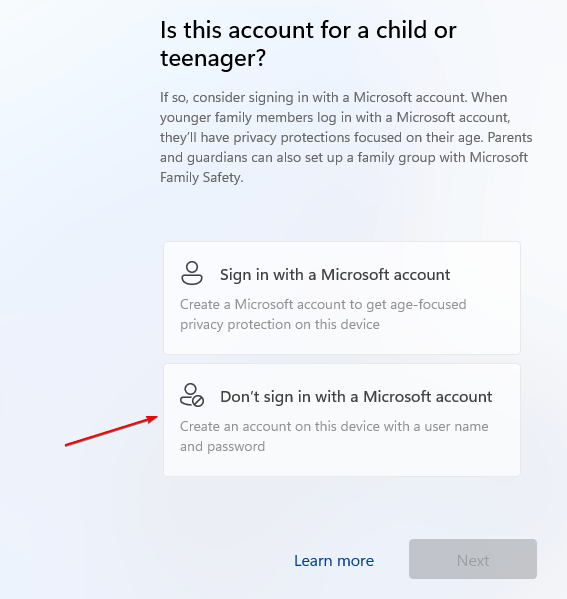
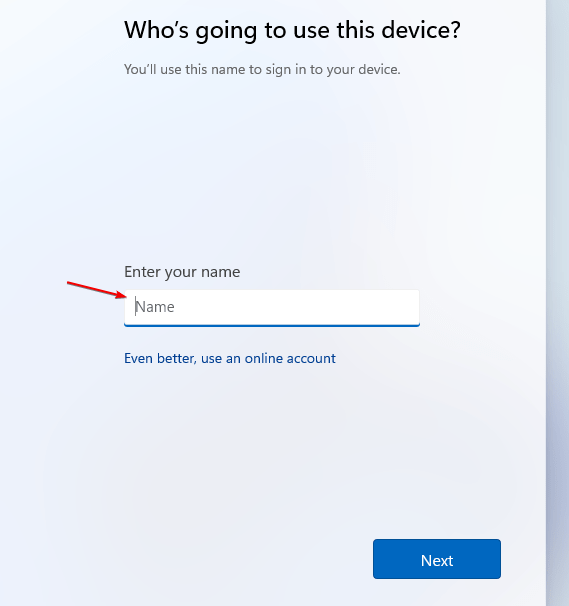
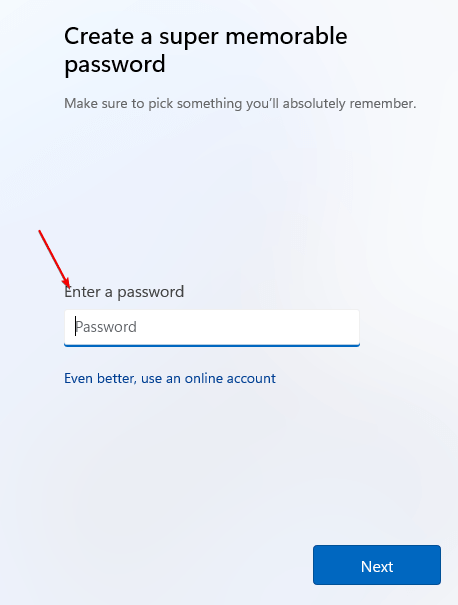
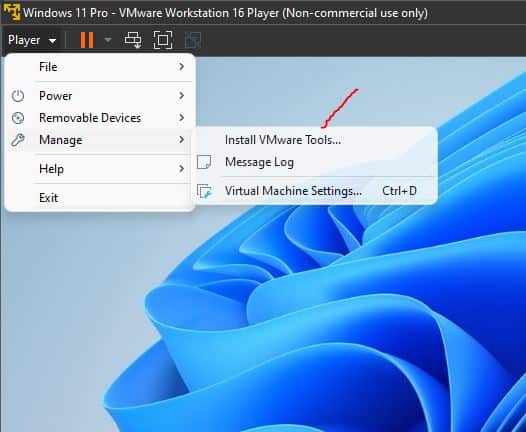
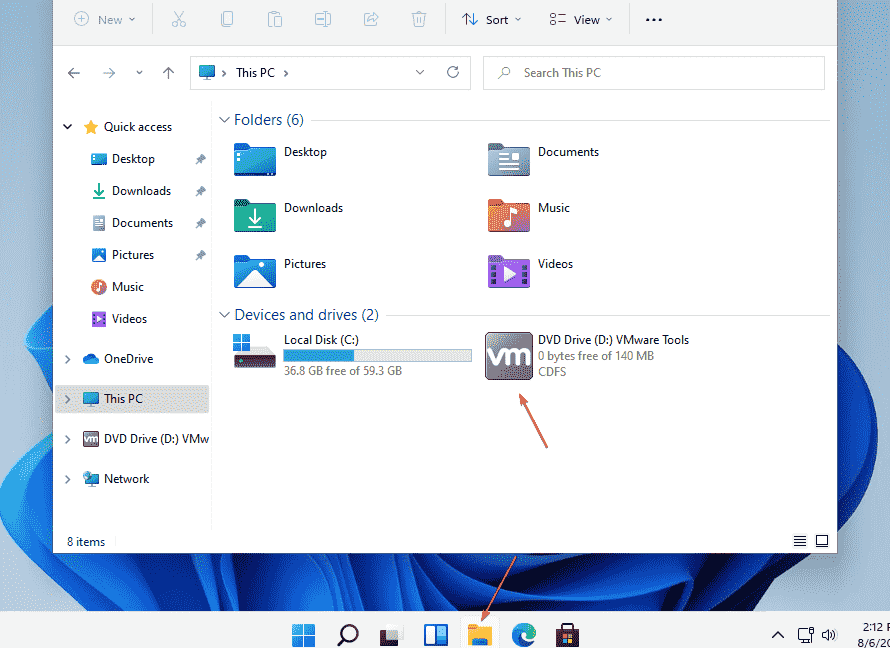






Hello HS Media Team,
Great guide.
I followed all the steps and it worked fine 🙂
Thanks
plesase i have a error on the step 6,
The vistual machine show me the stopcode of windows operating system and it not restart again