When it comes to apps for virtualizations, or for setting up a virtual machine, we all use Oracle VirtualBox, which is a free and open-source virtual machine platform we all love. But if you are looking for a premium virtual machine software, you can always rely on VMware Workstation, which is one of the best virtualization platforms that are available for different platforms. As VMware Workstation is premium, you can even get additional functionalities to tweak the virtual machine as per your requirements, that should cater to the needs of business users, and big enterprises, as well. You can find a number of other useful options once you start using VMware Workstation.
While, the installation of VMware Workstation is not that tough on Windows, as you just have to find the installer and get started with it, but the installation of VMware Workstation on Linux, might not be that easy. Today, I will be talking about how you can install VMware Workstation Pro 15, and VMWare Player, both, on a computer running Deepin distribution of Linux, which is one of the most visually appealing distribution, you can use on your computer. After the installation of VMware Workstation Pro 15 is complete, you will also need a license key to keep using VMware Workstation after the 30-day trial period is over, if you really like this premium program for the purpose of creating and dealing with virtual machines.
So, without any further delay, let’s get started with how you can install VMware Workstation Pro 15 and VMware Player on a Computer running Deepin Linux.
Downloading and installing VMware Workstation Pro and VMware Player 15
Step 1:
Open the Linux Terminal on Deepin Linux, and type in the following command to initiate the download of VMware Workstation installer on Deepin.
sudo apt-get install vmware-workstation-install
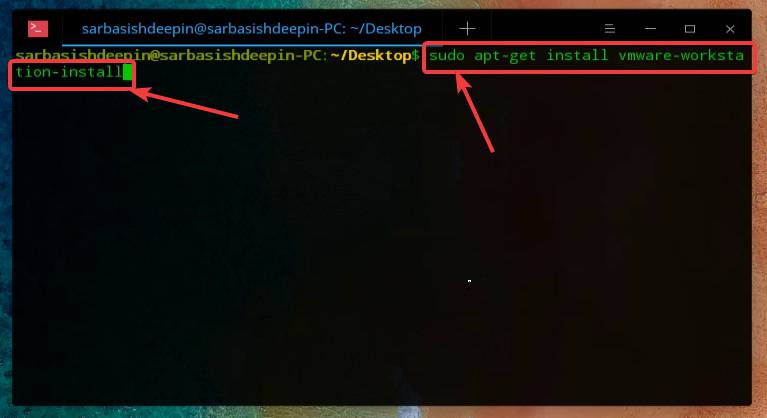
Step 2:
Around 480 MB will be downloaded, and it will take a lot of time for the download and the installation to be complete, due to the very low download speed.
Step 3:
Once the download is complete, search for ‘vmware’ in the launcher, and you will get the ‘VMware-Install’ icon. Just open it.
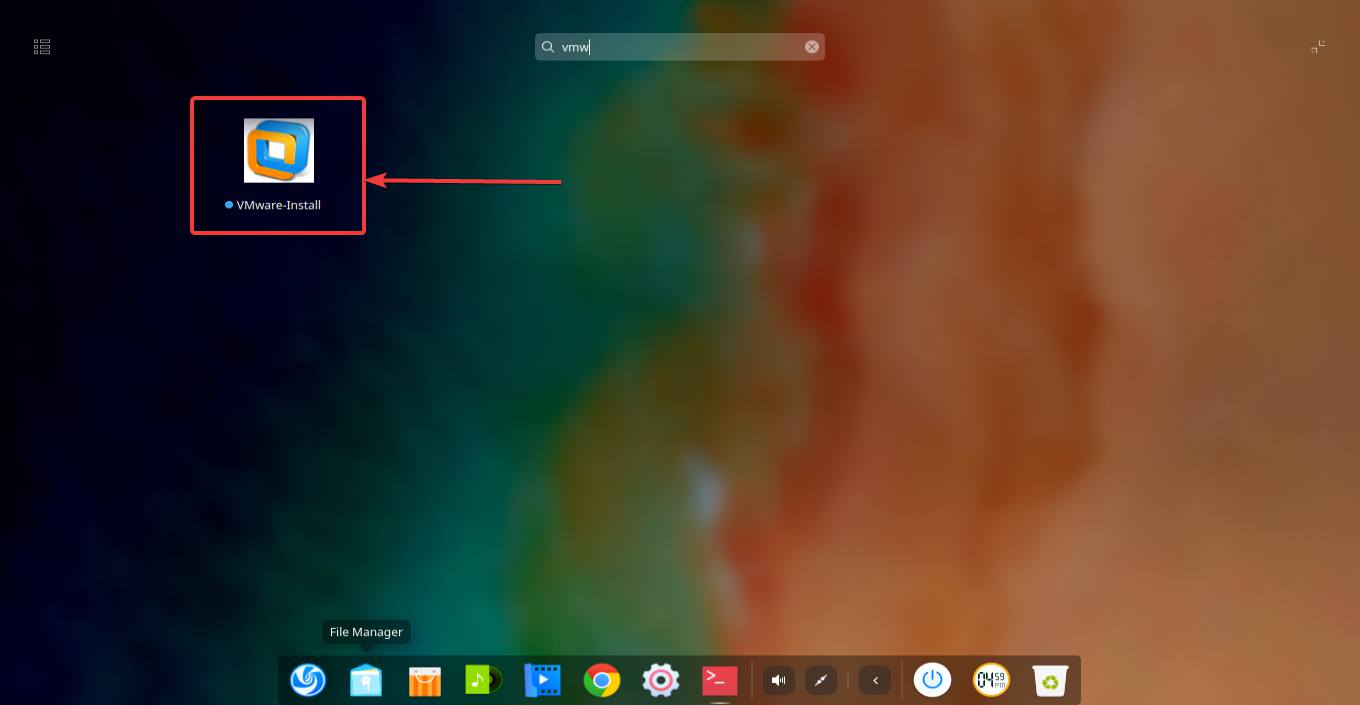
Step 4:
Now, you will have to enter the administrator password to start the final installation of the VMware Workstation on your computer running Deepin.
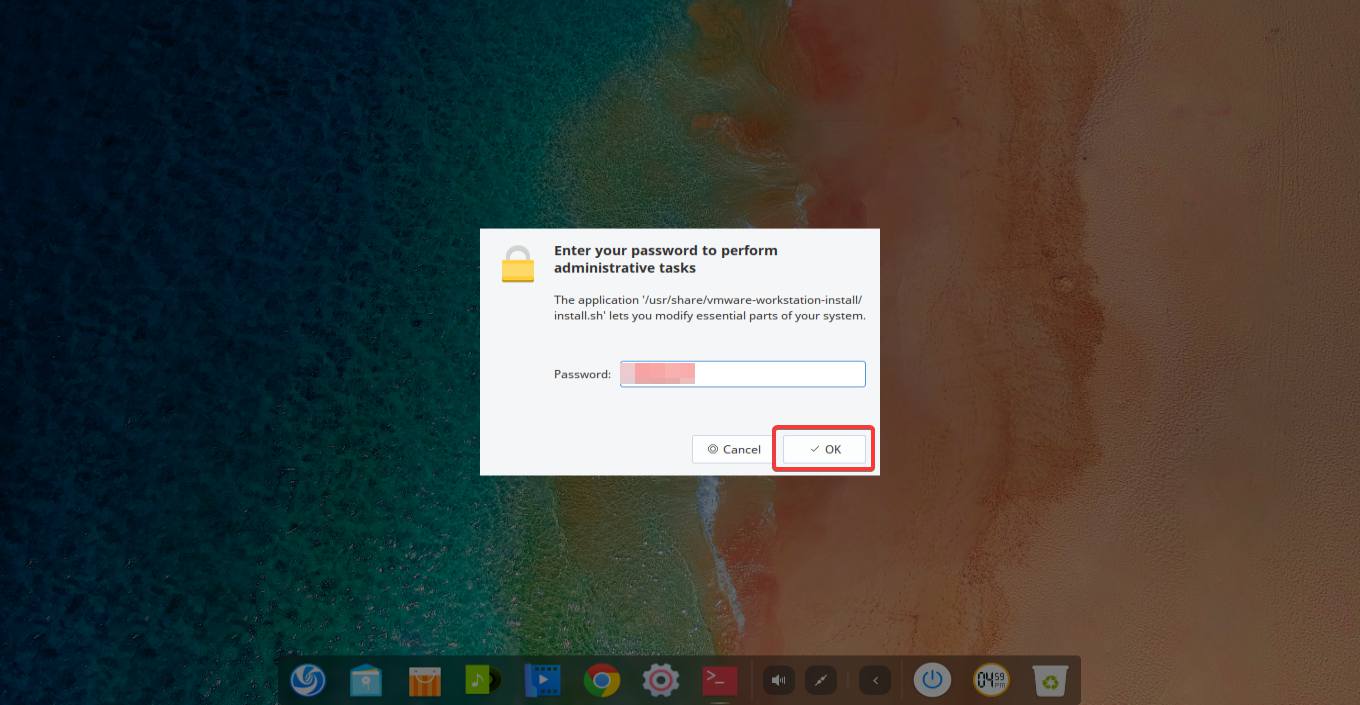
Step 5:
After the VMware Workstation installation starts, you will have to accept the terms by selecting the appropriate option, and then, by clicking on ‘Next’, twice, and the second time for VMware OVF Tool component for Linux.
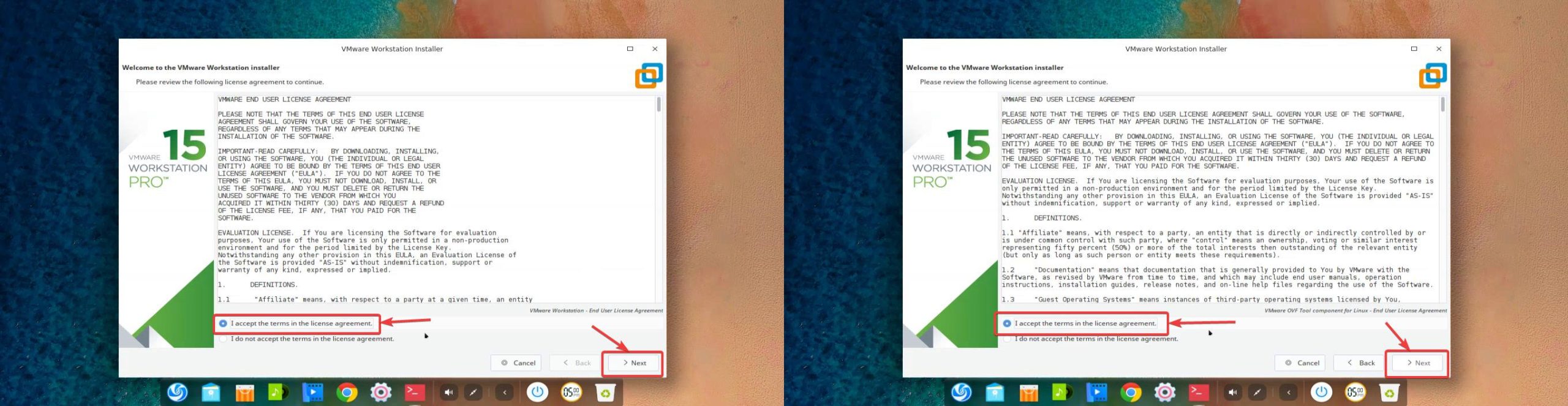
Step 6:
Now, you can choose, either you want to download updates during startup or not. You can either choose ‘Yes’ or ‘No’ and click on ‘Next’. It’s all up to you.
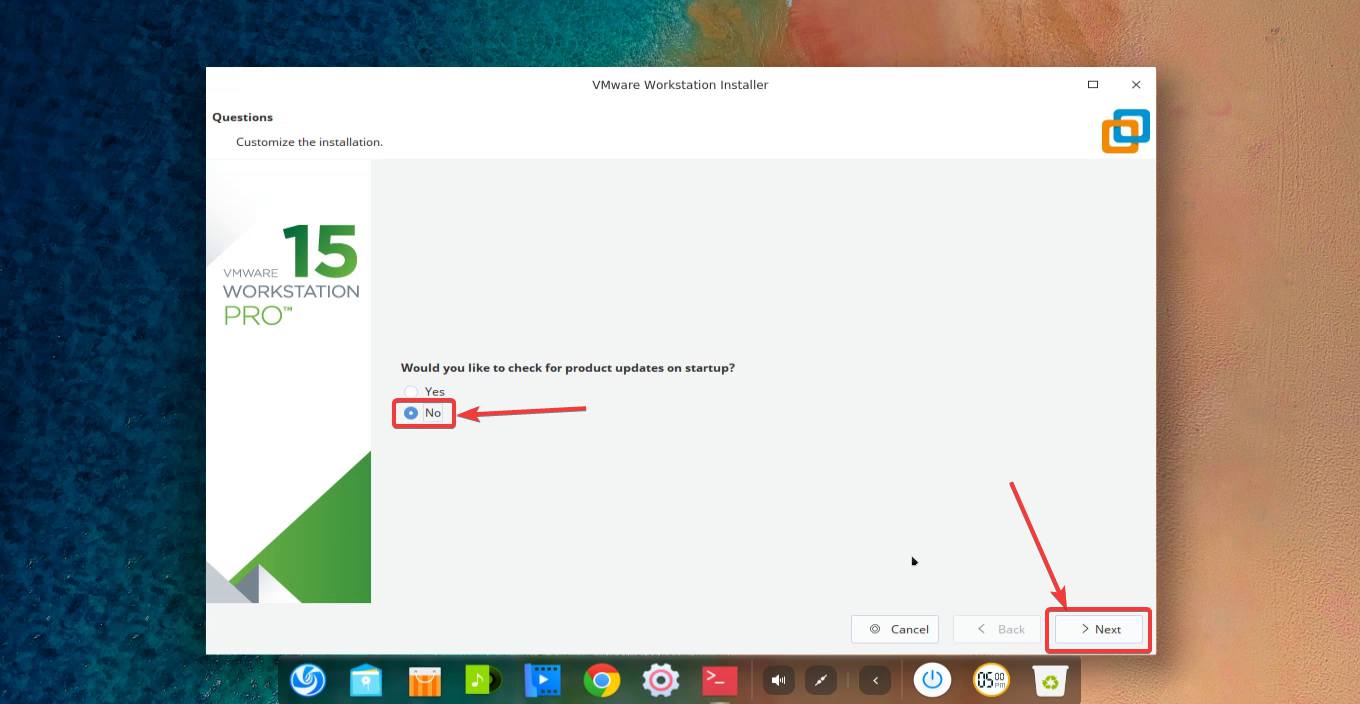
Step 7:
Now you can even join the VMware Customer Experience Improvement Program. Just select your option among ‘Yes’ or ‘No’, and click on ‘Next’.

Step 8:
Now, to enter the Workstation server, you will have to enter the name of the user name. The current user name will automatically be displayed to you. If you don’t want to make any modifications, just click on ‘Next’.
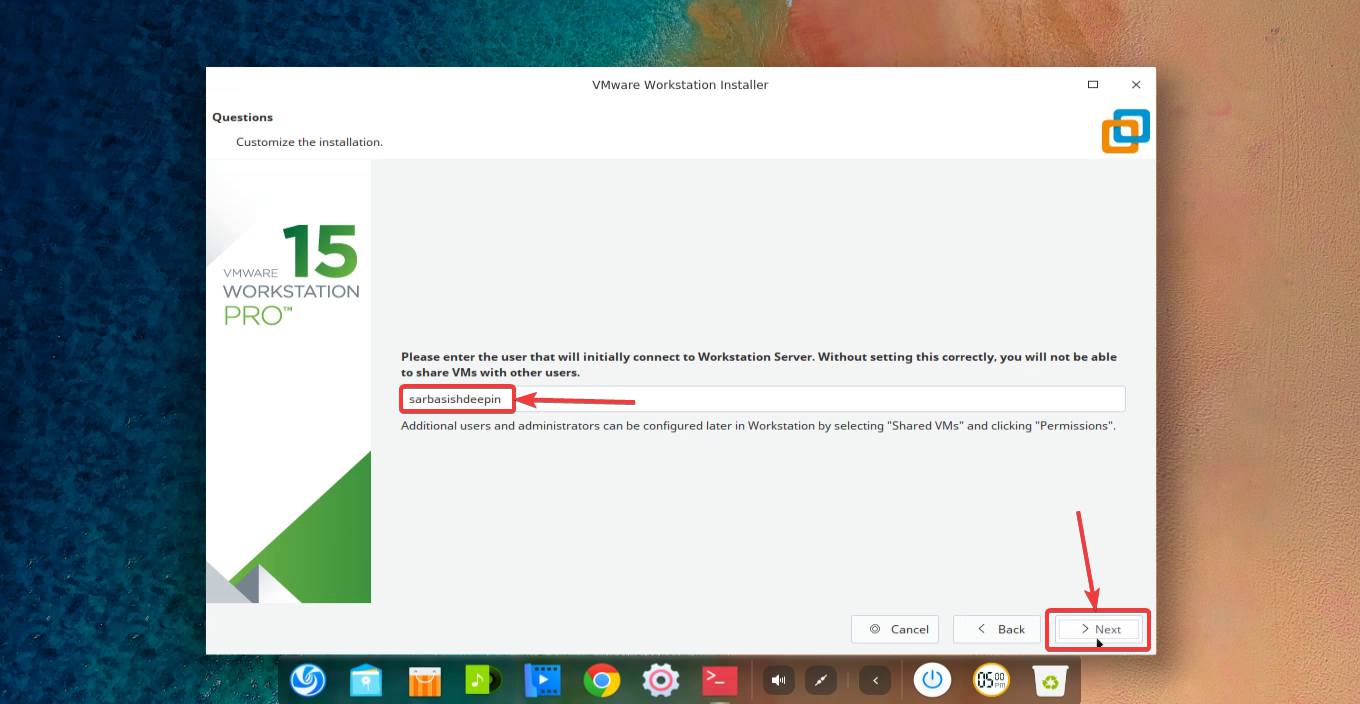
Step 9:
Now, choose the location where you want to install VMware Workstation. If you want to change the location, click on ‘Browse’ to change the location, and once you are done selecting the location, click on ‘Next’.
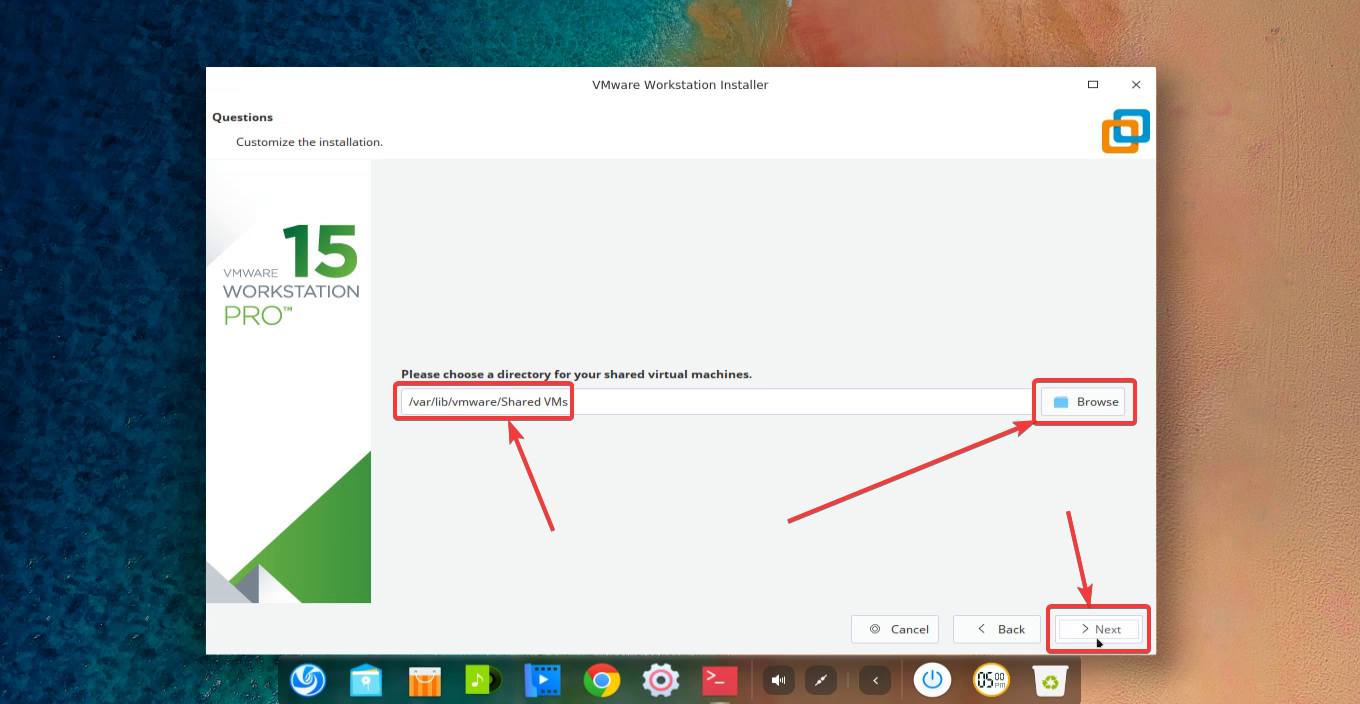
Step 10:
Choose the ‘HTTPS’ port, which should by default be ‘443’, and click on ‘Next’.
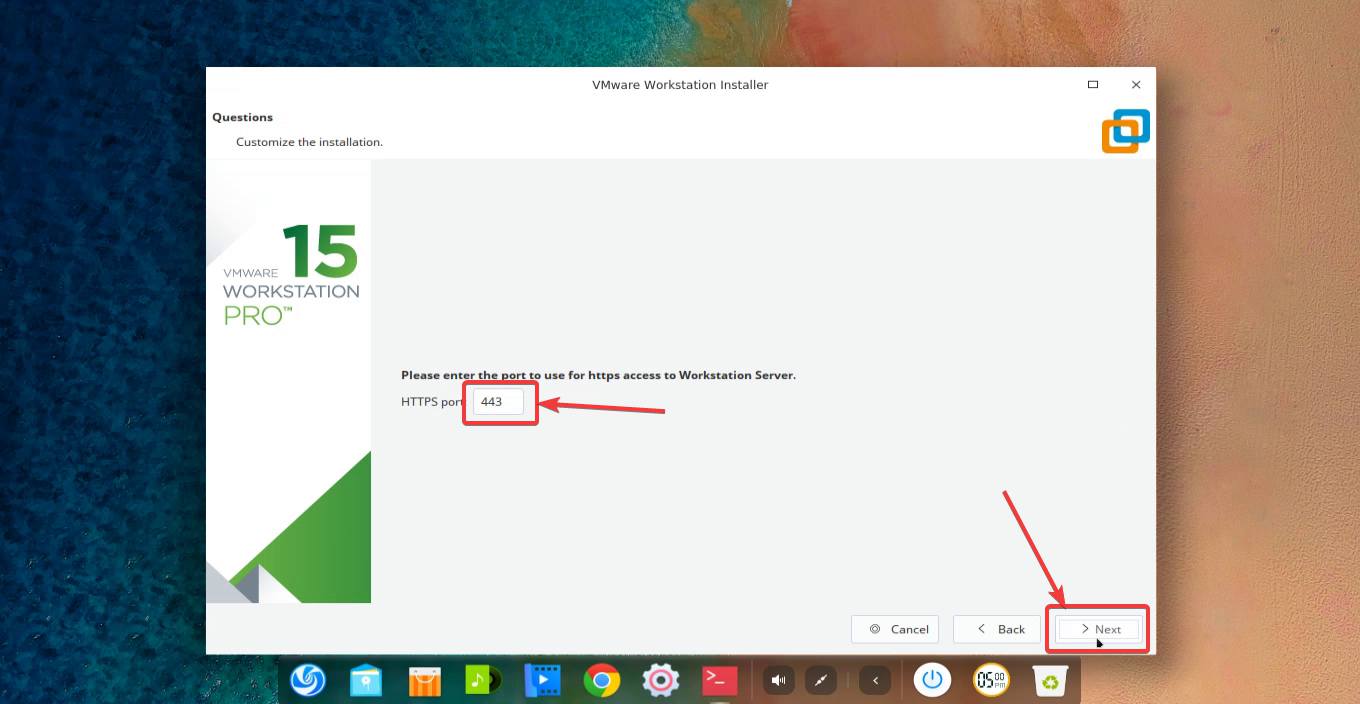
Step 11:
You can now enter the license key if you have, or simply click ‘Next’ to enjoy the trial period.
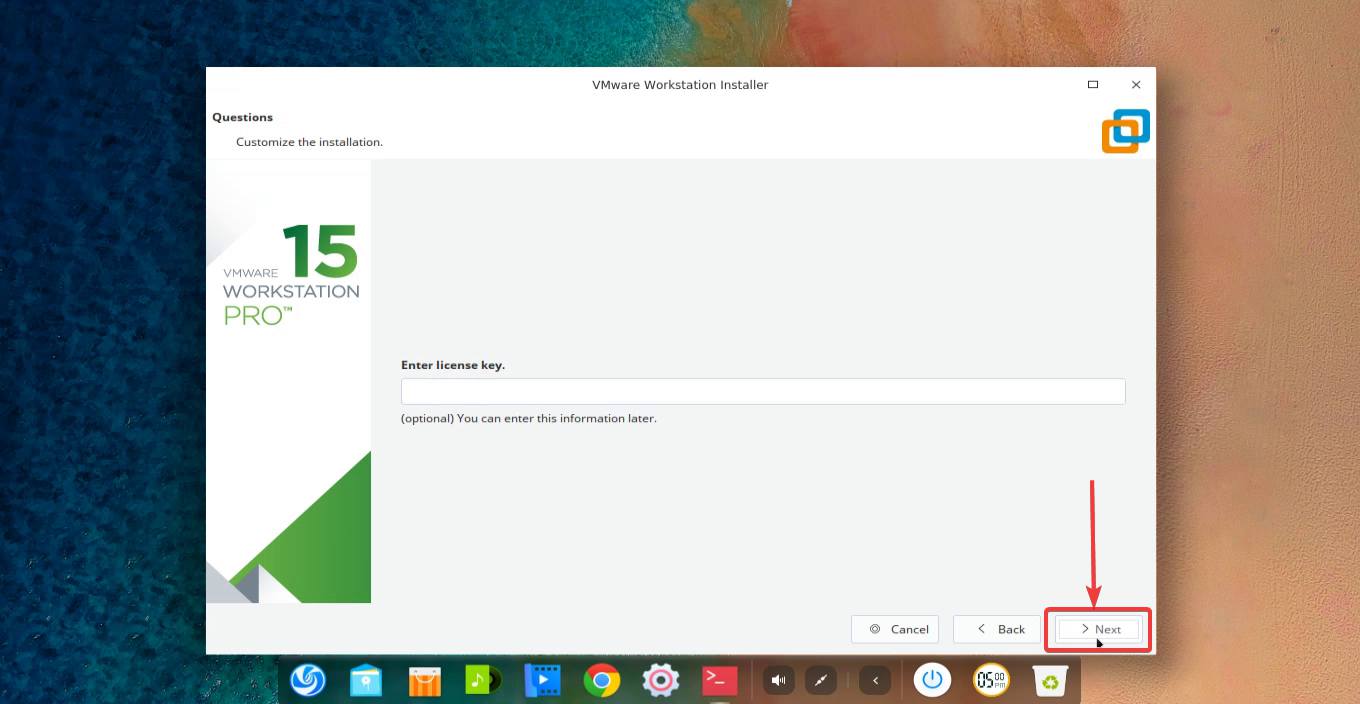
Step 12:
Now click on ‘Install’ to start installing VMware Workstation.
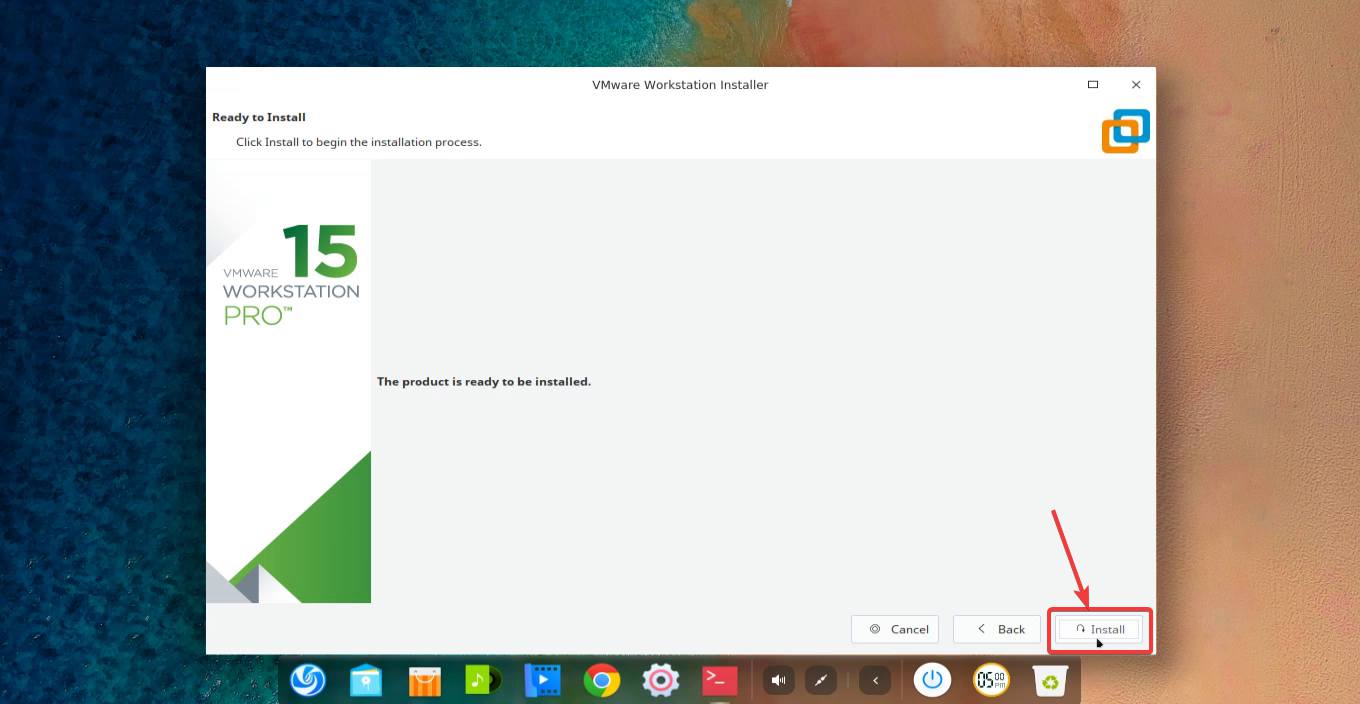
Step 13:
After the installation is complete, which should take a few minutes, click on ‘Next’.
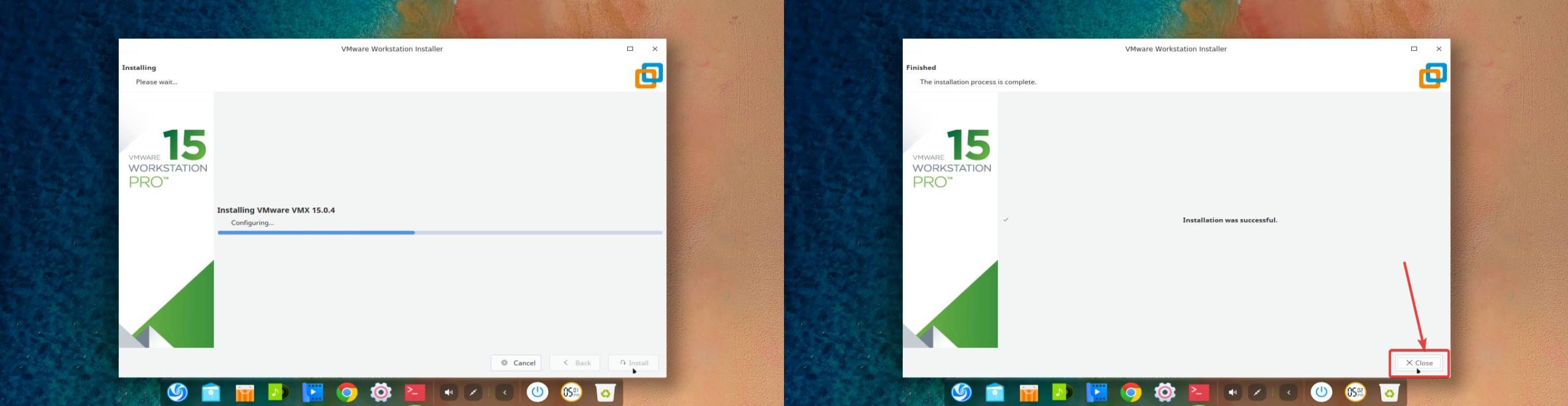
Step 14:
Now you can open VMware Workstation or VMware Player from your default launcher.
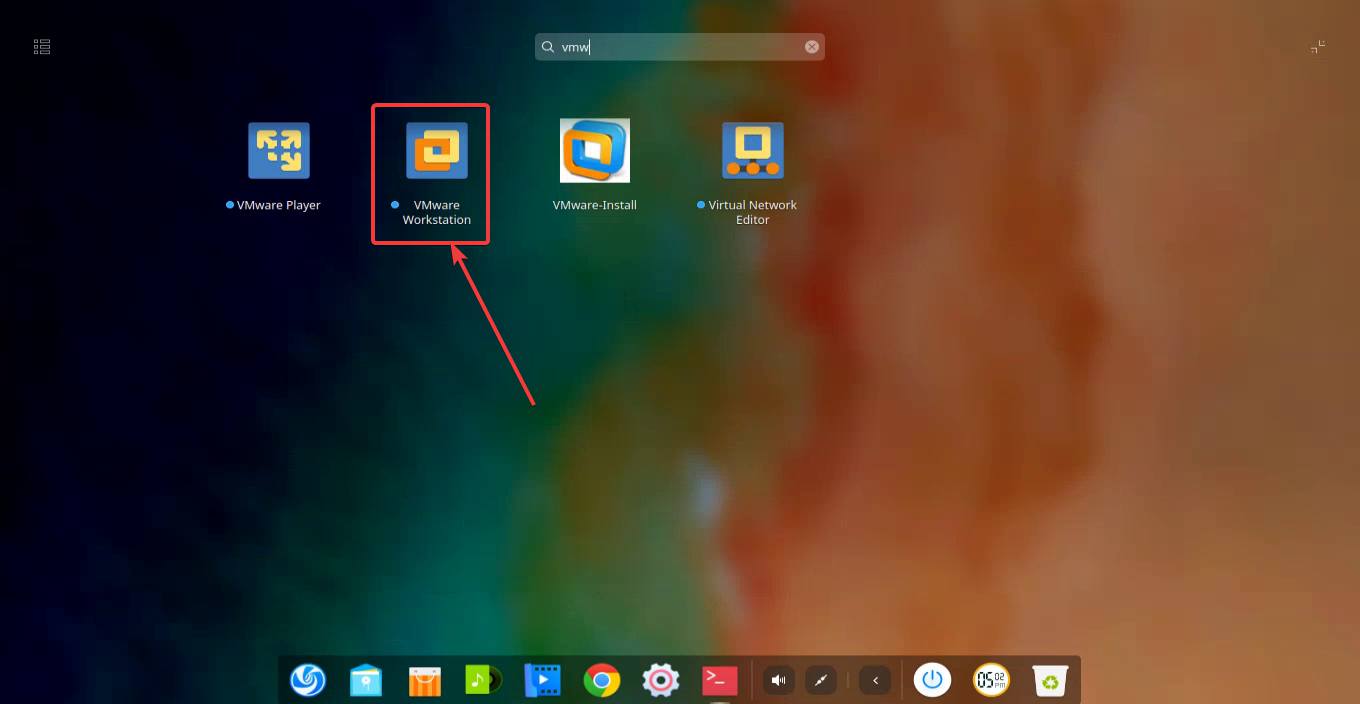
Step 15:
You can either the license key or keep trying VMware for 30 days, click on ‘OK’.

Step 16
Now, enter the administrator password, and VMware Workstation will be in front of you.
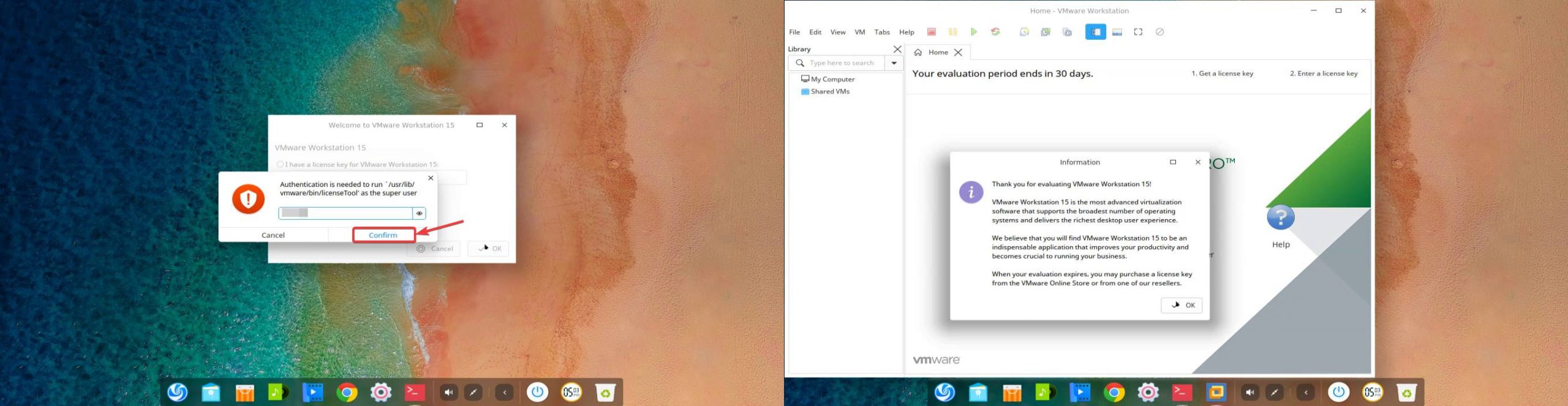
You can now create a new virtual machine, open an existing one, and explore the functionalities of VMware Workstation Pro 15.
So that was all about, how you can install VMware Workstation Pro 15 and VMware Player on your computer running Deepin Linux. Do you have any questions? Feel free to comment on the same below.
Related Posts
How to create email groups in Gmail? Send one email to multiple recipients in a matter of seconds.
Getting the right dashcam for your needs. All that you need to know
How to Install 7-Zip on Windows 11 or 10 with Single Command
How to Install ASK CLI on Windows 11 or 10
How do you install FlutterFire CLI on Windows 11 or 10?
How to create QR codes on Google Sheets for URLs or any other text elements