If you want to encrypt everything on your computer there are a number of encrypting solutions are available out there. One of the most popular and strong encryption solutions among those that are available is VeraCrypt which is an open-source encryption solution that runs on most systems.
However, as VeraCrypt is an open-source solution to encrypt all your sensitive files, a question might come in your mind, how to mount VeraCrypt volumes on your Android device. From time to time, you need to carry certain files from one place to the other, and if you need to work with the encrypted files on the go, mounting them on your Android device is the only solution. Even after being an open-source solution, VeraCrypt doesn’t officially support Android devices, but there is a workaround that can enable the option to mount VeraCrypt volumes on your Android device. Today, I will discuss, how to do that here.
You can also see, how you can set up a VeraCrypt volume on your computer and store all your sensitive files there. I have mainly discussed, how you can create a virtual VeraCrypt volume to store all your sensitive files within it, and that seems to be a versatile solution rather than encrypting a complete physical volume.
So, without any further delay, let’s get started with how you can Mount VeraCrypt volumes on your Android device and limitations that you might face.
Mounting VeraCrypt on Android
On your Android device open the Google Play Store and download EDS Lite, or you can even purchase the EDS app for your Android device, which will cost you around INR 480 or around $6-$7. Here, I am using the EDS Lite app, as that will be useful for almost all the tasks.
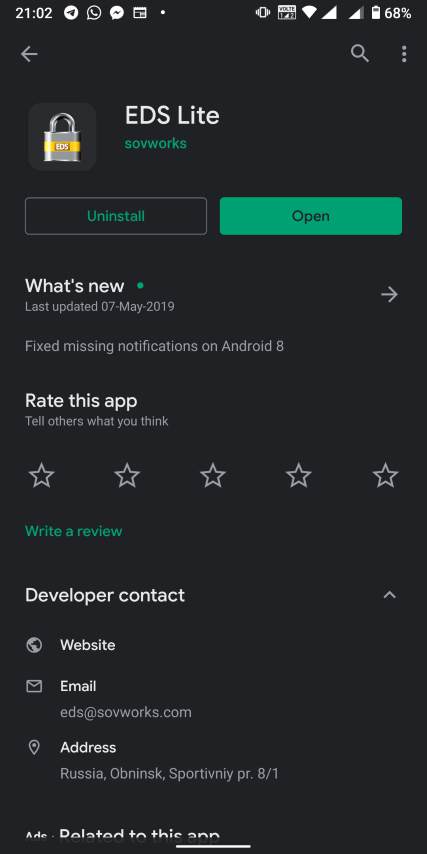
The question might come to your mind about the limitations of the lite edition. Well, EDS Lite is the free and open-source addition of EDS, and it comes with significant limitations, however, if you just want to Mount VeraCrypt volumes read and write to those volumes on your Android device, you will not face any issues. Another point is that both the apps are developed by the same developer, i.e. sovworks. You can also download the source code of EDS Lite from Github, and can modify it as per your requirements, obviously if you know what you are doing and you have coding skills.
After you have downloaded and installed the EDS Lite on your Android device, open the app and tap on the hamburger icon on the top left corner of the app. Now, tap on ‘Manage containers‘.
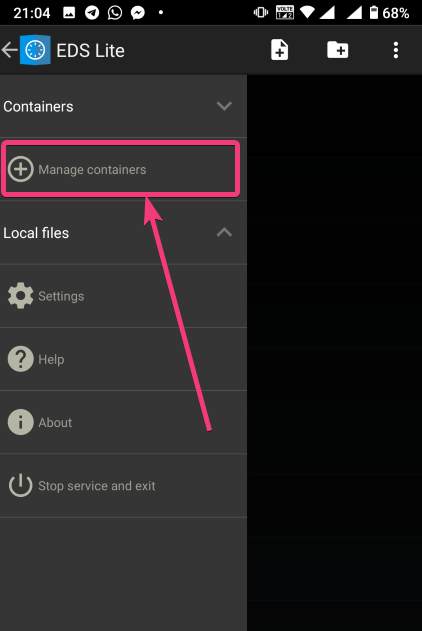
Now, tap on the ‘+’ button.

Mounting an existing volume
Now, you will get two options. You can either create a new container or can even mount an existing container. Here container refers to a volume. First, I will talk about, how you can mount an existing container, aka. Volume. To do that, tap on the ‘Add existing container’ button.
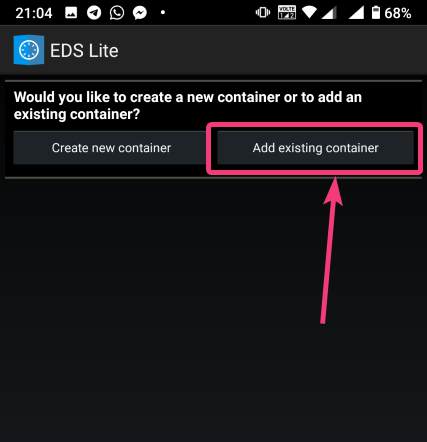
Now, in the menu that appears, change the ‘Container format’ to ‘VeraCrypt’, by tapping on the ‘Change’ button.
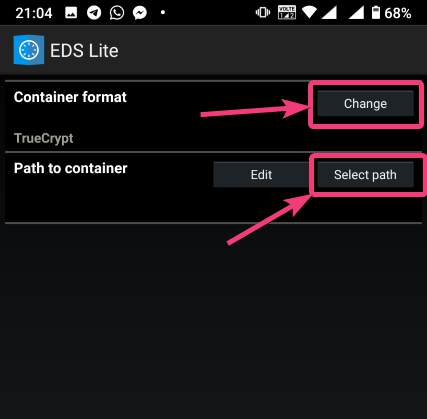
Now, you will have to select the path, where the VeraCrypt volume is located. I am sure, you have copied the VeraCrypt volume to your Android in some way or the other. Just tap on the ‘Select path’ button, and locate select the VeraCrypt volume. Finally, tap on the small tick button. Now, just tap on the tick button once again to exit the process of adding a new volume.
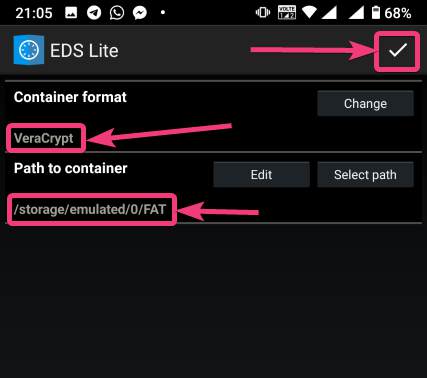
Now, the VeraCrypt volume will be displayed to you. Just keep tapping the back button, unless you come back to the home screen of the app.
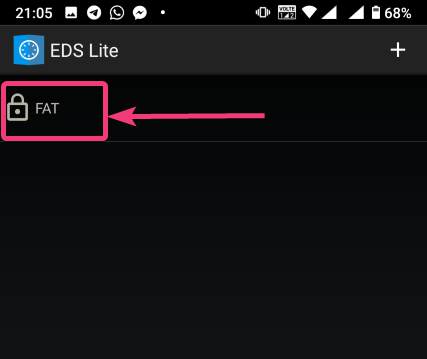
Now, tap on the hamburger icon again, and you will find the VeraCrypt volume added by you. Here FAT is the name of the volume.
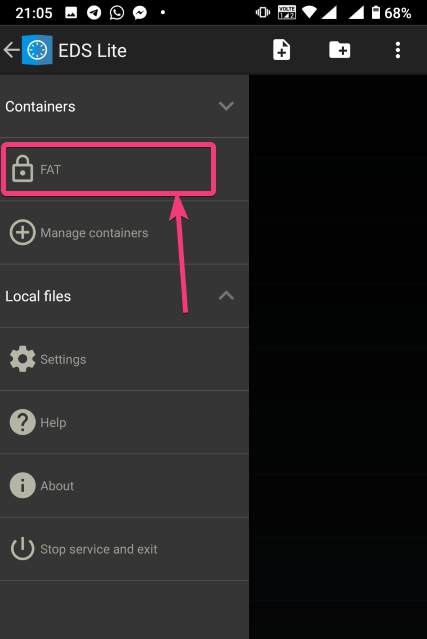
In the next step, enter the password for the volume, and tap on ‘OK’.
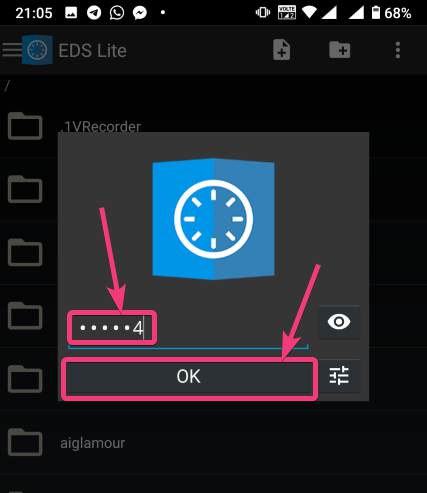
The contents of the VeraCrypt volume will be displayed to you now.
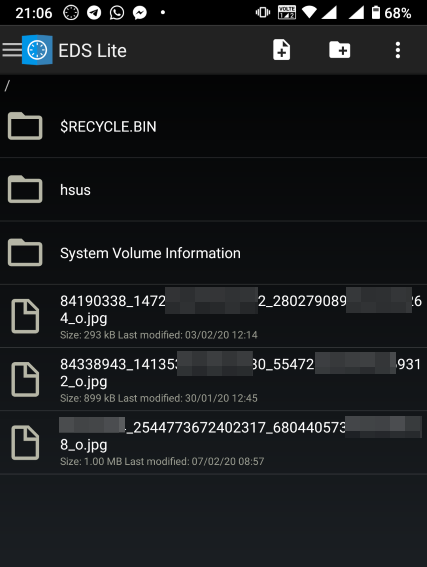
The volume will be there mounted unless you manually dismount the volume, or at least make EDS Lite ask the password next time you try opening the same. Just tap on the hamburger icon, and then tap on the small shield icon corresponding to the volume.
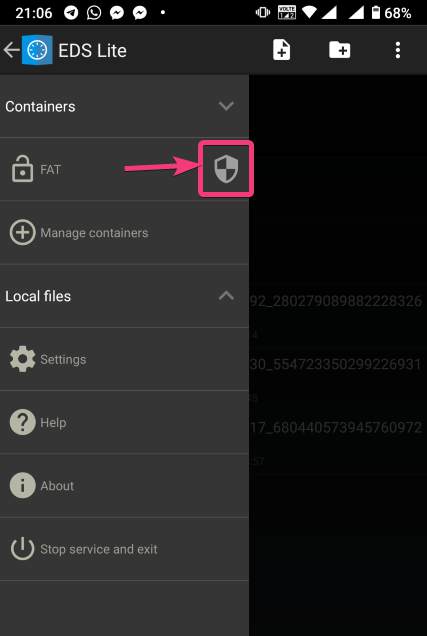
Now, you will have to enter the password for the volume, the next time you try to see the contents or modify anything within the volume.
Creating a new volume
Among the two options that you get, tap on ‘Create new container’ to get started creating a new container or volume.
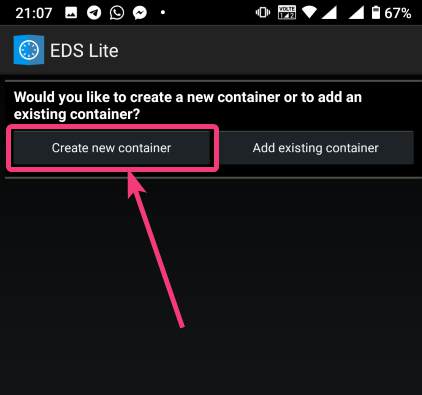
Now, change the ‘Container format’ to ‘VeraCrypt’, set a path of the container, by tapping on the ‘Select path’ button, ‘Container password’, by tapping on the ‘Change’ button, ‘Container size’, Encryption and Hashing algorithm, and so on. You should also enter the name of the file or the virtual volume that you are creating. Finally, tap on the tick mark. Here, vera is the name of the volume.
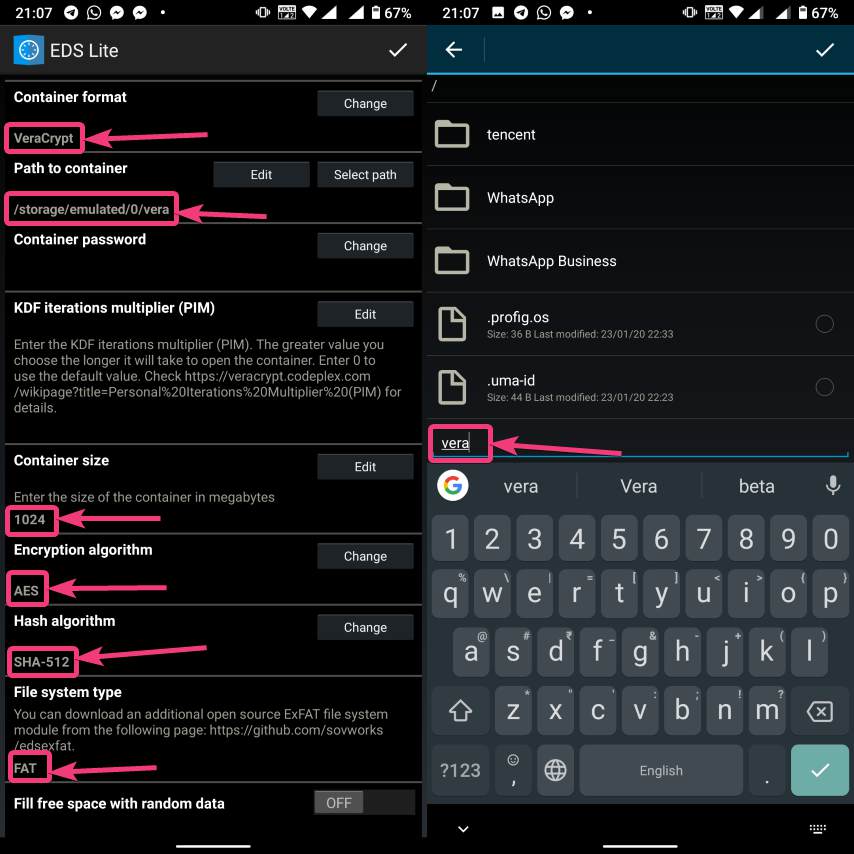
Now, tap on the hamburger icon again, and tap on the name of the new container created by you.
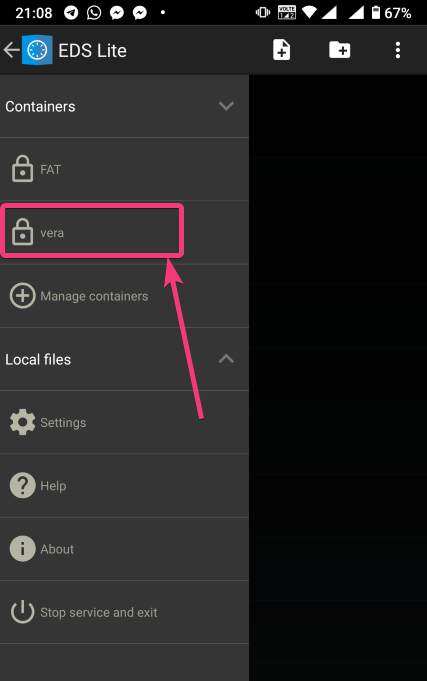
As usual, enter the password, like you did, at the time of mounting the drive, and you can add new files to the volume. Afterwards, you can mount the volume on VeraCrypt running on your computer in the usual way.
After you have completed all your work with the VeraCrypt volume on EDS Lite, it is a safe idea to unmount all the volume. To do that, just pull down the notification dashboard and tap on ‘Close all EDS Connections’. This will immediately close all the connections, and the volumes will be unmounted.
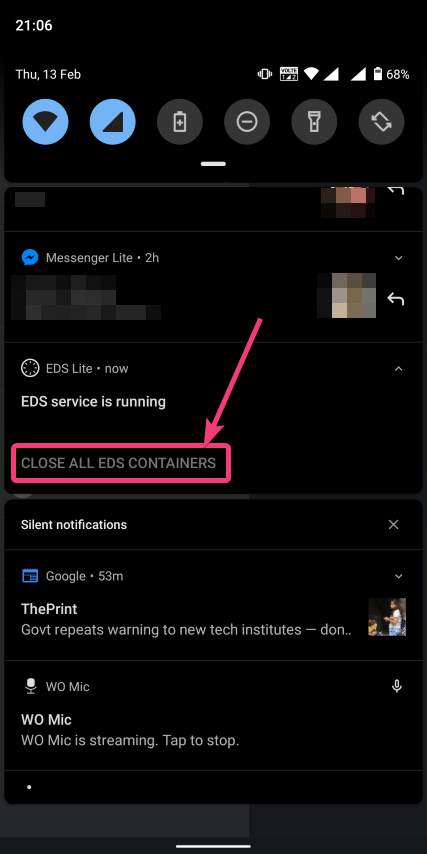
EDS Lite makes it possible to mount your VeraCrypt or other encrypted volumes right on your smartphone running Android. This can be useful in several situations, to say the least. Even though, there are certain limitations on the ways you can read and write files from encrypted volumes using the app you should still keep the app installed on your Android device to get the best out of your encrypted volumes.
Among the major limitations that you can find in EDS Lite is, you cannot mount NTFS or volumes formatted in other formats using EDS Lite. So, you are pretty much limited to the fat file system when it comes to mounting encrypted volumes using EDS Lite. You can, however, mount exFAT volumes but that will require an additional plugin to be installed, which you can download here.
Another limitation is that you cannot open the content of the containers for the volumes in your favourite File Manager to get a better experience of reading and writing files to the containers. Even though there is an option in settings that should enable the feature to open the contents of the volumes in a different file manager but I can’t get it working for me.
In spite of all the potential limitations of EDS Lite, this is still a great encryption tool that you can use on your Android which supports several encryption solutions. So, that was all about you can mount encrypted VeraCrypt volumes on your Android device using EDS Lite. Do you have any questions? Feel free to comment on the same below.






How can you encrypt and mount the whole external SD card or DCIM folder (on your external SD) to your Android file system, so OTHER programs can use it such as your camera app?
Can you post an instruction like this? I assume you need the non-lite version of EDS…
THANKS!
I will discuss the possibility of doing so in an upcoming article. So stay tuned for that.
If you have an existing Veracrpyt volume to which you have already added keyfiles eg JPEG files or txt files for extra encryption security then does EDS lite have the option to decrypt that volume or will it work by entering the correct password only?
Is it possible to create a folder / container in your SD card instead of the internal memory? Using EDS lite.
Thank you very much.
Hi, thanks very useful information. I’m trying mount external HDD (exFAT), but there was no option to select the external hdd path. How can i accomplish that?
Doesn’t work because there’s no way to select the key files, and mounted volumes don’t show up in the OS, they are trapped inside the EDS app file manager.