2020’s pandemic has given a boost to video conferencing solutions and if you are a user of Zoom and want to know how to mute, unmute or mute all participants then here is the tutorial for that.
Zoom, a freemium video conferencing solution is not alone in the market, there are many others such as JIOMeet, Microsoft Teams, Google Meet, and so on. Most of them offer free individual or enterprise plans with limitations so that before paying for it users should know the quality of the service. However, among all ZOOM is quite popular when it comes to online meetings and conferencing. It offers various features to make video conference as smooth as possible, with the help of both desktop and Smartphone clients the users can attend meetings or share his thoughts live with other team members.
Well, everything is good but so many of us have never need to use ZOOM or such solutions before COVID, as there was no Work From culture prevailed as much it is now. Therefore, a lot of novice users face problems with options available in such solutions. For example, if someone accidentally muted his video conferencing audio and when it comes to again unmute the same, he would be struggling.
If you are one of them then we have covered all possible ways from where we can mute and unmute Mic in Zoom apps’ Chat or even can turn off the mic of other participants by default, initially, which they can enable at their end if requires.
Learn More: Best Free video conferencing software in 2020 during Covid19 and 4 Best Open source Video conferencing software
How to Mute or UnMute yourself in Zoom Video Conferencing?
The mute and unmute option is right on the interface of Zoom while having the conferring on Zoom.
- Open your Zoom Client on Phone or Desktop, which I hope you already have.
- Join or start the meeting, if you already active in some conference then nothing needs to do, just move to the next step.
- Tap on the Display and a list of options will pop-up at the bottom of the screen.
- There you will see a Microphone icon, tap on that to unmute Zoom for yourself.
- Also, tapping the same Mic icon will again turn off the function and mute your audio.
[alert-announce]Know More: What is JioMeet? Its compassion with Zoom[/alert-announce]
How to Mute All Participant on Zoom Video Metting?
If you want to mute all your participants of the meeting and let them enable the mic for speaking if they want then see these steps. Also, at the same place, we can mute permanently all Zoom the participants of the meeting.
- Tap on the screen while having a meeting.
- A list of options will open such as Mute, Stop Video, Share, Participants, and More…
- The Participants icon has given at the bottom of the screen, tap on that.
- Select the Mute All option and then again use the same.
- If you want to allow the Zoom participants to unmute themselves, then mark the box given at the front of “Allow participants to unmute themselves“. And in case you want them to mute permanently throughout the video conferencing or audio meeting then uncheck this option.
Disable Audio before Jioing Metting in Zoom
In case you don’t want your participants to listen to audio available at your side or your own voice then we can disable that before joining the meet. It is a handy option if you don’t want to forget to mute after joining the conference.
- On the Home screen on Zoom,
- Tap or click on the Join Meeting, that we do to get enrolled our self in any current session.
- However, before adding the Meet ID, you will see an option under it “Don’t Connect to Audio“.
- Tap on the toggle button to enable this option.
- Once you did that, your Mic will be muted automatically after joining the Meeting on Zoom. You can also turn off Video from there as well.
How to Always Mute Microphone on Zoom App
If you would like to permanently Mute your Zoom Mic for all video converting or meetings, then here the steps.
- Go to Home – Meet & Chat
- Tap on the Setting icon.
- Select the Meeting option of Zoom.
- Under Metting Settings, tap on the toggle button given at front of “Always Mute MY Microphone“
- This will disable Mic from capturing your voice throughout the app and the video or chat meeting session.
So, these are the quick way to deal with the audio and microphone on the Zoom Video Conferencing application on Android or iOS.
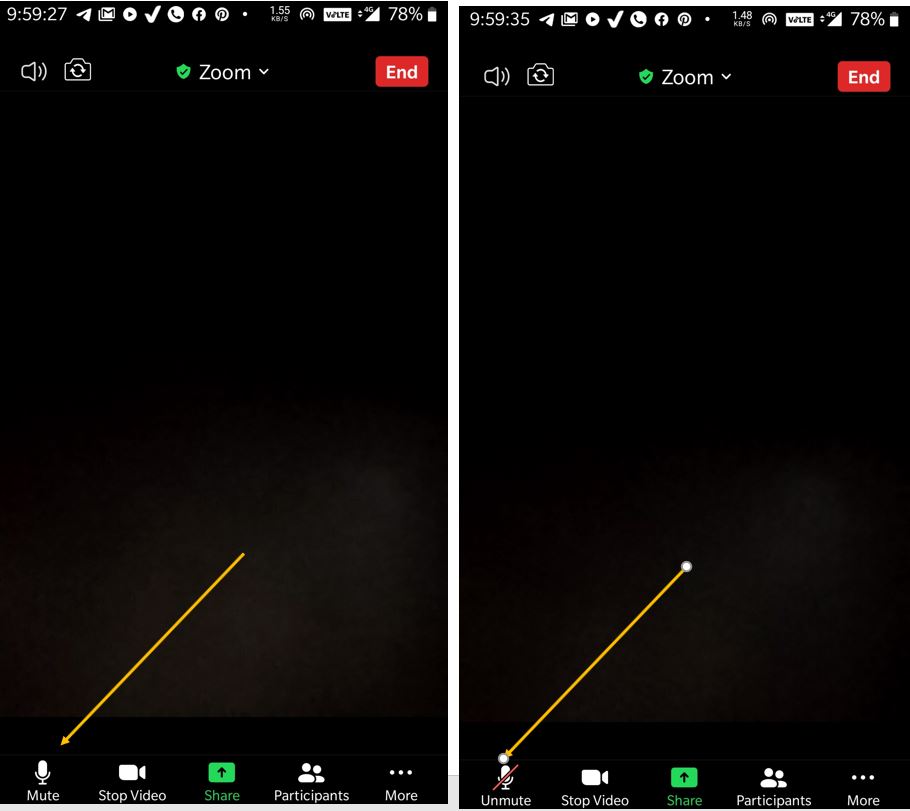

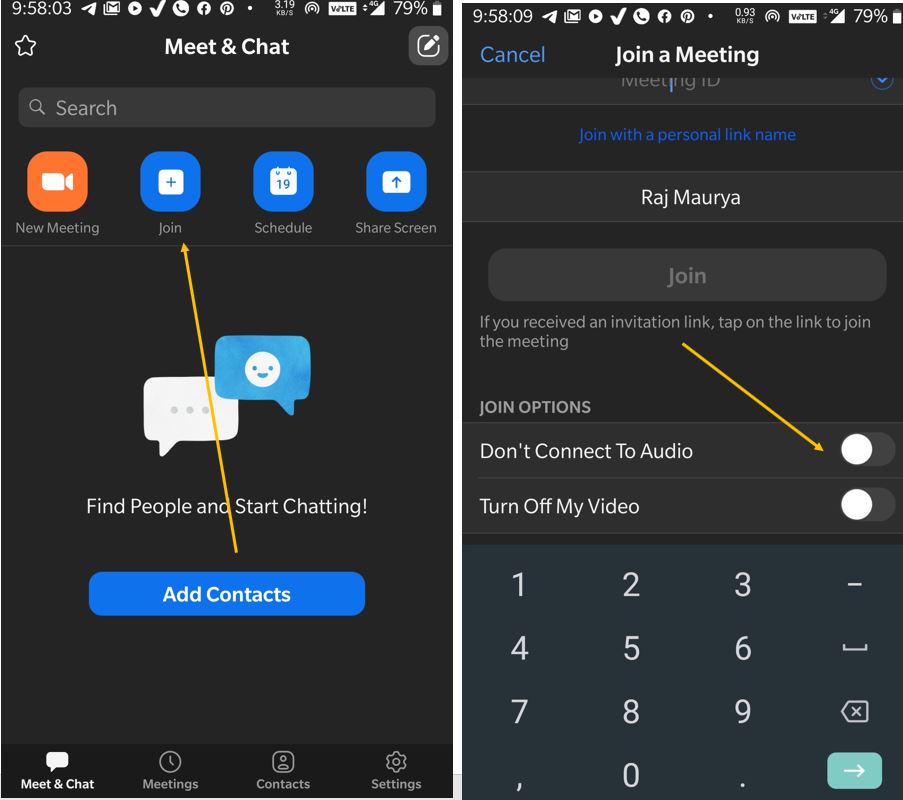
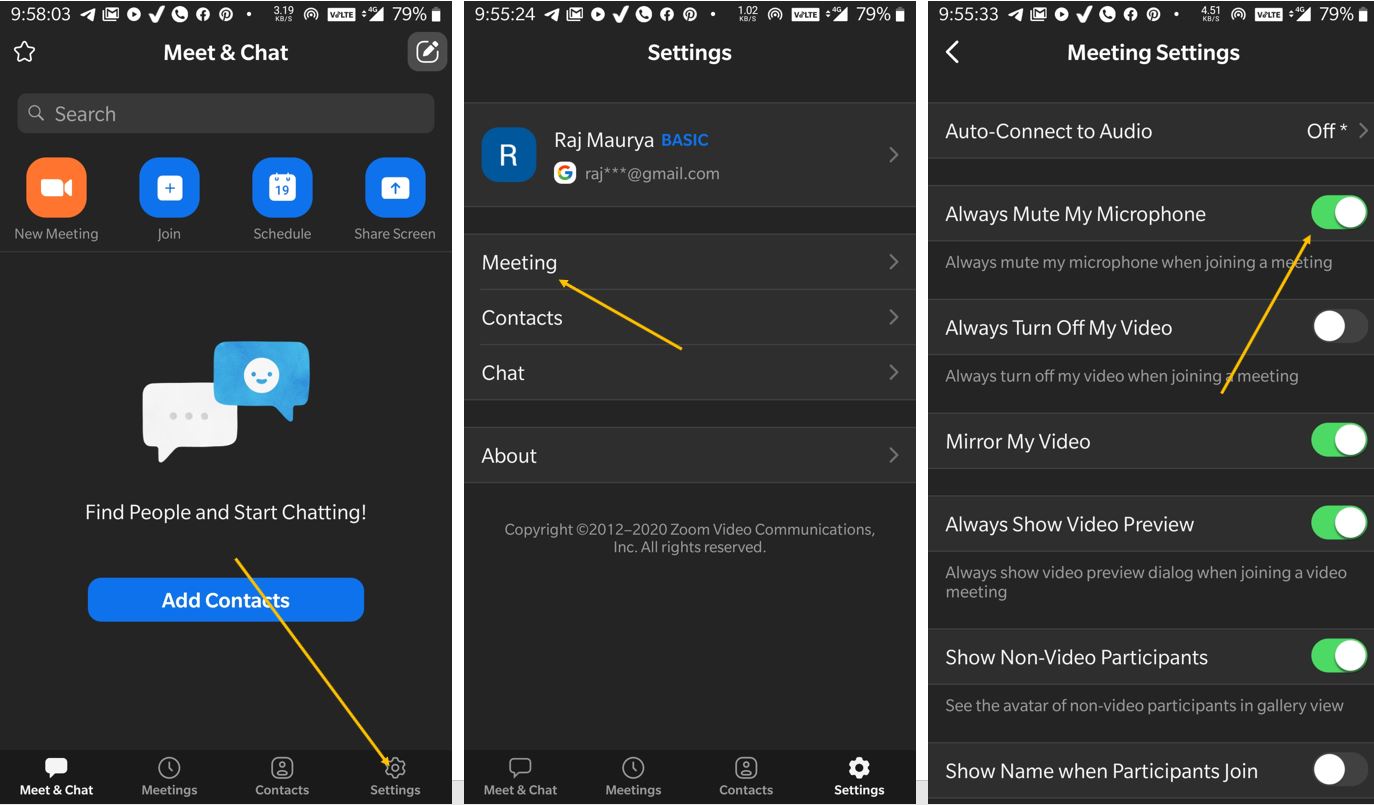
Related Posts
How to create email groups in Gmail? Send one email to multiple recipients in a matter of seconds.
Getting the right dashcam for your needs. All that you need to know
How to Install 7-Zip on Windows 11 or 10 with Single Command
How to Install ASK CLI on Windows 11 or 10
How do you install FlutterFire CLI on Windows 11 or 10?
How to create QR codes on Google Sheets for URLs or any other text elements