If you are using ChromeOS running Chromebook and want to record screen along with audio using inbuilt mic then here is the tutorial that will guide you on how to do that…
Chromebook is popular because of its lightweight operating system that is running on Google’s Chrome OS. This Gentoo based operating system is also low on hardware and battery consumption, thus longer life of the Notebook/Laptop where you are using it. Furthermore, the inclusion of Debian-based Linux and Play store has given it wide access to software, hence enough applications available out there to perform most of the computing tasks in a productive manner. As ChromeOS also natively uses the Chrome Browser extensions and apps, this means the good number of extensions and applications available on Chrome Store can be used on this OS like any native application.
In the direction of the same, we are going to show how to use a Screen recorder extension on the Chromebook to record screen and at the same time audio either from an inbuilt Mic or System.
Use the free app for screen recording on Chromebook Chrome OS
1. Download Screen Recorder for Chromebook
The first thing, we need an app to perform the recording of the whole PC screen or some particular software’s window. Here we are using a free extension available on Chrome Web Store called “Screen Recorder“. You can use this link to get it. It records a video from the camera or captures it from the screen (desktop, a specific application window, or Chrome tab). Absolutely free, no watermarks, and records unlimited videos.
Open the above-given Link and click on the button “Add to Chrome“, this will install it in your browser and also show the shortcut for the same in the address bar.
2. Setup Source of Capture
The next thing the extension will ask you is the source for recording. It can be the screen or via an inbuilt laptop camera. However, as here we are performing this tutorial for screen and also you are here only for that, thus, select the same.
3. Record Audio
After selecting the screen as a source of medium for recording on ChromeOS of your Chromebook; next, the extension will ask the source for Audio. I mean from where you want to record the sound while recording the screen. For example, if you want to record the audio of some application while screen recording, let’s say YouTube on the browser, then select the “System” otherwise Microphone.
The Microphone option will use the system’s inbuilt Mic to record whatever you are speaking or sound around the Chromebook.
4. Acess to Use your Microphone
Now, the screen recorder Chrome extension will ask for your permission to use the microphone for recording audio. Click on the Allow button given on the pop-up.
Even this extension is free but its functions are more like any paid one. It gives us three options to record screen from, one is the whole screen; any particular window of an application, and last only the Chrome Tab that you want. You can use any of them as per your requirement. Just for demonstration purposes here I am using the “Your Entire Screen” option.
Finally, click on the Start recording option.
6. Stop and Save the Recorded Video
You can minimize this application while recording the screen on Chromebook. Once done, open it again and simply click on the Save button.
The recorded video will be in Webm format, which can be easily played on ChromeOS itself and upload to YoutTube directly.
7. Create Screen Recorder Extension Shortcut
If you need to access this extension often, then we can pin it on our ChromeOS Taskbar. For that run this recorder extension and simply right-click on its icon available in the taskbar to select the Pin option. That’s it.
So, in this way, we can easily record and share our screen of Chromebook ChromeOS in the video form either with a team or the public using online video platforms such as YouTube.
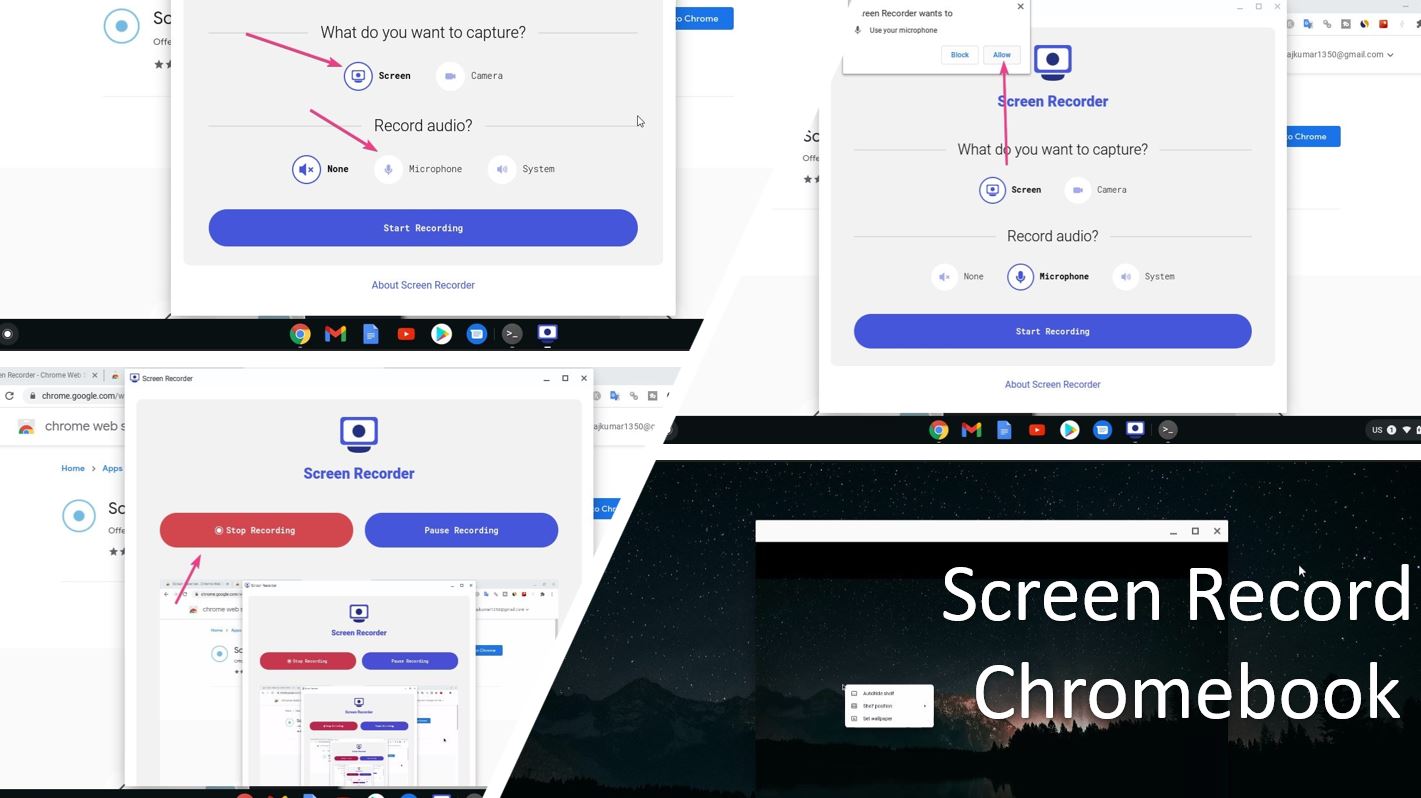
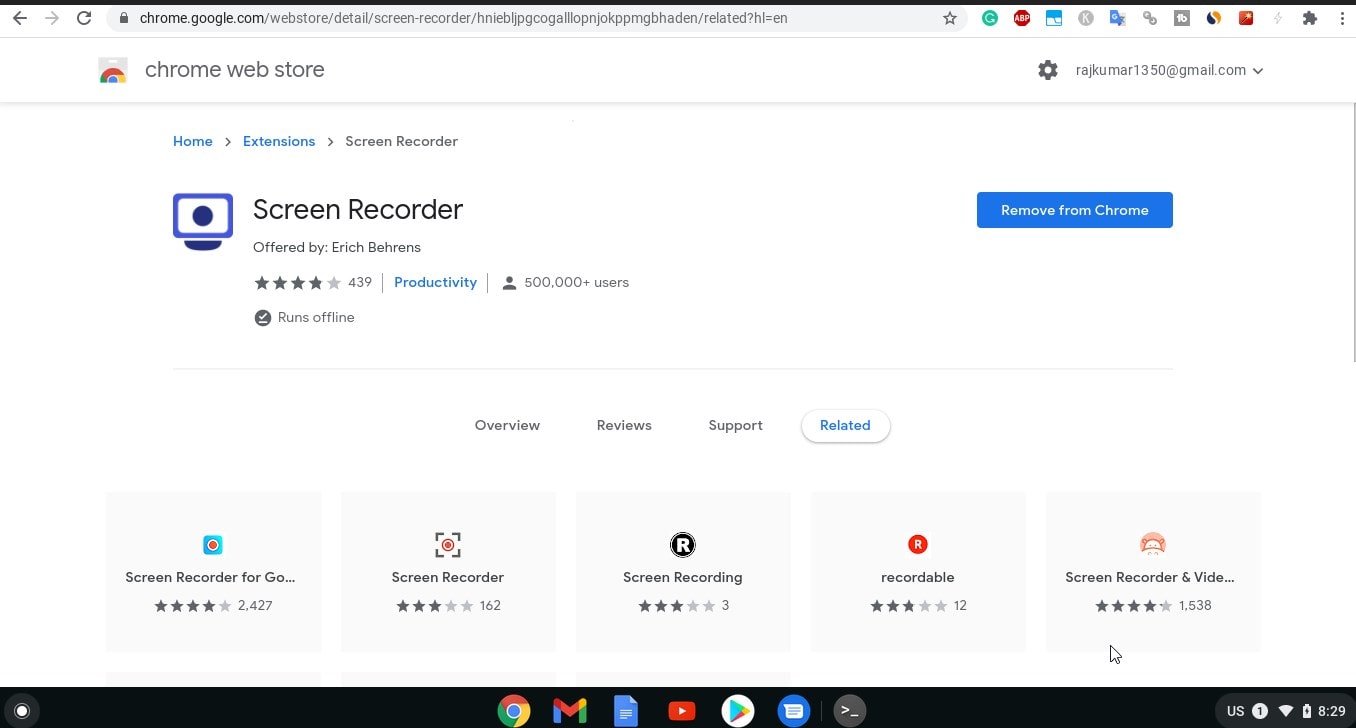
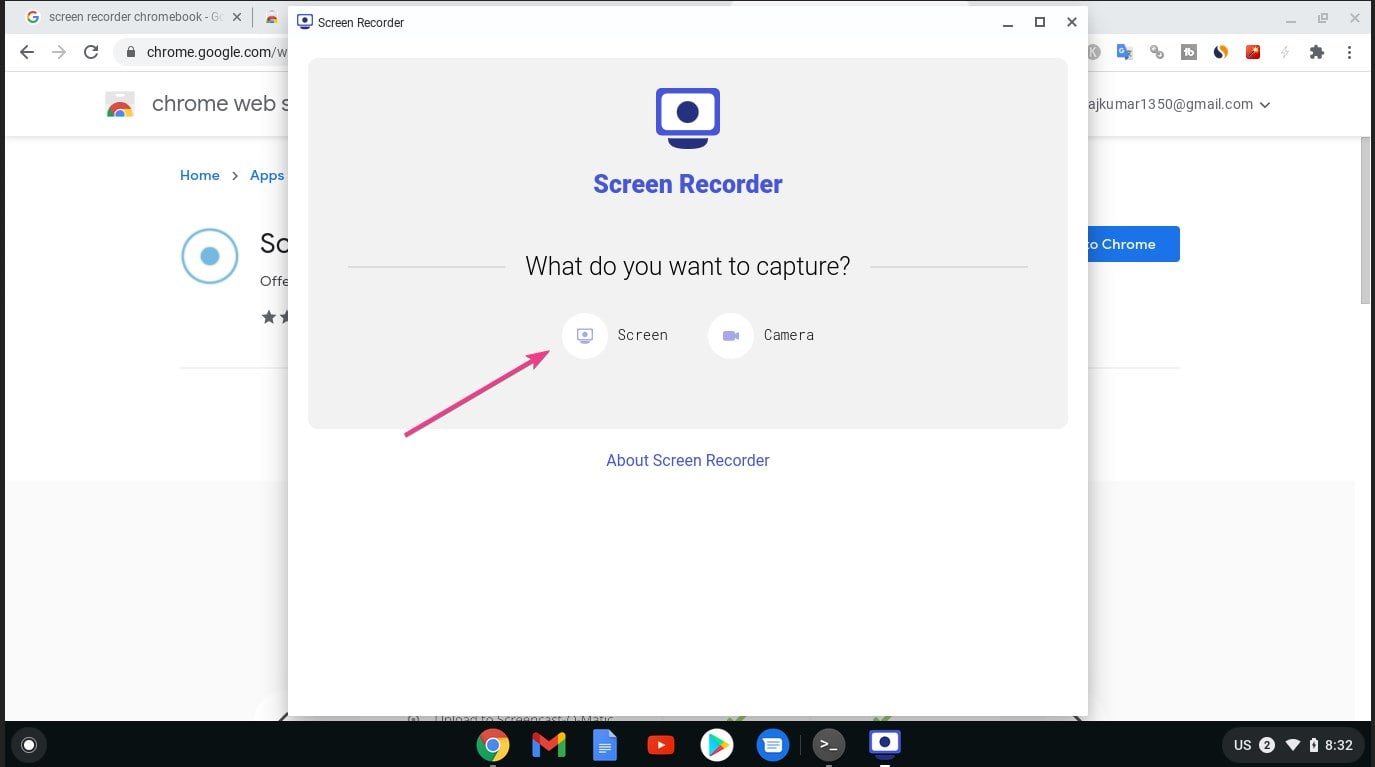
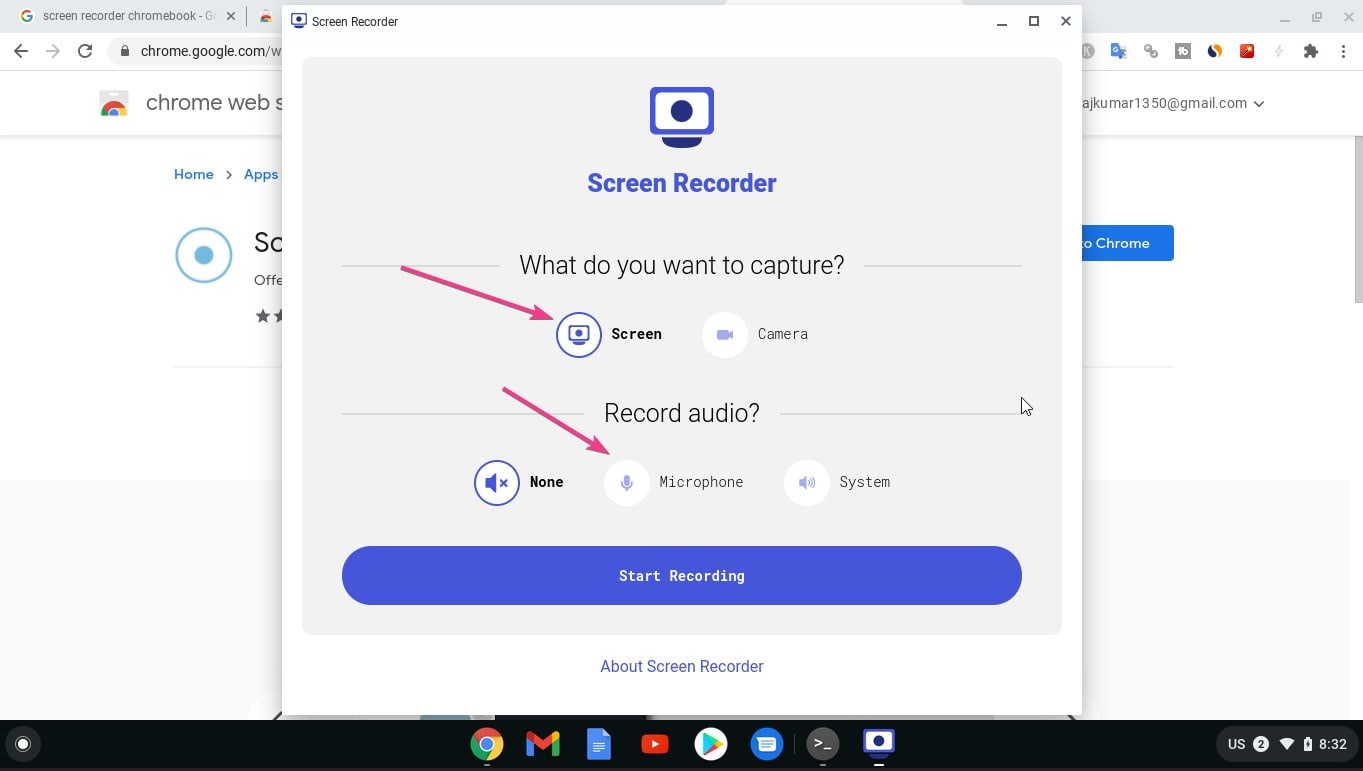
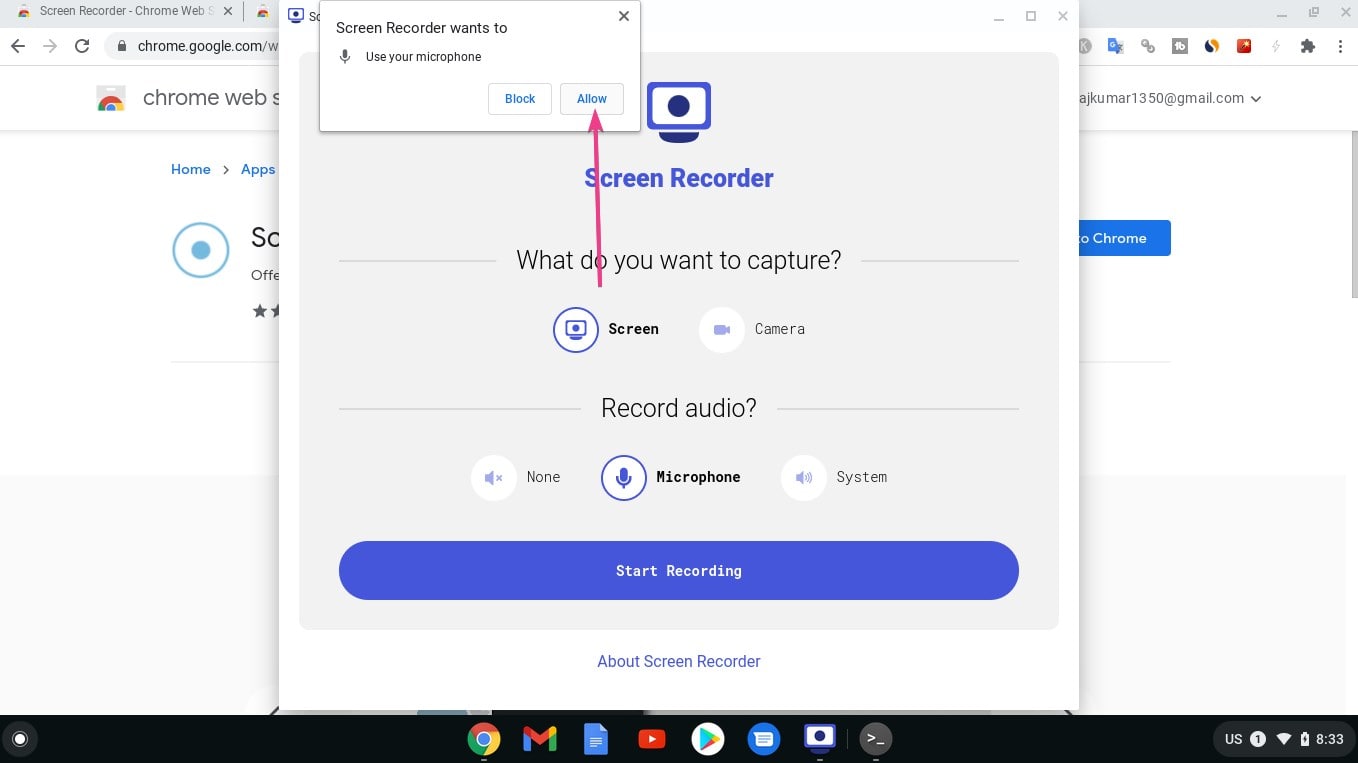
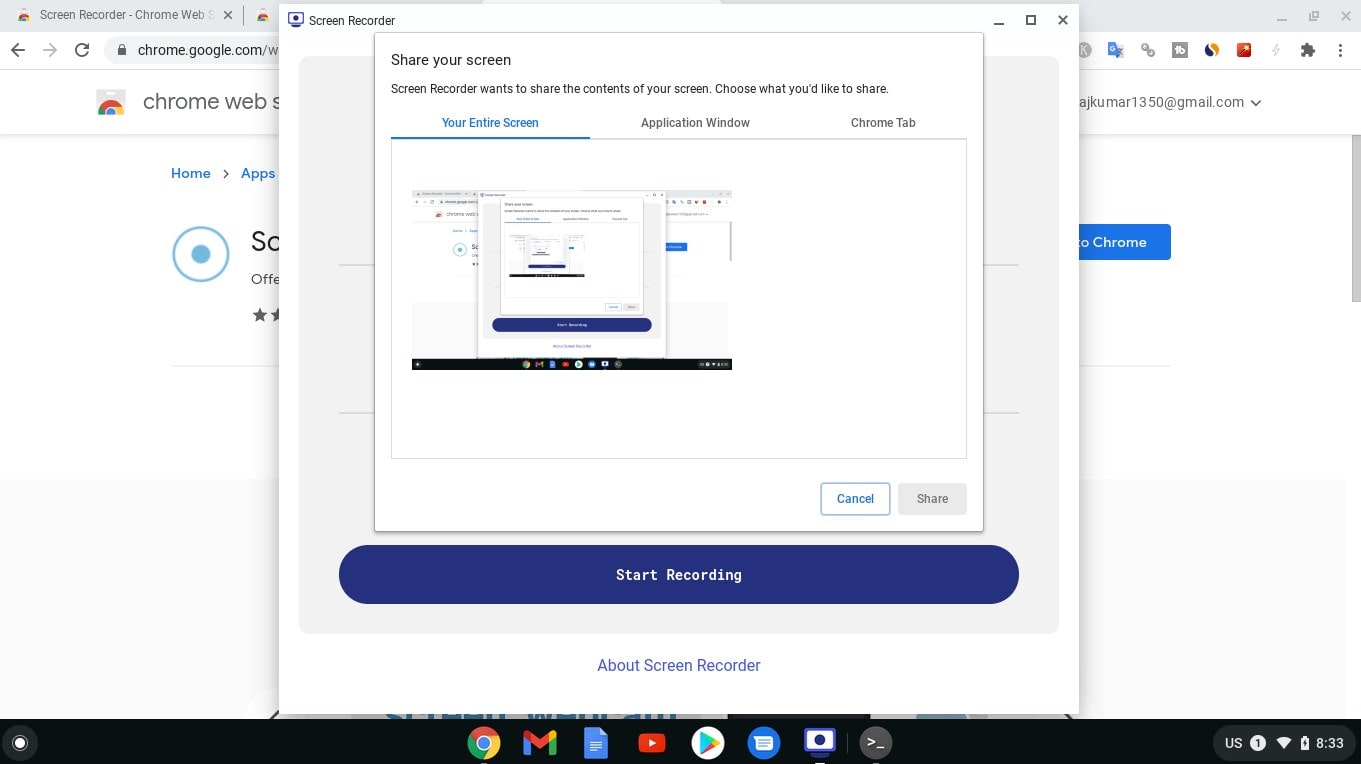
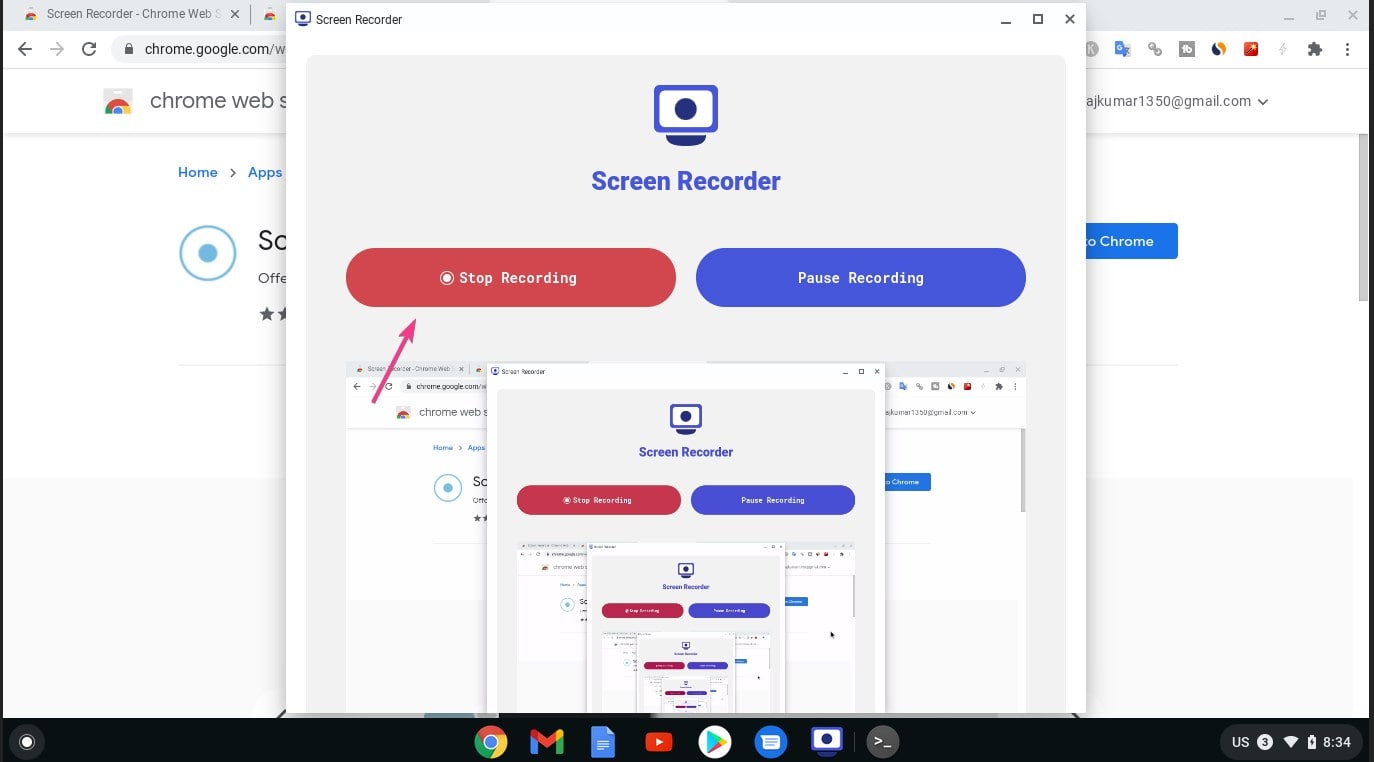
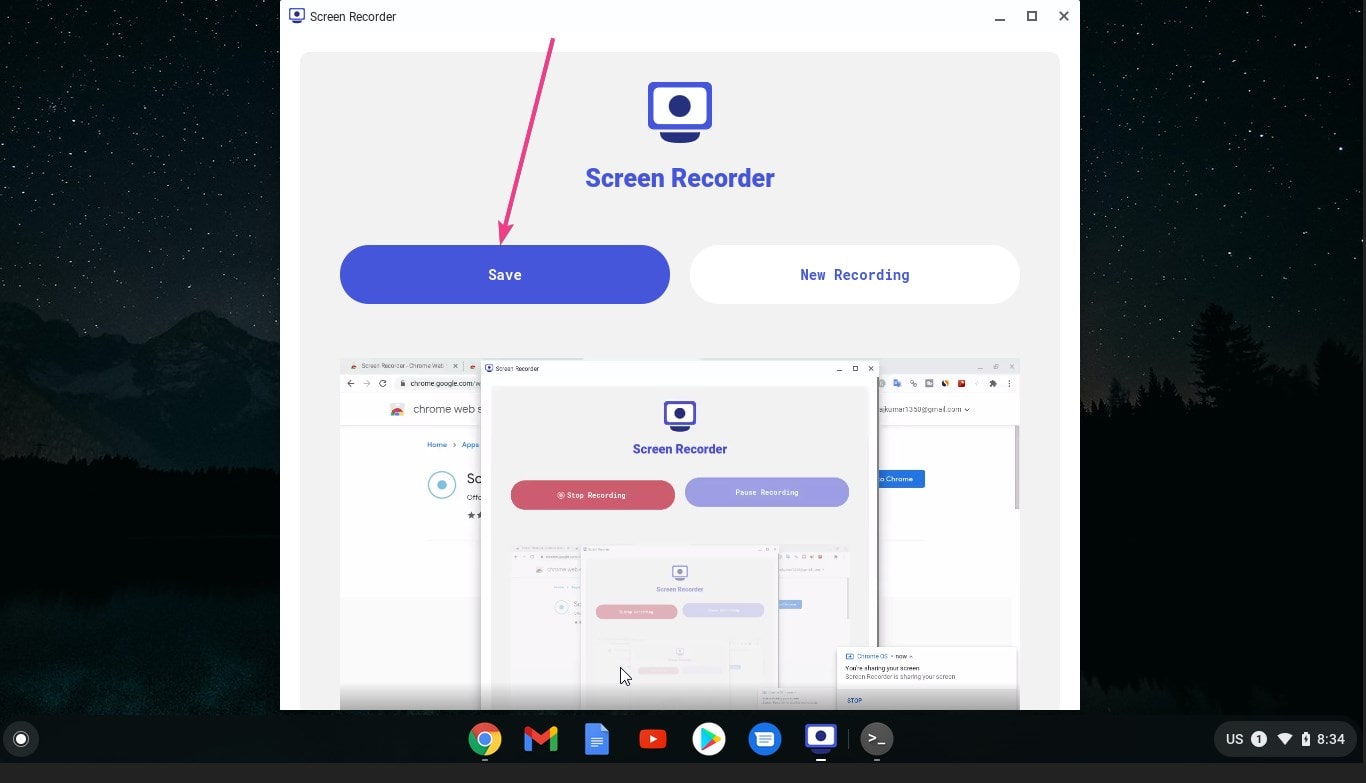
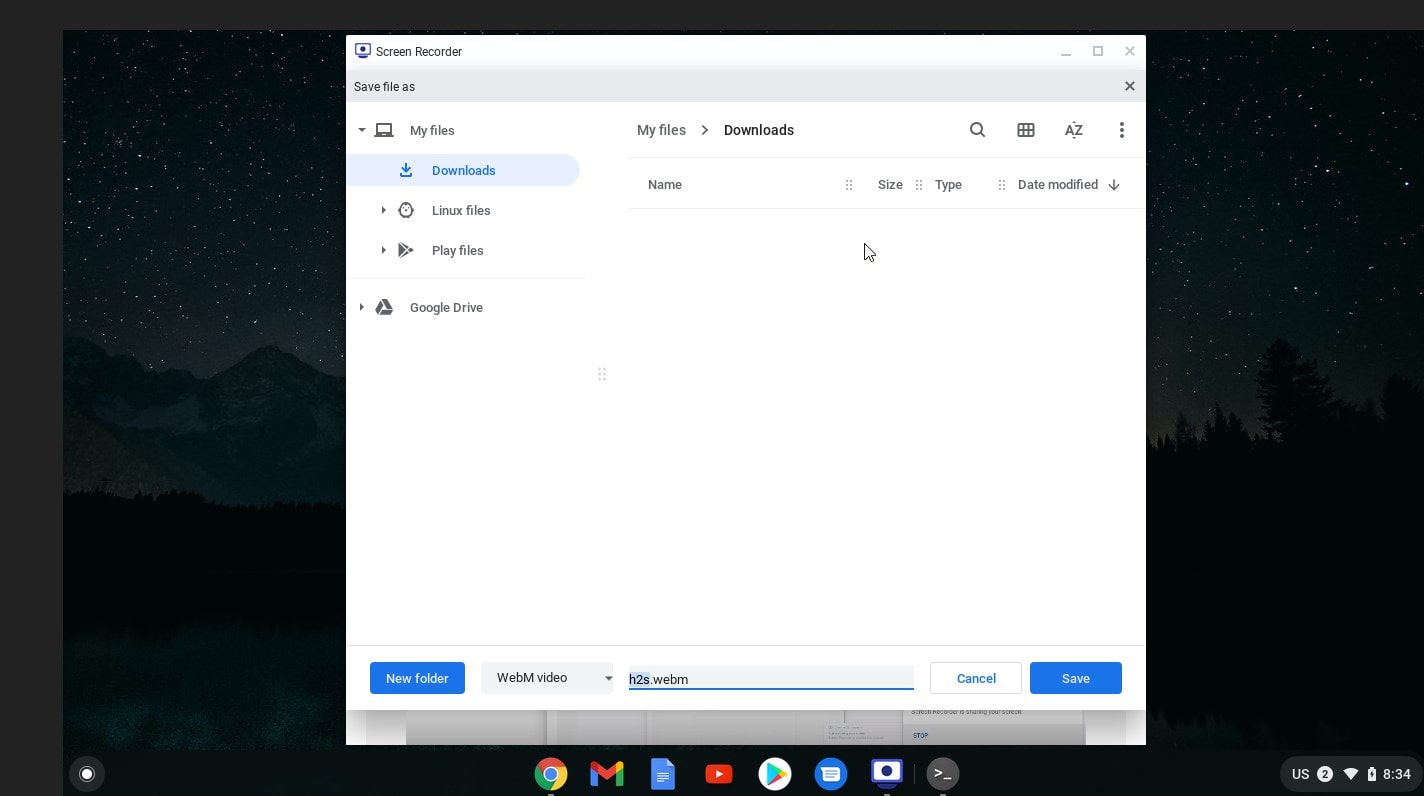
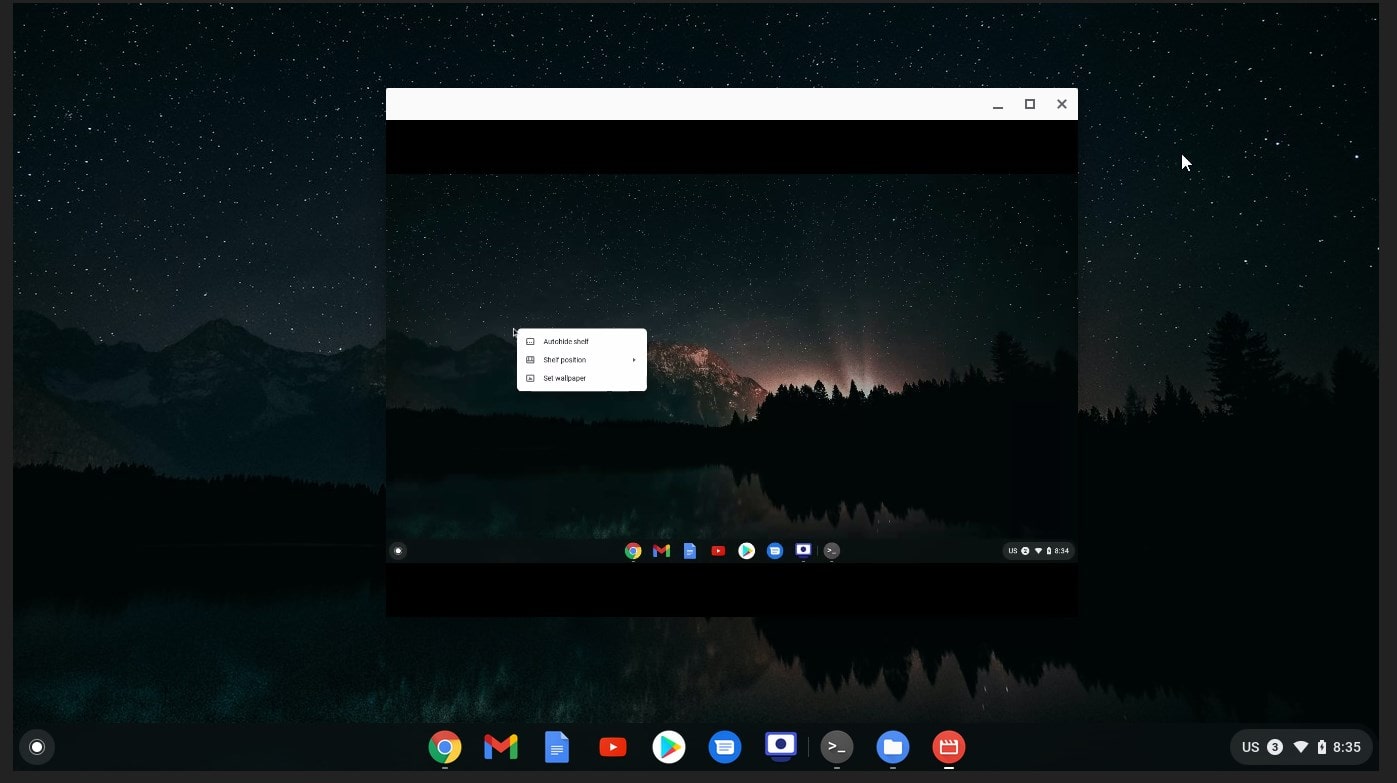
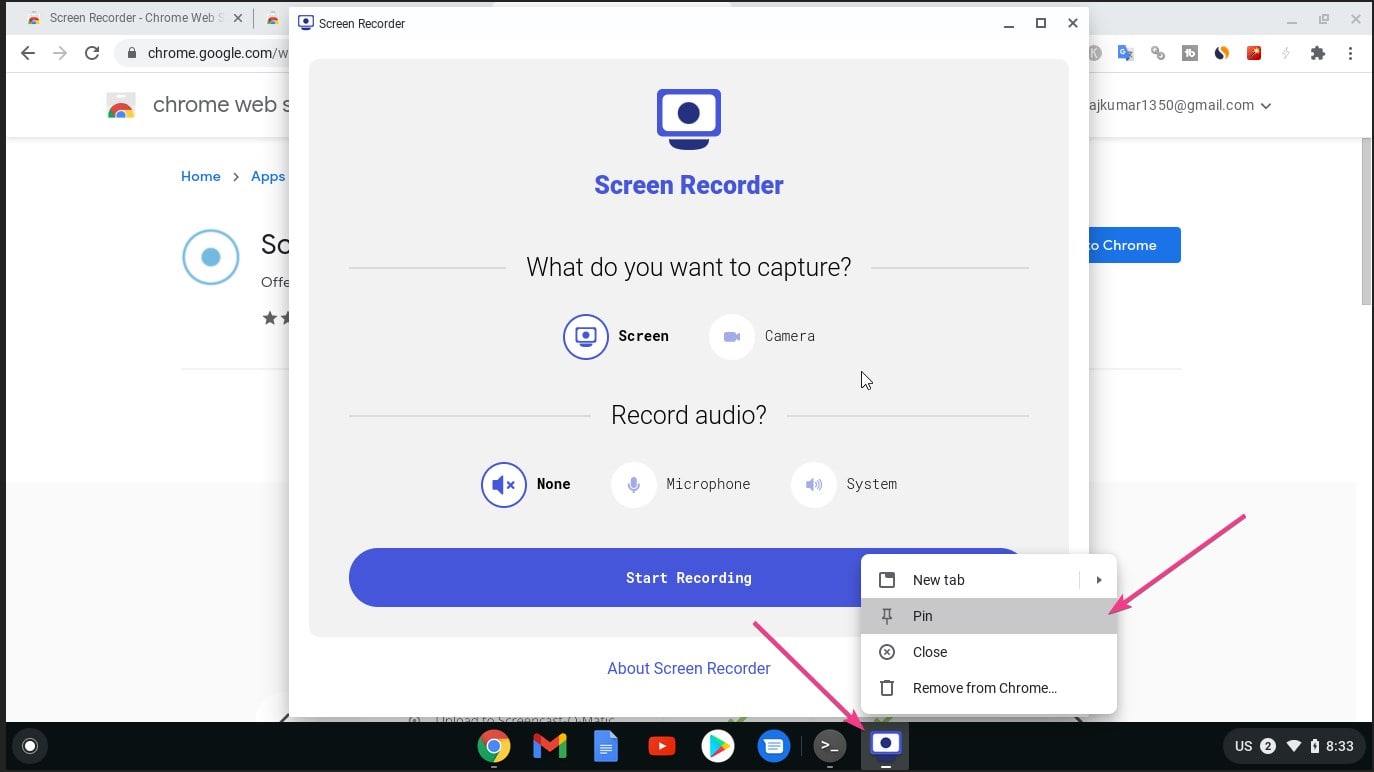
Related Posts
How to create email groups in Gmail? Send one email to multiple recipients in a matter of seconds.
Getting the right dashcam for your needs. All that you need to know
How to Install 7-Zip on Windows 11 or 10 with Single Command
How to Install ASK CLI on Windows 11 or 10
How do you install FlutterFire CLI on Windows 11 or 10?
How to create QR codes on Google Sheets for URLs or any other text elements