When we use our computers running Windows, copying and moving files from one location to the other is something that we carry out almost every single day. But, there are times, when we need to do that a lot of the same task between multiple folders. Doing the same task of moving and copying files is really a daunting task and can also affect your productivity. You can alternatively enable the copy to and move to option on your Windows 10 computer, which can make things a little easier for you if you need to move or copy files and folders between different locations, but that is not the best solution if you are not habituated with the feature. There is nothing as good as dragging and dropping files for copying and moving them from one location to the other.
That is when you need a separate program on your Windows computer which can enable you to open four instances of Windows Explorer on a single screen and you can easily drag and drop files and folders to move or copy them. What I mean using four instances of Windows Explorer is that you can open four different locations with the help of a program. Now, if you want to copy or move files and folders between four locations, which can be enough for most users, you can open each of the locations side-by-side with the help of the application and carry on with your copying and moving functions. The program that I will talk about here, will definitely make your workflow a lot easier if you deal with copying and moving files for the most part.
So, without any further delay, let’s get started with how you can move and copy files between multiple locations on your Windows computer with a single program quite easily.
How to open 4 or more Windows Explorer locations on Windows
Step 1: Just download Q-Dir (Quad-Explorer) on your Windows computer from the following link and install it. You can also follow the same link to download the portable version of Q-Dir if you don’t want to deal with the hassle of installing one more program on your Windows computer.
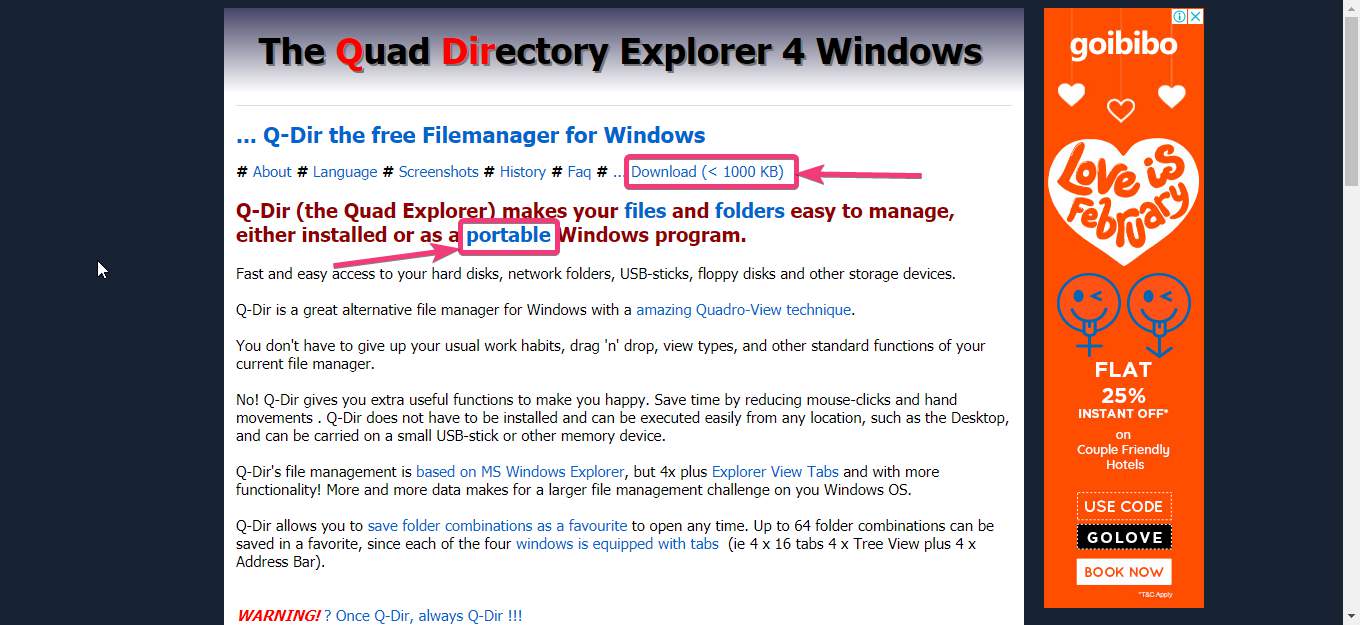
Step 2: After you have downloaded and installed Q-Dir on your Windows computer, just open it from your desktop or from the start menu, whichever is convenient for you.
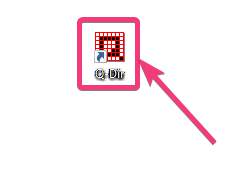
Step 3: Now open Q-Dir, you will get the following user interface similar to the screenshot below.
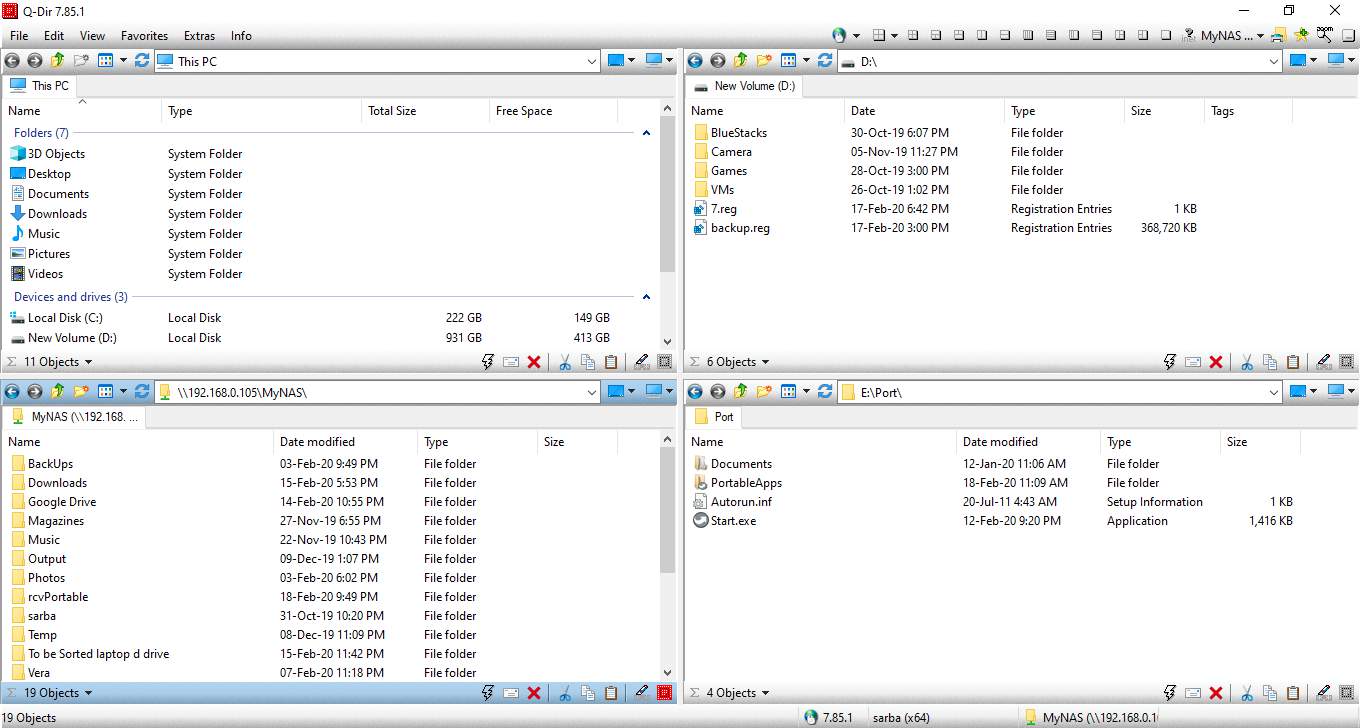
Step 4: As you can find, you can open for individual locations that are accessible from your Windows Explorer. It can be any folder within your hard drive or SSD, for a mapped drive connected to your computer.
Step 5: You can also change the alignment of each of the Explorer locations by clicking on any of the given buttons on the right side corresponding to the menu bar.

Just choose the most appropriate layout as per your requirements.
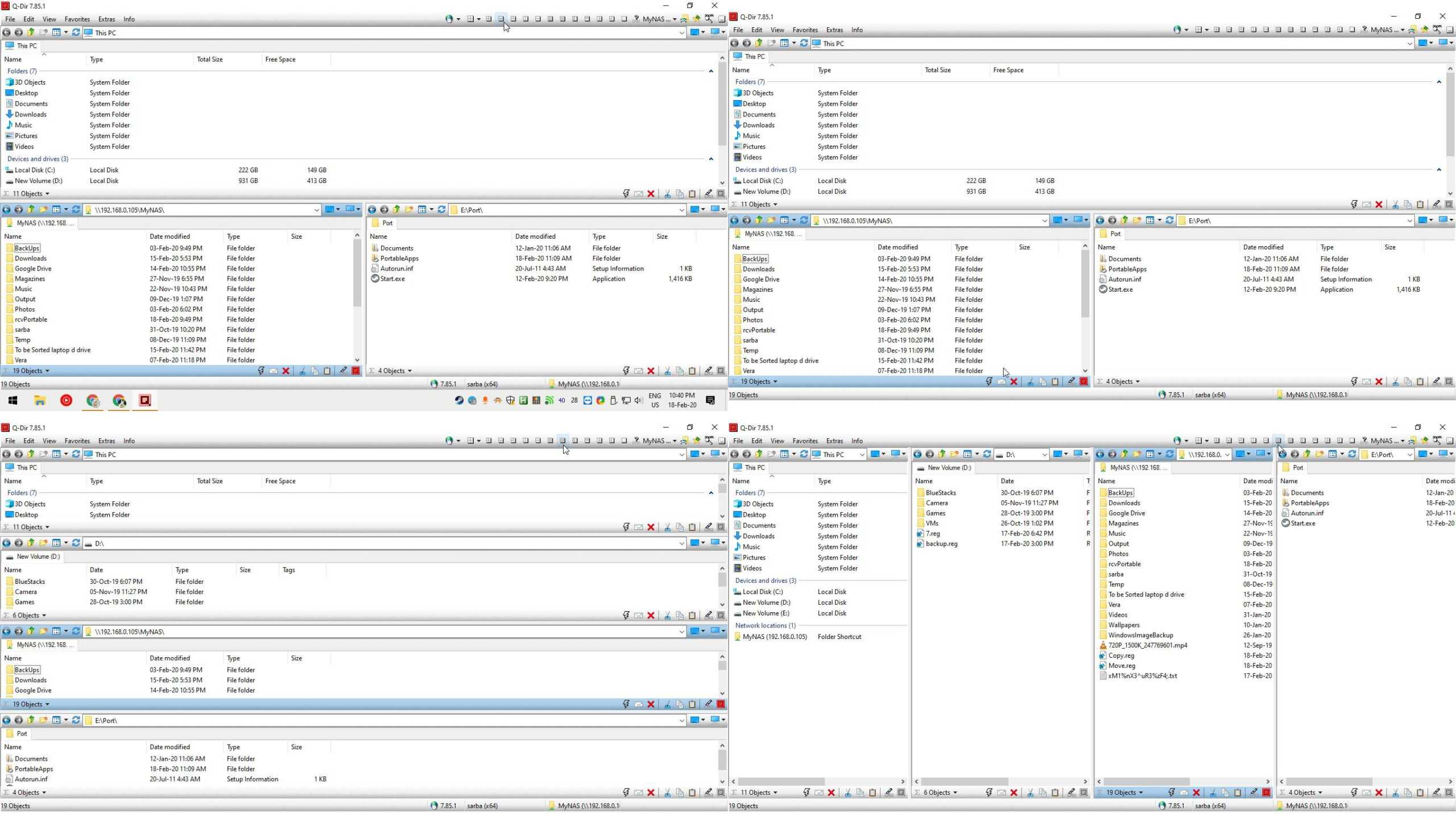
Step 6: Q-Dir is a Windows program, and you can also open multiple instances of the program which literally brings 8, 12, or even 16 local Explorer windows on your screen by opening 2, 3 or 4 instances respectively. However, how efficiently you can operate with multiple instances of Q-Dir is completely a subject to vary depending upon your screen size and resolution, and also how efficiently you can deal with a Windows program that is opened in a very small window. But, if you have a really big screen, and the resolution is good enough, just open 3, 4 or more instances, as long as you can work properly.
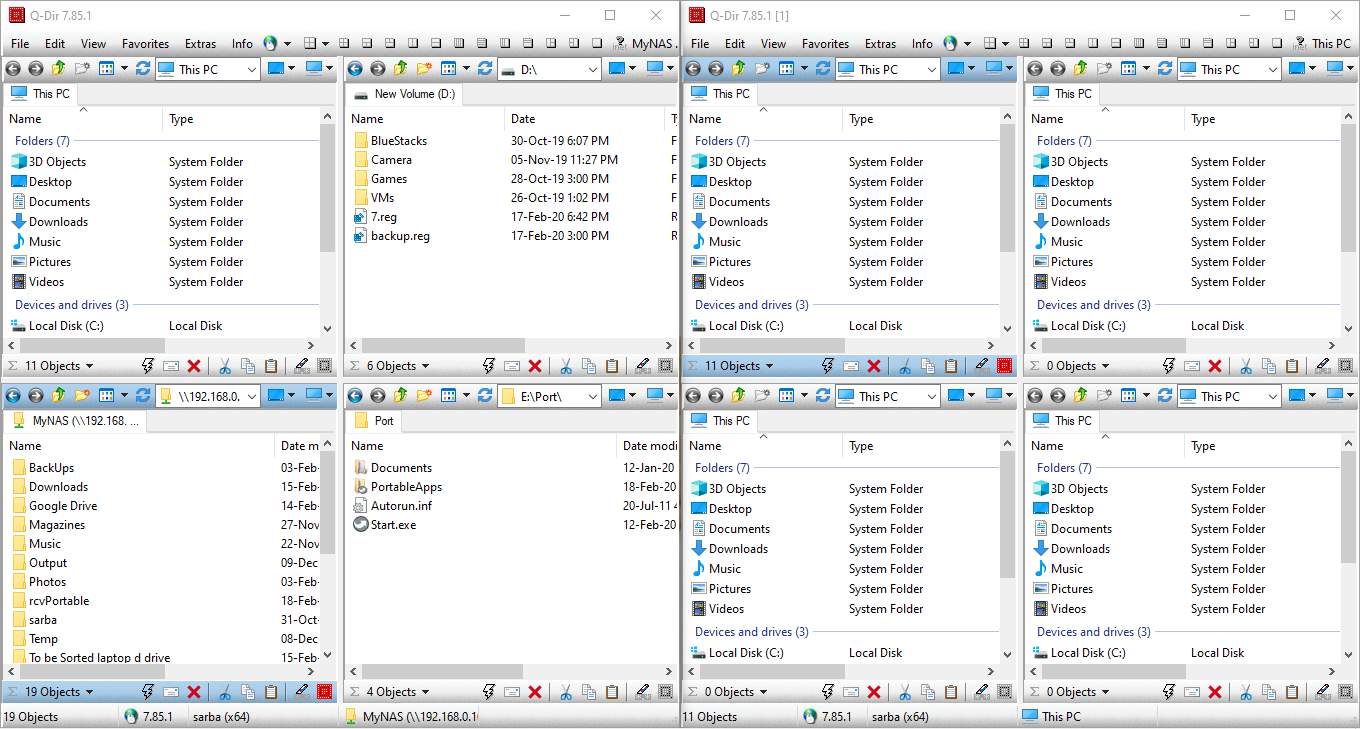
However, the ability to open 4 local Windows Explorer locations at the same time can be more than enough for most users. Even you can do the same thing on your Windows computer using Windows Explorer, but you should know how exactly you can do that, and as each Windows Explorer will be a separate window unlike that in Q-Dir, and each of the unnecessary UI elements will open up in each window making the workspace even smaller. Thus, it isn’t going to be a good solution.
Q-Dir also has some extra features, like the ability to mark certain locations as favourites, a magnifier, the option to print the contents in a directory or location, and much more to help you in doing your work.
So, that was all about, how you can open for more than four Windows Explorer locations on your Windows computer with the help of the Q-Dir program. Do you have any questions? Feel free to comment on the same below.
Related Posts
How to create email groups in Gmail? Send one email to multiple recipients in a matter of seconds.
Getting the right dashcam for your needs. All that you need to know
How to Install 7-Zip on Windows 11 or 10 with Single Command
How to Install ASK CLI on Windows 11 or 10
How do you install FlutterFire CLI on Windows 11 or 10?
How to create QR codes on Google Sheets for URLs or any other text elements