Quick Steps
- Go to your Windows 11, 10 or 7
- Open Command prompt
- Type command – devmgmt.msc and hit the Enter key
- This will open the Device Manager
Whether it is Windows 11, 10, or any previous version of this OS, Device Manager is an important tool on Windows to manage various hardware enabled or disabled on the system. Even we can use it to view, manage, and install the drivers for the hardware installed on our computer system. Although accessing the Device Manager through the graphical user interface is quite easy, yet, if someone wants can also open it using the Command Prompt (CMD) or RUN dialogue box. Here we know how to use them to open Device Manager.
Method 1: Using the Command Line
Open CMD:
The first method involves the command prompt or Powershell, you can use any of them. So, go to your Windows start button and search for CMD, as it appears in the results click to open it.
Run the Device management command
On the CMD, type the given “devmgmt” command and hit the Enter key like we do for any other common command.
devmgmt.mscDevice Manager Opens:
After executing the command, the graphical user interface of the Windows Device manager will be opened automatically. From where you can have the list of different hardware categories and the available devices of your system listed under them. Well, some of you might want to learn – How to update Drivers in Windows 11 or 10 Using Device Manager
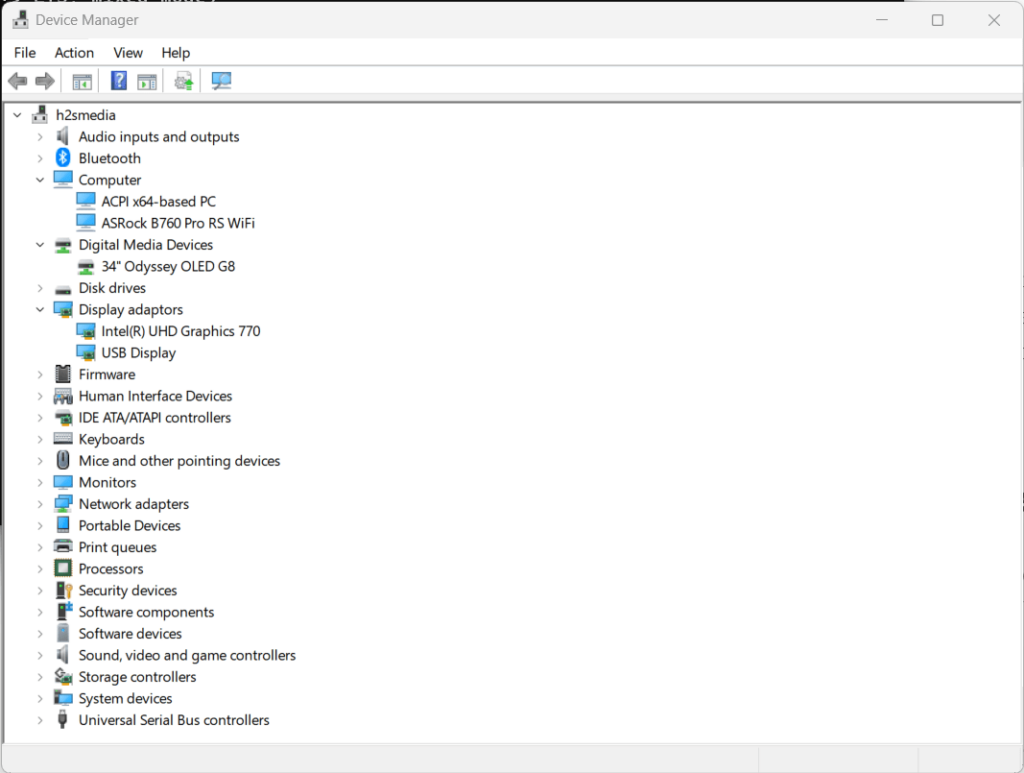
Method 2: Using Run Dialogue
Well, the command we have used in CMD in the previous method can be executed without accessing the command line interface with the help of “RUN“.
Open Run box
We can easily access the “Run” box by simply press the “Win key + R” on our keyboard.
Use devmgmt
In the RUN box dialogue just like CMD type “devmgmt.msc” and press the Enter key. This will instantly open the Device Manager, that you are looking to manage the system hardware devices.
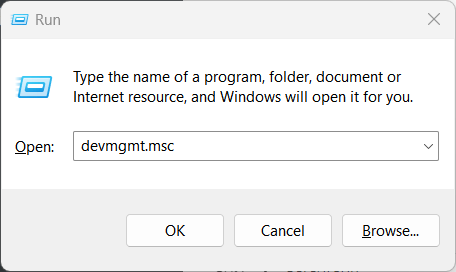
Additional Tips:
There are two other ways that we can use to access “Device Manager” quickly, if anyone don’t want to use the CMD.
- Windows Search Bar:
Click on your Windows Start button and then type – Device Manager, it will instantly give its icon in the search result that we can click to open it.
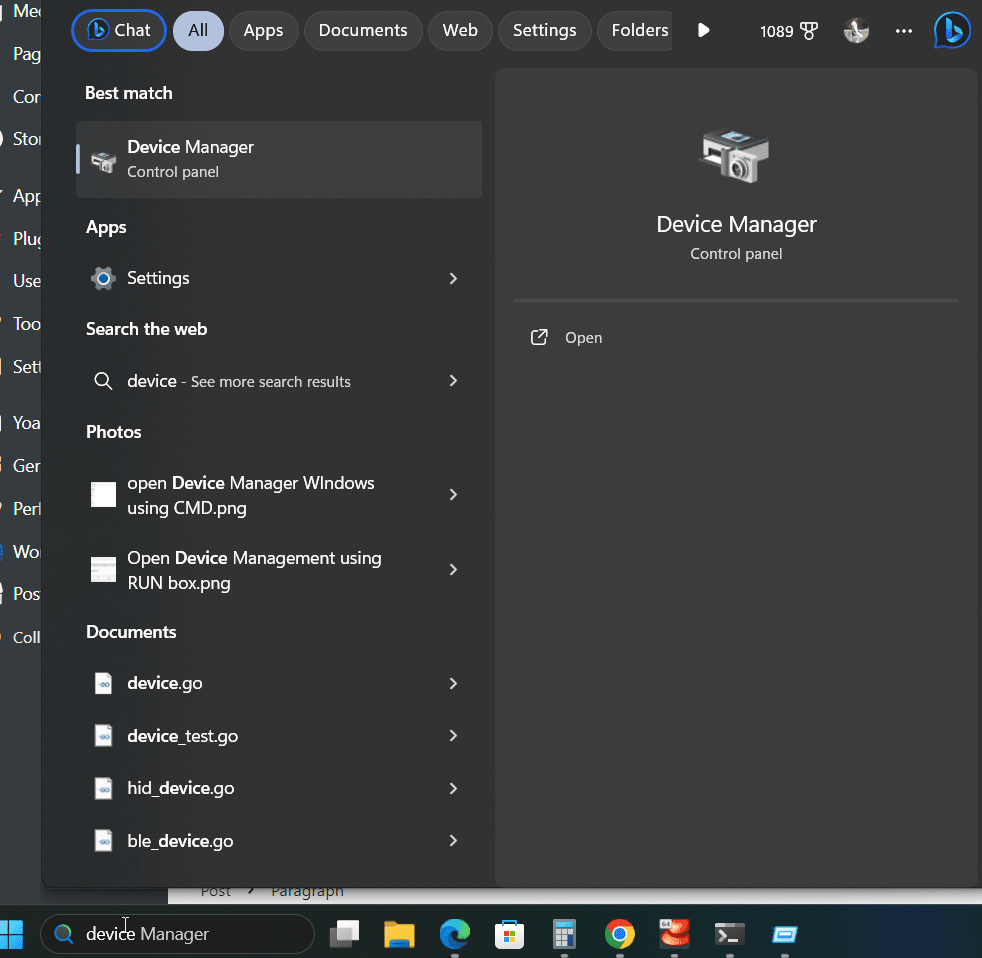
- Shortcut Key:
Another shortcut way is by accessing the Power User menu to open the Device Manager on Windows. For that, press Windows Key + X, the Power User menu will pop-up, there select the “Device Manager” option and you are done.
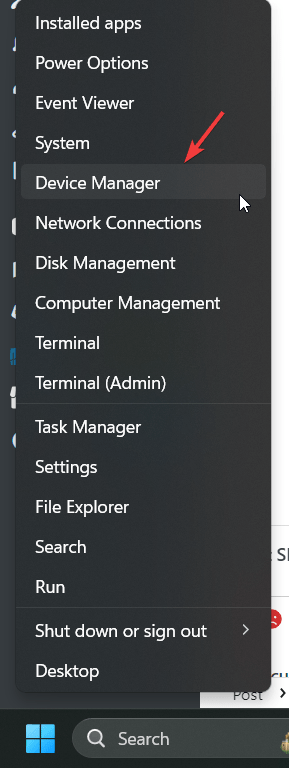
Ending note:
Opening the Device Manager on Windows is simple like accessing any other common application on it. However, using to manage and troubleshoot the System hardware is the thing that would take sometime of new users to understand the all functions properly. Moreover, command prompt is not just limited to advance users, even anyone can use CMD to clear cache or uninstalling the Windows inbuilt applications such as Phone Link.

Related Posts
How to create email groups in Gmail? Send one email to multiple recipients in a matter of seconds.
Getting the right dashcam for your needs. All that you need to know
How to Install 7-Zip on Windows 11 or 10 with Single Command
Install Google Earth on Windows 11 or 10 Using a Single Command
How to install Gaming Services on Windows 11
How to Install Telnet Client on Windows 11 Using PowerShell