We all love our desktops and laptops, we use our gadgets for various purposes. But, hey, do you know that driver updates play a very crucial role in the proper functioning of our device? There are quite a few indications that you have missed your driver update, and one of them is your gadget being slow and unresponsive. If your drivers are outdated and you have missed some of the updates, then your system will probably lag a lot, ruining your professional and personal stuff.
So, in this very article, I have covered the step-by-step guide to updating Windows 11 or 10 drivers without any external tool. Let us now start this article without any further talk.
- In the ‘Search the web and Windows’ tab of Windows, type Device Manager, and click on its icon.
- Note: In some cases, you might not be able to find the Device Manager with the above-mentioned step, so you need to just right-click on the Windows icon in the bottom-left part of your screen, and then click on Device Manager.

- Once the page loads, double click on ‘Display adapters’ and then, a subcategory will appear, like – Intel(R) HD Graphics 4000 (in my case), you simply need to right-click on it and then select and press the ‘Update driver software option.
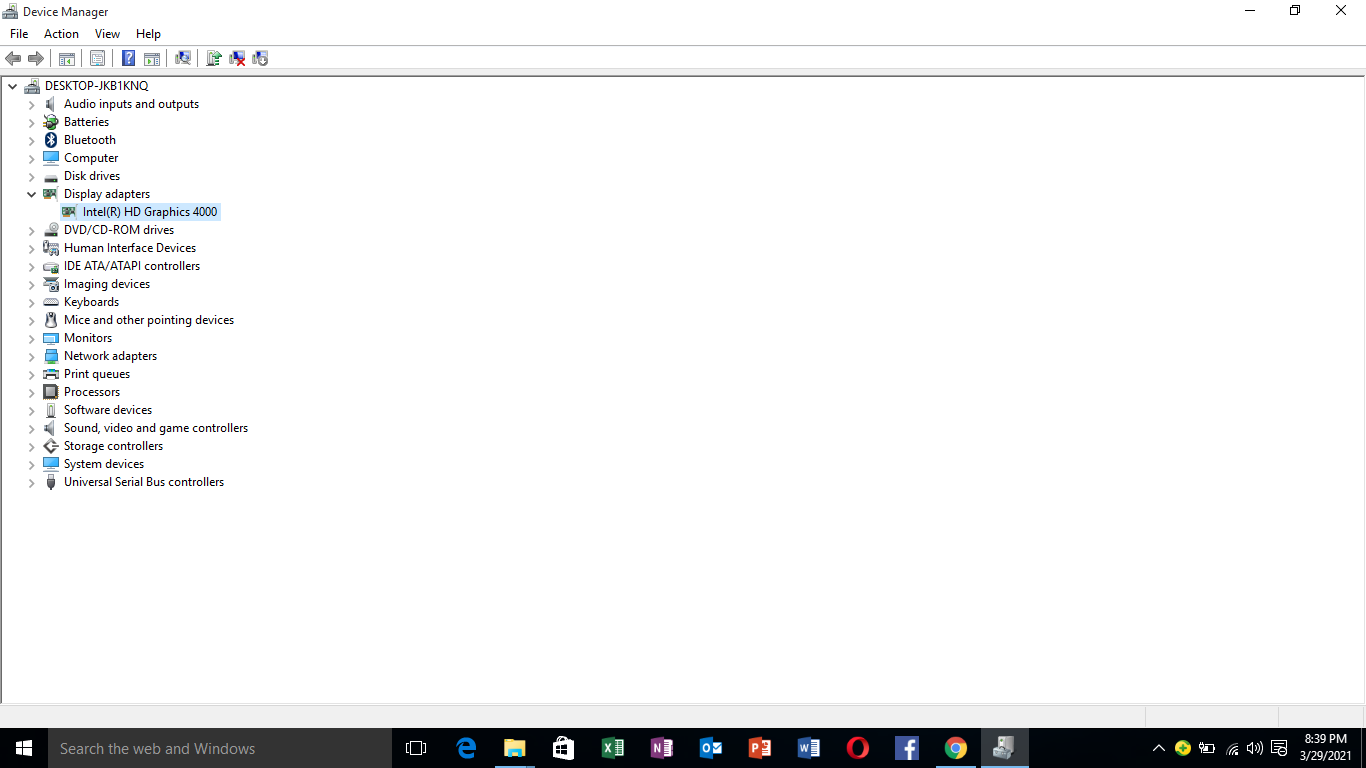
- Now, you have two options, one is an automatic driver update, and the other is manual.

- Let us consider both cases. So, first, you select the automatic search option (make sure you have a good internet connection), you just need to click on it, and then the system will automatically search for the required drivers online and then display results in front of you.
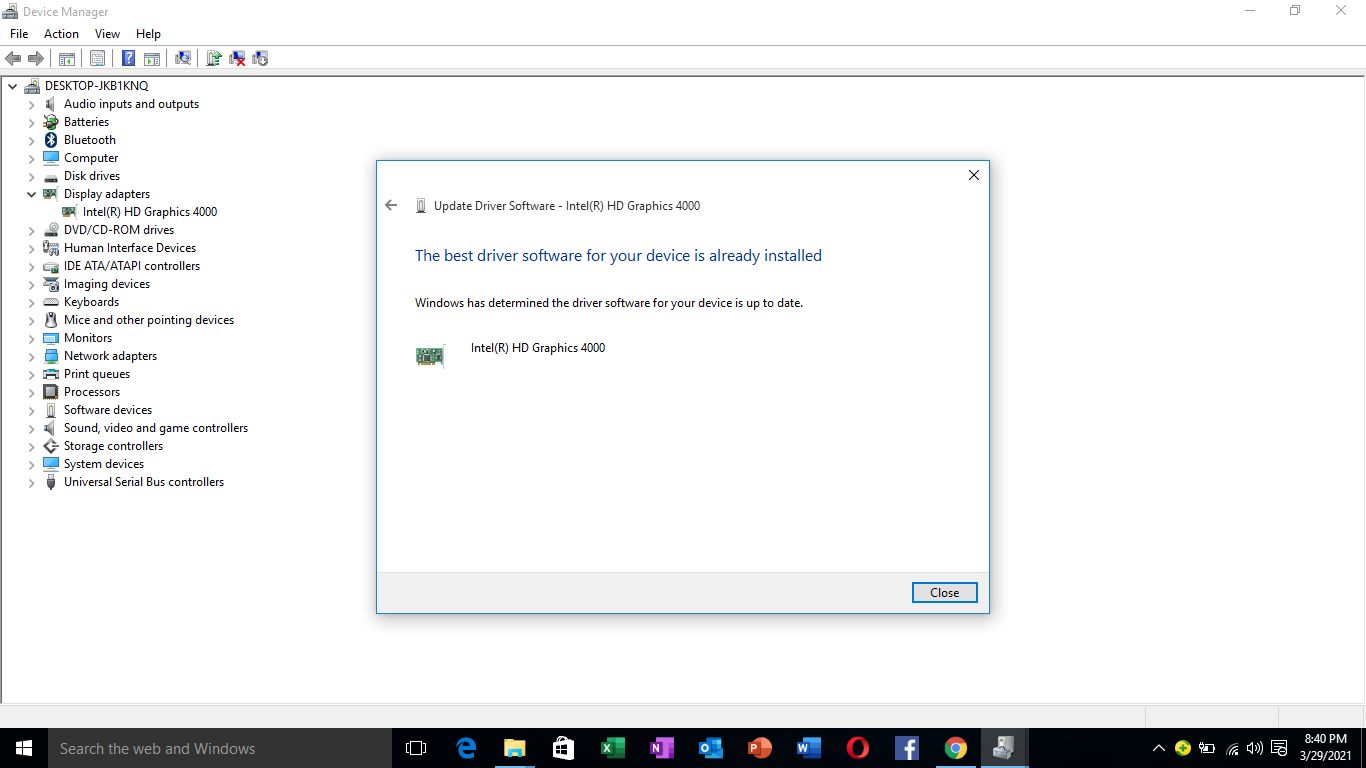
- In the second case, you need to click on the manual search option, in this method, you browse through the ‘My computer’ for driver software by copying the name of the driver that you wish to update in your system, and then you can search and download that driver via Internet manually and then choose it.

This procedure is almost similar to all the driver updates, and you can update most of the important drivers, ranging from – Audio, batteries, Bluetooth, and so on with this very process only.
Therefore, this was the step-by-step guide for updating Windows 11 or 10 drivers. I guess that this article was helpful for you all, feel free to share your views.
Related Posts
How to Install 7-Zip on Windows 11 or 10 with Single Command
Install Google Earth on Windows 11 or 10 Using a Single Command
How to install Gaming Services on Windows 11
How to Install Telnet Client on Windows 11 Using PowerShell
How to Install ASK CLI on Windows 11 or 10
How do you install FlutterFire CLI on Windows 11 or 10?