It’s long since that I have discussed a tutorial on how you can remap several unused keys on your keyboard with some other keys that are useful, or has been damaged on your keyboard. I talked about, you can do that with the help of SharpKeys, a neat utility on Windows, but now you can do that and even more with the help of PowerToys, which is a cool app available for Windows that adds a number of new functionalities to the operating system. In the latest version of PowerToys, you can also remap several keys on the keyboard with some other keys, or you can even assign certain shortcut keys to another key on your keyboard.
For example, if you do not want to use the scroll lock any longer, which is hardly in use nowadays you can map scroll lock to some other key on your keyboard. With the second thing available on PowerToys, you can also assign a shortcut key to another key on the keyboard. For example, if your Windows key is not functioning, you can assign a certain shortcut key that will be mapped to the Windows key. This can be useful if you do not want to sacrifice a key for any reason. I will talk about, how you can use PowerToys on Windows 10 to remap the different keys on a keyboard with some other keys. It is going to be easy and it is easier to deal with compared to other programs that offer the same functionality.
So, without any further delay, let’s get started with how you can use PowerToys to remap keys on your keyboard with some other keys or accomplish the same with shortcut keys.
Remapping keys and shortcut keys on Windows 10
Step 1: Download and install the latest version of PowerToys from the following link. After you have downloaded and installed it, just like most other Windows programs, open the PowerToys interface from the system tray.
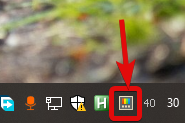
Step 2: Now, if PowerToys don’t open with administrator privileges, click on ‘Restart as administrator’. After PowerToys restart with administrator privileges, turn on ‘Always run as administrator’.
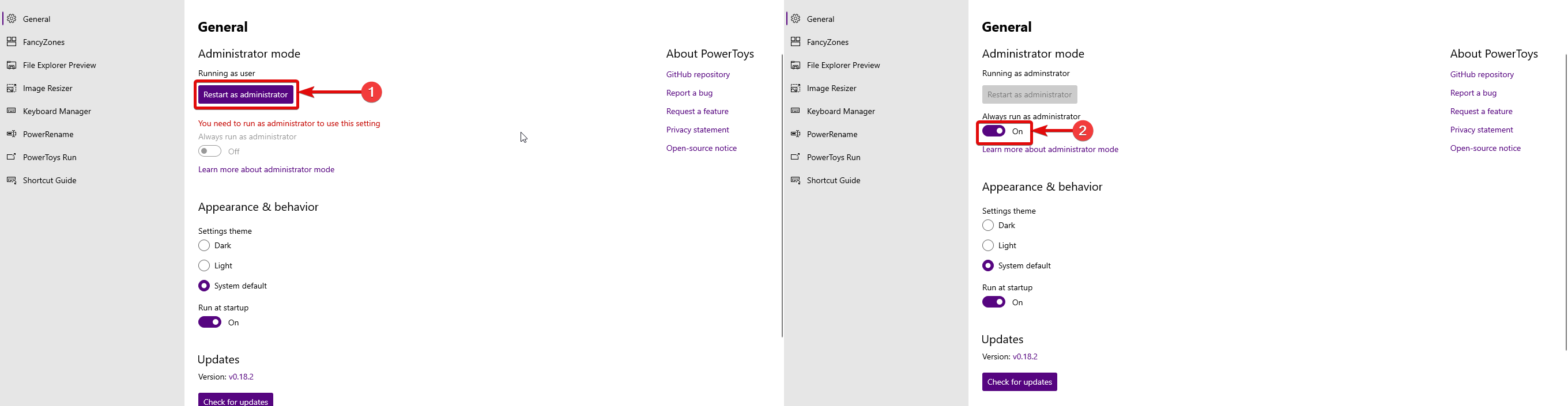
Step 3: In the PowerToys interface, click on ‘Keyboard Manager’ on the left, and then ‘Remap a key’ on the right. You should also click on the ‘Enable Keyboard Manager’ to enable the module.

Step 4: In the ‘Remap Keyboard’ module interface, click on the ‘+’ button.
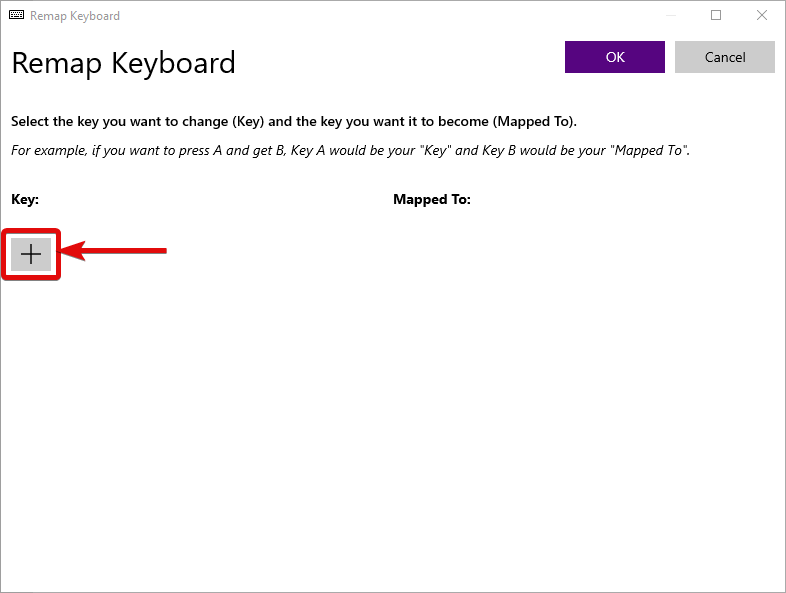
Step 5: Now, under ‘Key:’, you will have to select the key from the drop-down menu, or click on ‘Type Key’ to type the key instead of choosing it from the list. After you type the key, click on ‘OK’.

Step 6: Under ‘Mapped To:’, select the key from the drop-down menu or click on ‘Type Key’. Now type the key again, and click on ‘OK’. Here, I am mapping the ‘Scroll Lock’ key to the Windows key on the keyboard.
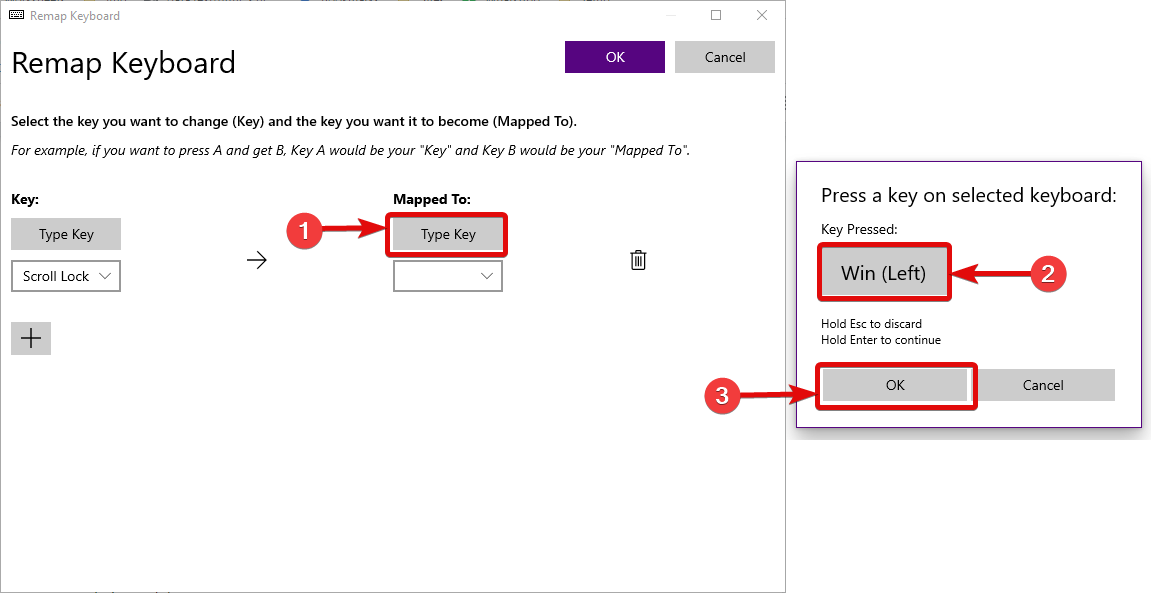
Step 7: In the same way, you can add as many keys as you want, and after you are done, click on ‘OK’ to exit the module.
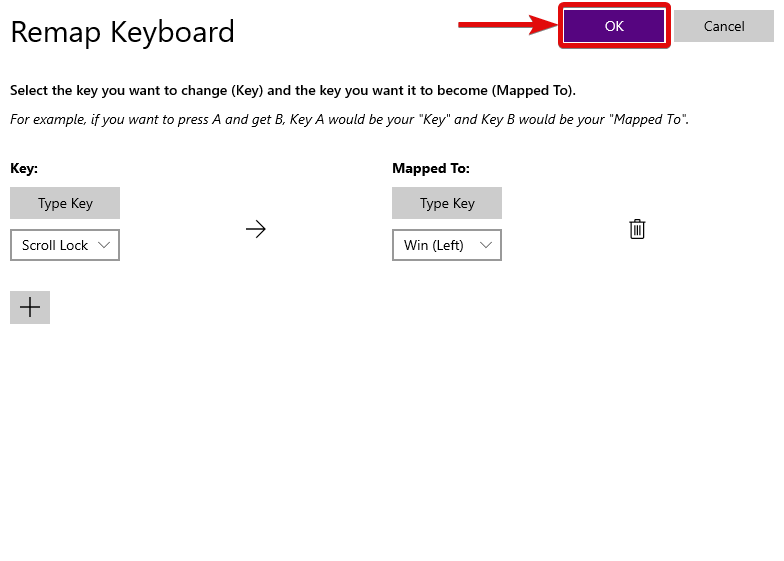
Remapping a shortcut key to another key is exactly the same. Click on the ‘+’ button to start remapping the shortcut key.
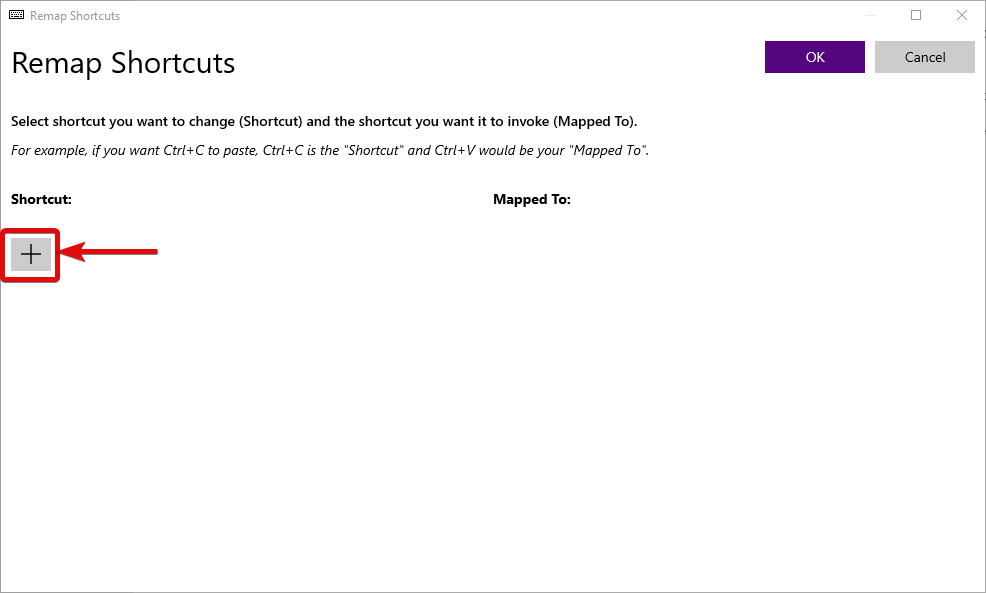
Step 9: However, instead of choosing a single key from the drop-down menu, you will have to click on the ‘Type Shortcut’ button under ‘Shortcut’. After that, press the shortcut key, and then click on ‘OK’.
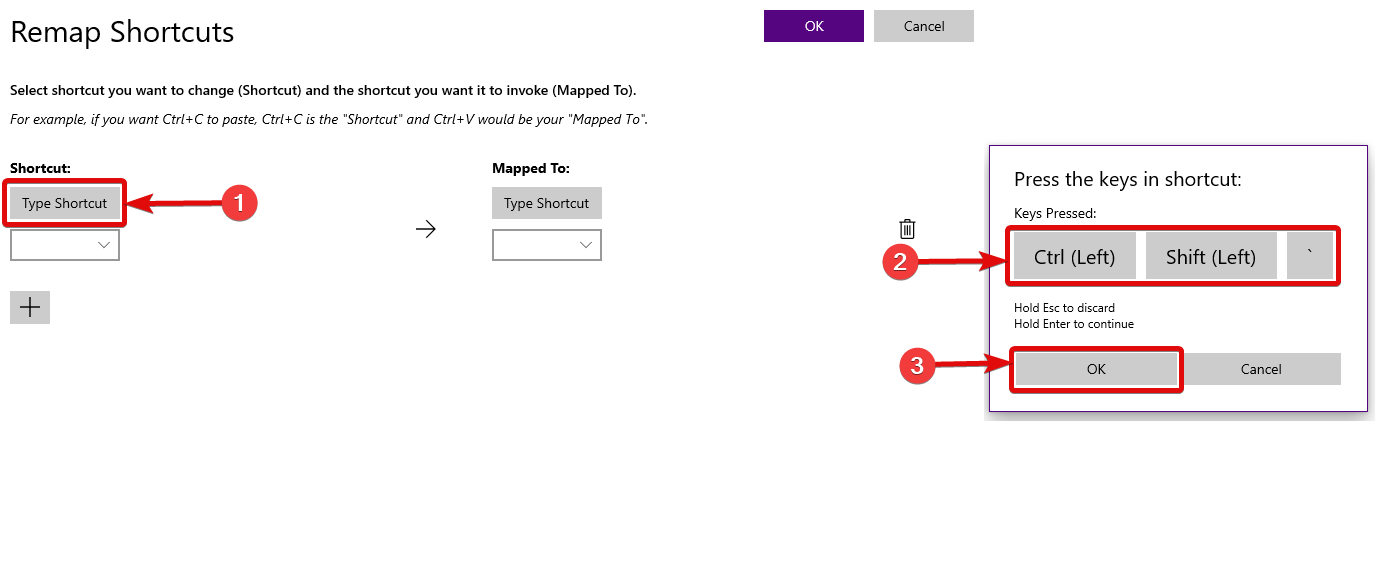
Step 10: Now, do the same with ‘Type Shortcut’ under ‘Mapped To:’. After you press the new key or new shortcut, click on ‘OK’ once again.
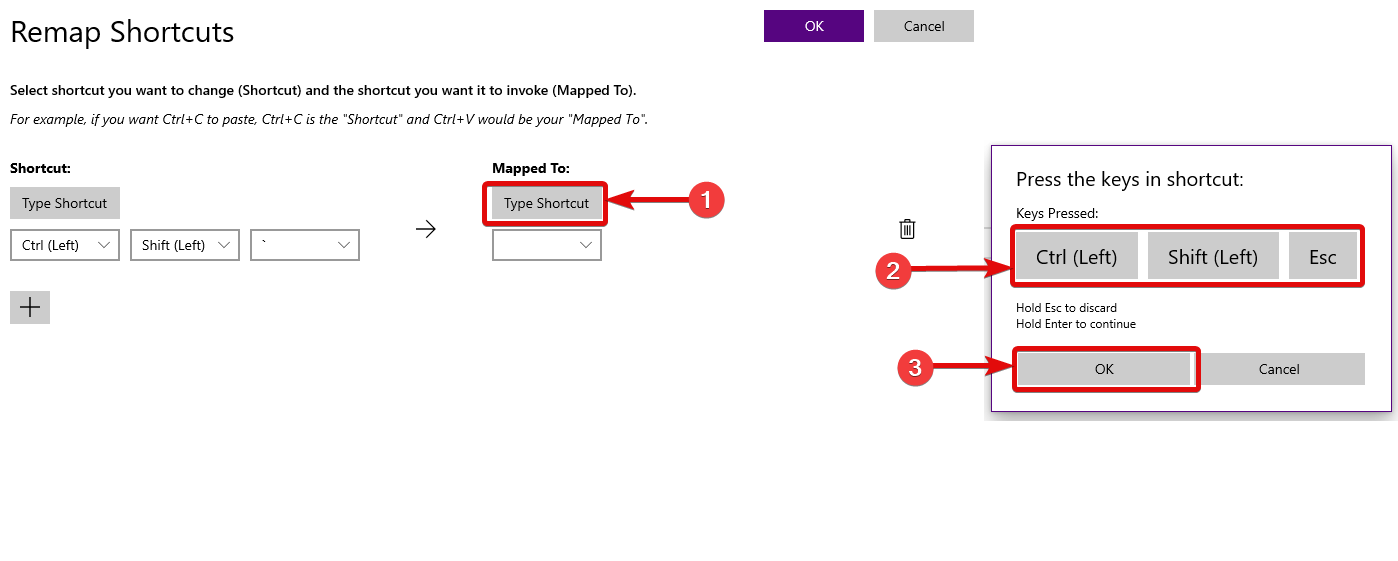
Step 11: After you are done mapping, click on ‘OK’ to exit the module. Here, the ‘Ctrl + Shift + `’ is mapped to ‘Ctrl + Shift + Esc’ that opens the Task Manager.
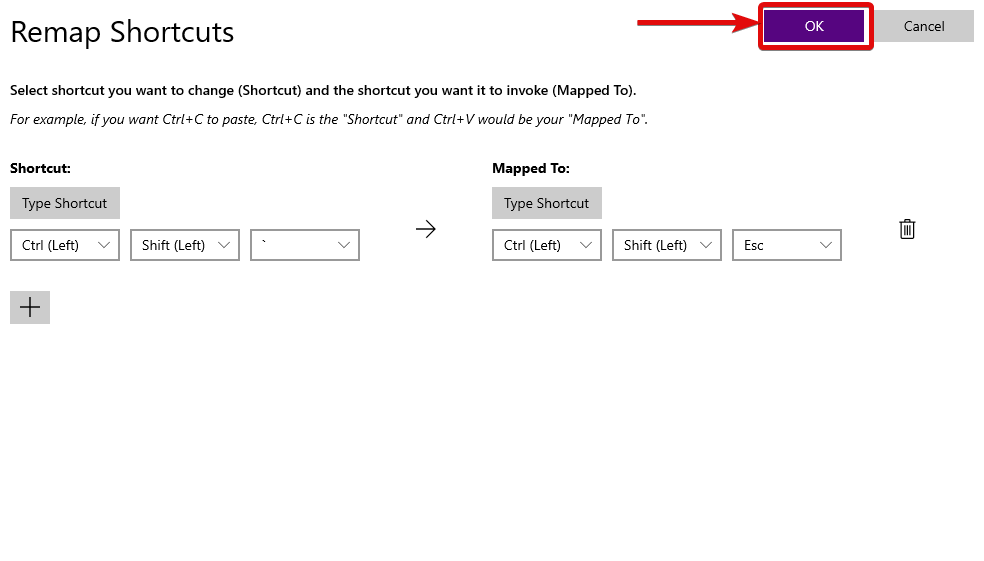
But, there is one small problem with PowerToys, which is available on SharpKeys. You cannot remap a key or a shortcut key to a program. However, this small shortcoming is hardly going to affect the users, who want to remap their keys on the keyboard with some other keys.
So, that was all about how you can use PowerToys on Windows 10 to remap a key or shortcut key to another key or shortcut key on your keyboard. Do you have any questions? Feel free to comment on the same below.







This was very helpful Man Thankyou!!