There isn’t rocket science in understanding that a secure computer is a better computer. When it comes to a secured computer, one of the key elements of security is a complex password. We use passwords to secure literally everything in our digital world including our bank accounts, online portals, email accounts and obviously our computers and smartphones. If you are a netizen, which you already are, as you are using the internet to read this story you might already know most online portals will require you to have a password of a minimum length 8 characters or more.
Even in a typical Wi-Fi network will require you to have a password of at least 8 characters. But, when it comes to securing our personal computers, we often use very small or simple passwords, lest we forget them. Simple passwords are easy to remember, and at the same time, they make our computers vulnerable to brute force attacks. So, you should always use a password of at least 8 characters or even more depending upon how sensitive data you have in your computer, as a strong and long password is one of the fundamental ways to increase the password strength. So, today I will talk about how you can set a minimum character length for the password on your Windows computer. It is very easy, to say the least.
So, without any further delay, let’s get started with how you can set a minimum password length for your user account on a Windows 10 computer.
Using the Command Prompt
Open your Windows command prompt with administrator privileges, by any way order by using the run program by pressing ‘Windows key + R’. After you type in ‘cmd’, hit ‘Ctrl + Shift + Enter’ to open Command Prompt with administrator privileges.
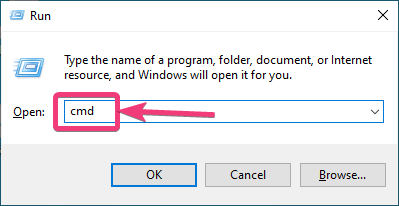
After you have opened Command Prompt, type in the command in the following format, and hit the enter key.
net accounts /minpwlen:<number_of_characters>
net accounts /minpwlen:10

You can enter any value between 1 and 20. However, you can remove this limit by replacing the number of characters with 0, which essentially means, your password should a minimum of 0 characters, and if you indeed have a password, it is obviously going to be longer than 0 characters. So the command will go as follows.
net accounts /minpwlen:0

But, if you already have a password, you should change your password now, in the usual way, and if your password contains less than 10 characters or the set number of characters, you will be prompted to choose a password that has at least the number of characters set in the group policy editor.
The Password you entered doesn’t meet password policy requirements. Try one that’s longer or more complex.

Using GUI with the Group Policy Editor
Even though setting the minimum password length is the easiest using a single command on Windows 10, you can even use the GUI, Group Policy Editor to be more precise, to set the minimum password length, and furthermore, you can even configure a few more settings with Group Policy Editor.
So, to set a minimum password limit for your Windows 10 computer, open ‘Run’, type in ‘gpedit.msc’, and hit the enter key.

Under ‘Computer Configuration’, expand ‘Windows Settings’. Under ‘Windows Settings’, expand ‘Security Settings’, and click on ‘Account Policies’. Under that, click on ‘Password Policy’. Now, double-click on ‘Minimum password length’, and set the number of characters to any number between 1 and 20.
Here is the path for your better reference.

Computer Configuration > Windows Settings > Security Settings > Account Policy > Password Policy

Additionally, you can even set the creation of complex passwords, and passwords with reversible encryption. You can also enable additional options to get an even more secure system.

After changing the setting using Group Policy Editor, as well, you will manually have to change the password and set a password with a minimum number of characters set by you.
Setting a minimum character limit for your Windows 10 computer will slightly increase the security of your computer, if not by leaps and bounds
So, that was all about how you can set a minimum character limit for your password on a Windows 10 computer. Do you have anything to say? Feel free to comment on the same below.
Related Posts
How to create email groups in Gmail? Send one email to multiple recipients in a matter of seconds.
Getting the right dashcam for your needs. All that you need to know
How to Install 7-Zip on Windows 11 or 10 with Single Command
Install Google Earth on Windows 11 or 10 Using a Single Command
How to install Gaming Services on Windows 11
How to Install Telnet Client on Windows 11 Using PowerShell