When we start using our Windows computer the default folder for storing the Downloads, Documents, Pictures, Videos, and everything else is stored within the root partition which has been chosen by you, which is typically the C drive. But, if you are using a solid-state drive to boot into your Windows computer, using the same drive for keeping downloads, documents and other personal files is not at all a good idea. Furthermore, if you have a limited storage space on the C Drive, keeping all those personal files, downloads, and other elements, will leave very little space for some useful programs that are recommended to be installed on the C drive to make them open faster, if it an SSD.
You can always keep the downloads, and other personal files in the hard drive partitions and you will hardly find any difference in the performance of opening those files on your computer. You can configure most programs to automatically store the documents, pictures and other personal files in the designated directories in other hard drive partitions and you can also set a different folder for all your downloads on a different partition, not to mention, it can be a stressful task to change the directory for every single browser, download manager, and other programs. It will be great if you can make Windows recognize a different folder on another partition for downloads, documents, pictures, videos and literally all other personal files. It is possible on a Windows computer, and I will talk about how you can do that here.
So, without any further delay, let’s get started with how you can set a default folder for downloads, documents, pictures, videos and other personal files on your Windows computer.
The process of setting a default folder for downloads, documents, and other personal files is going to be the same and thus, I will show you, how you can set a default Downloads folder. You can follow the exact same steps if you want to set a default Documents folder, Picture folder Videos folder, and even your Desktop folder, where you have the shortcuts.
Choosing a different location for all your desktop shortcuts and the files on your desktop can be useful if you want to format your system and want the desktop that might contain some useful files, unaffected. The only thing that is different is the folder that you will be using for each of the elements. But, apart from that, the process of choosing the default folder is going to be the same and I will discuss that here right now.
Changing the default Downloads folder in Windows 10/7
Step 1: On your Windows 7 or Windows 10 computer, right-click on ‘Downloads’, under ‘Quick access’ or ‘This PC’ and click on ‘Properties’.
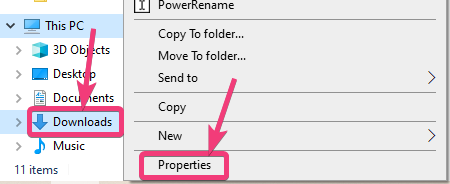
Step 2: Now click on the ‘Location’ tab, and we will find the actual location of where the Downloads are stored by default on your Windows computer. Just click on the ‘Move…’ button.
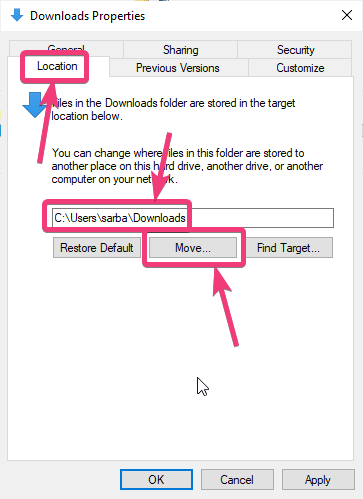
Step 3: Navigate to the folder or location which you want to choose as the default Downloads directory and then click on ‘Select Folder’.
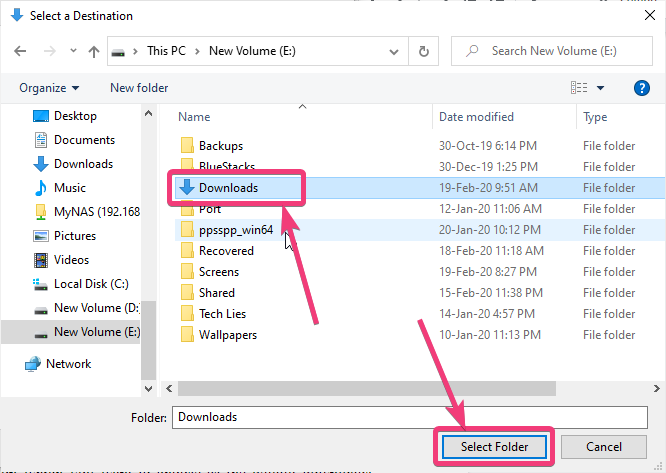
Step 4: Next click on ‘OK’.
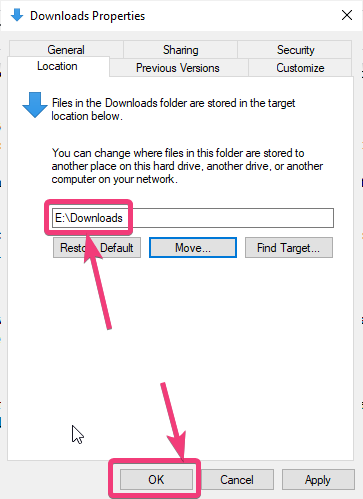
Step 5: You will also be given the option to move all the items within the previous ‘Downloads’ folder to the new download folder. By clicking on ‘Yes‘, the file transfer will take place and the previous downloads folder will no longer exist. But if you don’t transfer the items from the old downloads folder to the new downloads folder, the old downloads folder will exist as it was. Just choose the most appropriate option as per your requirement.

Step 6: When you click on the ‘Downloads’ folder under ‘Quick access’ or ‘This PC’ you will automatically be redirected to the new Downloads folder that has been assigned by you.
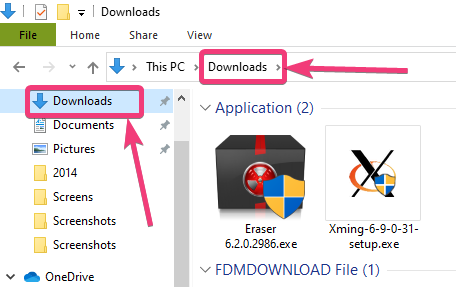
In the same way, you can also create a different folder for all your documents, desktop items, Pictures, Videos, 3D Objects, Music and everything else. After you set a default download, documents, music, video folder, each program that wants to save the files to any of the default locations on your system, will store the files in the folders specified by you.
This is one of the most important tasks that you should definitely do after you set up your new Windows computer. As most consumer-SSDs has a limited write-cycle, it is not recommended that you use it to keep personal files and keep modifying it from time to time. As you might also format your computer from time to time, just in case you face some troubles, using a different folder for documents, downloads and other personal elements can be the best thing that you can do to safeguard all your files on your computer. That way, files will always be safe, even after your computer fails to boot, or you install a new operating system.
So, that was all about you can set default folders for downloads, documents and other personal files on your Windows computer. Do you have any questions in your mind or faced any problems? Feel free to comment on the same below.
Related Posts
How to create email groups in Gmail? Send one email to multiple recipients in a matter of seconds.
Getting the right dashcam for your needs. All that you need to know
How to Install 7-Zip on Windows 11 or 10 with Single Command
Install Google Earth on Windows 11 or 10 Using a Single Command
How to install Gaming Services on Windows 11
How to Install Telnet Client on Windows 11 Using PowerShell