Windows 11 is the latest operating of Microsoft which comes with a variety of built-in applications to fulfill the needs of daily computing. Out of such apps, one is Photos, a default image viewer and basic image editor of Windows 11 or 10. However, if you prefer some other third-party application to do the job then you are always free to remove the default image viewer app of Windows. Suppose you’re among those who wish to use a different photo management tool and want to declutter your system; in this tutorial, we learn the command that can be used to uninstall the Photos app in Windows 11.
Why Uninstall the Photos App?
The reason for uninstalling the Photos app depends upon the user’s preference. For example, a user wants some advanced photo viewing or editing software that aligns better with their needs and thus wants to uninstall unused apps that can sometimes help in optimizing system performance, especially on devices with limited storage or processing power.
Steps to Uninstall Windows 11 Photos App
1. Use PowerShell CLI:
Well, since the Photos app of Windows is a built-in application we can’t remove it just like any other application from the control panel or App & features settings. Therefore, we need to take the help of PowerShell commands. To open it, right-click the Windows start button and select the “Terminal (Admin)” option. This will open the PowerShell with Administrative Rights. If the User Account Control dialog box appears, click “Yes” to grant administrative privileges.
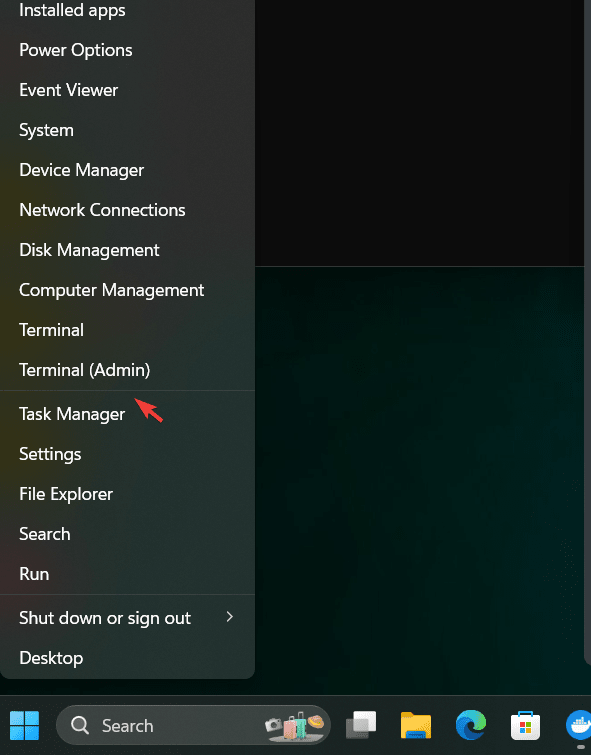
2. Execute Photos App Uninstall Command:
In the PowerShell window, use the Remove-AppxPackage command to uninstall the default Photos Application of Windows 10 or 11, here is the way to follow it. The command will identify the Photos app package and remove it from your system.
Get-AppxPackage *Microsoft.Windows.Photos* | Remove-AppxPackage
3. Confirm the Uninstallation:
Once you have executed the uninstallation command, you can confirm the same, by simply searching for it in the Windows Start menu. It should no longer appear.
4. Optional: Reinstalling the Photos App:
If you change your mind and want to reinstall the Photos app, you can do so through the Microsoft Store. Search for “Microsoft Photos” in the Microsoft Store and click the “Get” button.

Conclusion
Uninstalling the Photos app in Windows 11 is straightforward with PowerShell. This process can help streamline your system, especially if you prefer other software for photo management. Remember, PowerShell is a powerful tool, so it’s important to use it with care and ensure you’re executing the correct commands.

Related Posts
How to create email groups in Gmail? Send one email to multiple recipients in a matter of seconds.
Getting the right dashcam for your needs. All that you need to know
How to Install 7-Zip on Windows 11 or 10 with Single Command
Install Google Earth on Windows 11 or 10 Using a Single Command
How to install Gaming Services on Windows 11
How to Install Telnet Client on Windows 11 Using PowerShell