Learn the steps to install Windows 11 OS on VMware Workstation player by bypassing TPM & Secure boot, if you are getting an error “This PC can’t run Windows 11. This PC doesn’t meet the minimum system requirements to install this version of Windows. For more information, visit aka.ms/WindowsSysReq”.
What is the Vmware workstation player? It is popular free virtualization software for personal use. It helps in creating virtual machines using various ISO files of different operating systems. It uses Type 2 virtualization technology that can be used on Linux macOS and Windows host OS to allow different VM instances to run in parallel at the same time.
With these virtual machines, you can also install older operating systems and test older software on current computers. Virtual environments, e.g. consisting of servers, can be easily copied like a directory by virtualization and decoupling from the normal system.
Using a second operating system in parallel on the desktop is relatively easy with the “VMware Workstation Player” even for beginners. Instead of working with different partitions and changing the operating system awkwardly via the boot manager, the use of the “VMware Player” is much more elegant and faster.
In addition, you can test software or surf the Internet without the risk of infecting the main computer with viruses. For this purpose, so-called virtual machines are used. The “VMware Player” thus simulates independent computers that are completely isolated from the actual main system. Therefore, malicious programs cannot spread to it. Furthermore, the “VMware Workstation Player” enables real parallel work, for example under Linux and Windows 10.
Install Windows 11 on VMware workstation – Bypass TPM & Secure Boot
If your host PC supports the TPM and Secure boot then you can easily install Windows 11 on VMware Player as well. However, those are on the old systems without these two requirements of Windows 11 they need to perform some editing in the registry to install this new Microsoft operating system.
1. Create Windows 11 VM on Vmware
Here we are assuming that you already have Windows 11 ISO and VMware Workstation Player installed on your current host operating system. Hence, open your VMware Player and click on “Create a New Virtual Machine“.
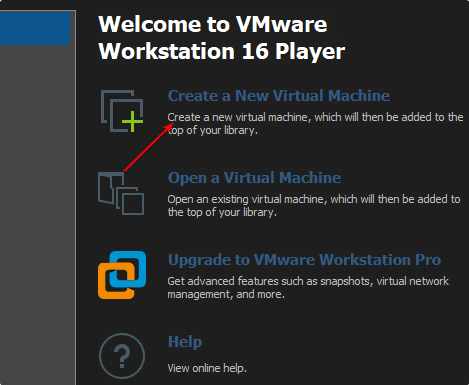
Select the Installer disc Image. Here click on the Browse button and then select the downloaded Windows 11 ISO you already have.
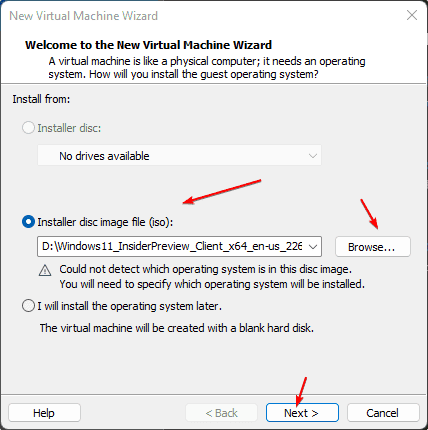
Select a Guest Operating System. Here we are installing Windows 11 operating system, hence select “Microsoft Windows” and click on the Next button.
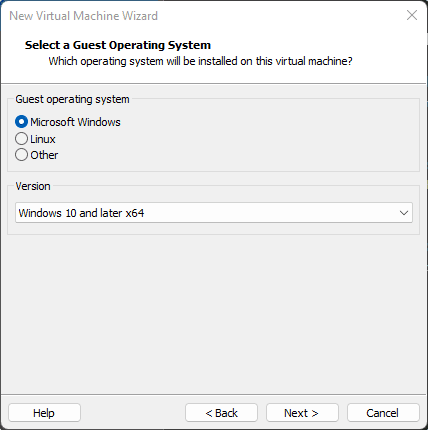
Give some name to your Virtual Machine. Here we are using “Windows 11” you can give whatever you would to call your VM.
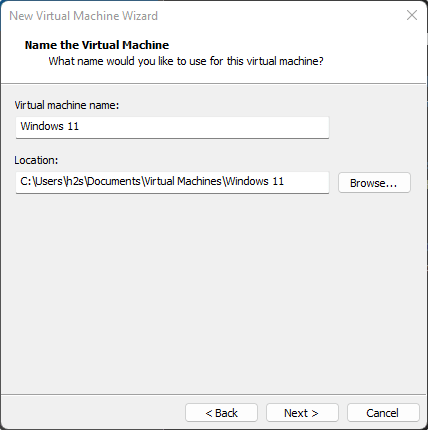
Vmware player will ask you to configure the virtual disk for Windows 11. By default, it will be set to use 60 GB of space. However, you can increase or decrease it as per your requirements.
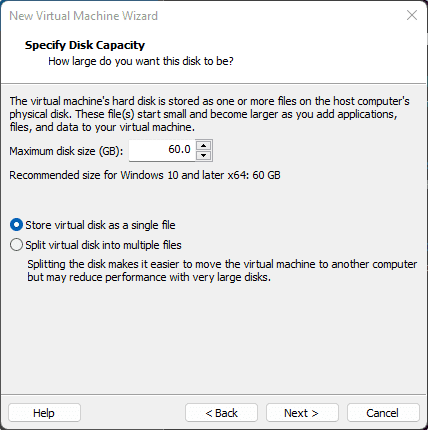
Before Finishing, click on the “Customize Hardware” button to increase the Memory for Win 11 VM.
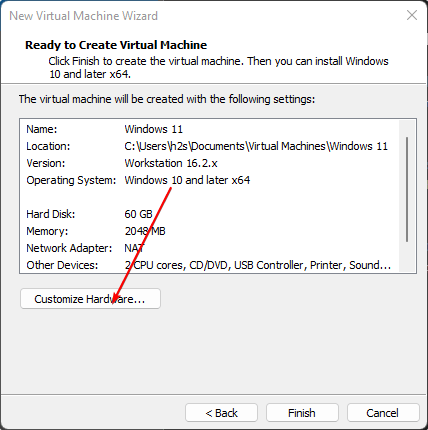
Use the slider and increase the RAM from 2GB to 4GB, or more if your host system allows. After that close the Hardware window and click on the Finish button.
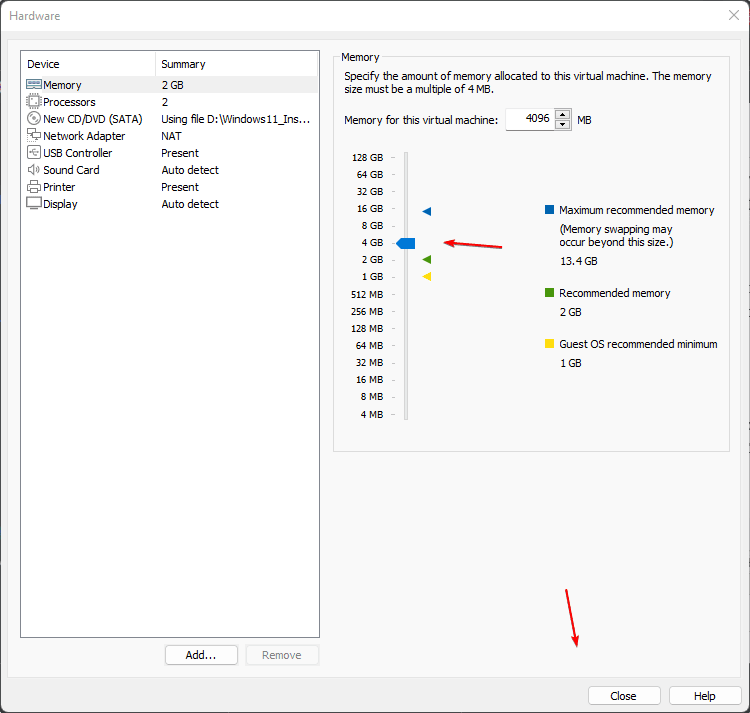
2. Start Windows 11 Virtual Machine
Once you have created the Virtual Machine for Win 11 successfully, double click the same from Vmware’s left side panel to start it.
Note: Soon it will ask to press any key to boot from CD/DVD, do that to start the booting process.
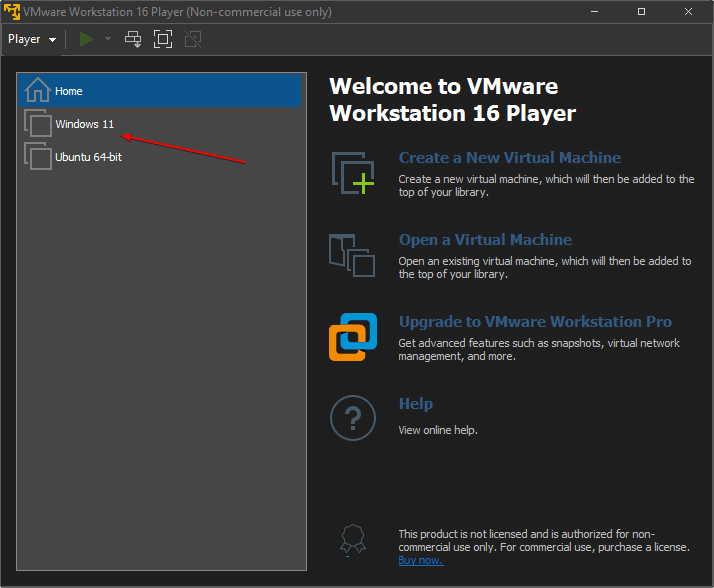
3. Open Registry to add DWORD (32-bit)
You have the first screen which is “Windows Setup”, here press the Shift + F10 keys on your keyboard to open the command prompt.
After that, in the Command prompt type: regedit.exe and hit the Enter key. This will open the Registry Editor of Windows 11.
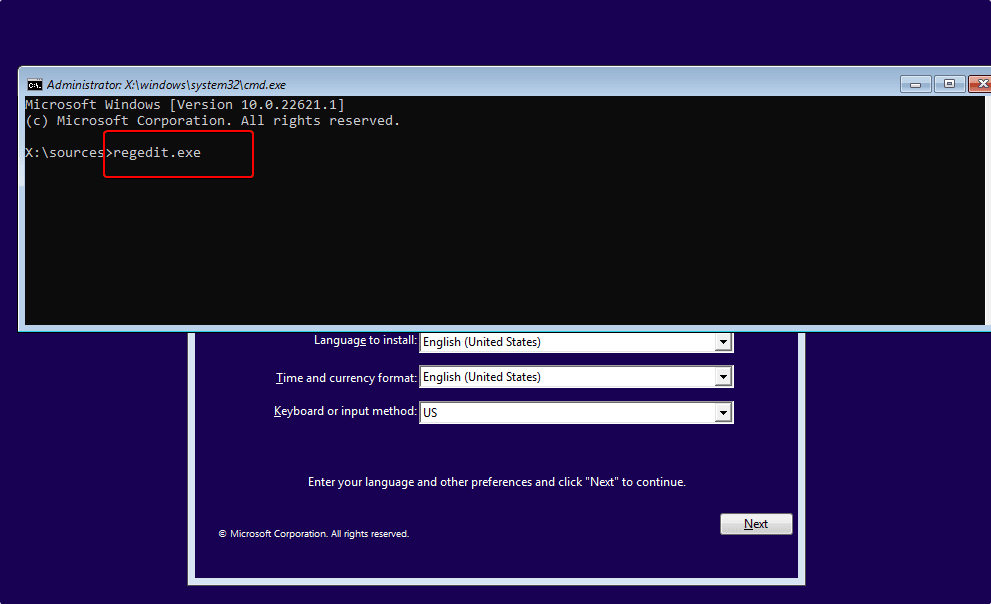
4. ByPass TPM, RAM, and Secure Boot Check
To bypass TPM, Memory, and Secure Boot check by the Windows 11 operating system, we need do some changes in the registry file. For that on the ‘Registry Editor’ select HKEY_LOCAL_MACHINE then SYSTEM and SETUP.
Under the Setup folder, right-click on the value area and select NEW ⇒ Key.
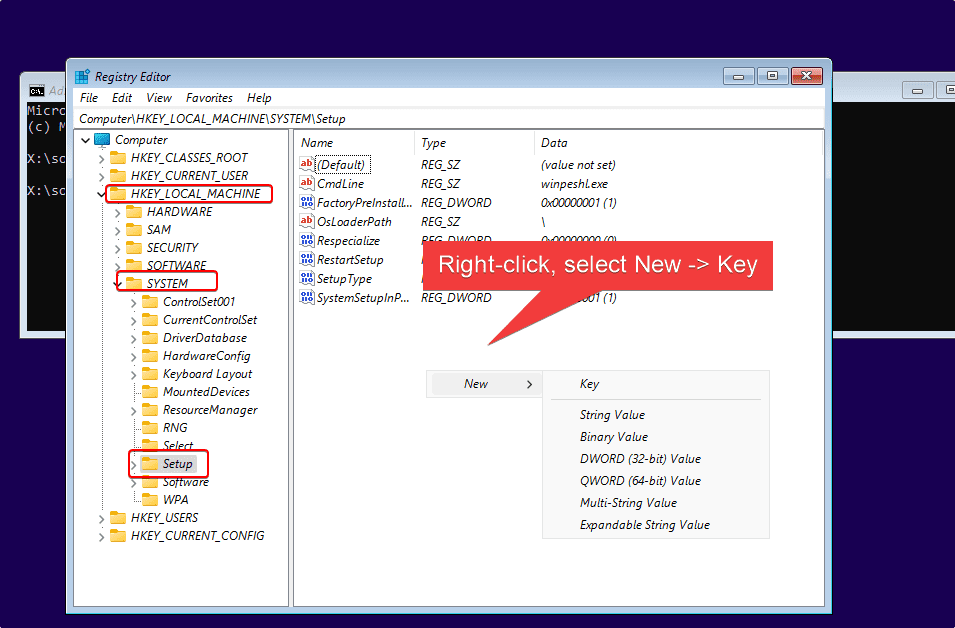
Name the created key – Labconfig

Now select the LabConfig folder and then again right-click on the right side area, select New ⇒ Dword (32-bit) Value.
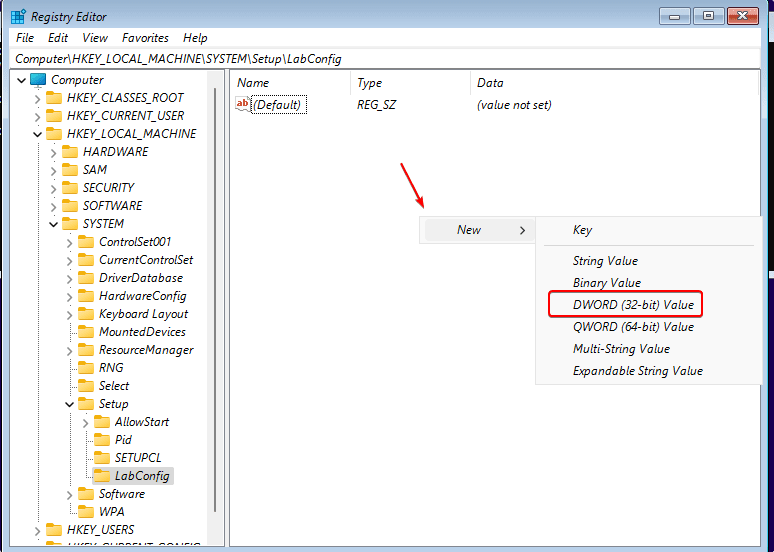
Now, name the Dword value – BypassTPMCheck after that double click on it and change its value from 0 to 1 after that hit the OK button.
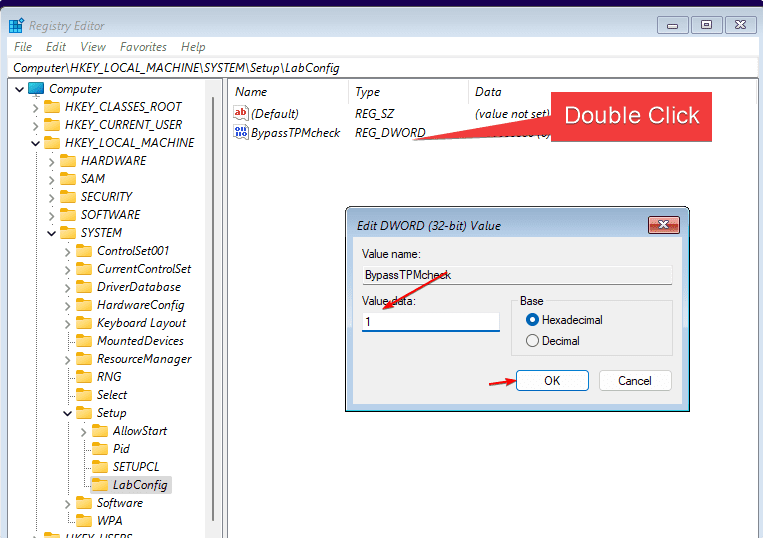
In the same way, also create two more Dword 32-bit values and name them:
BypassSecureBootCheck
BypassRAMCheck
After creating them also double click them individually and change their values from 0 to 1.

Once done, close the Registry Editor and also the Command prompt.
5. Install Windows 11 Setup
Click on the Next button, to start the installation process of Windows 11.
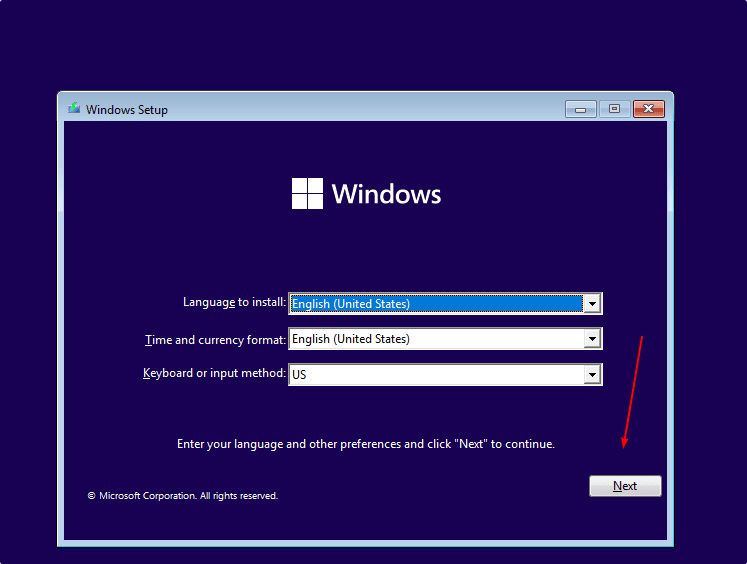
6. Product Key
You can skip the product key for now, if you don’t have it otherwise add the one and proceed.
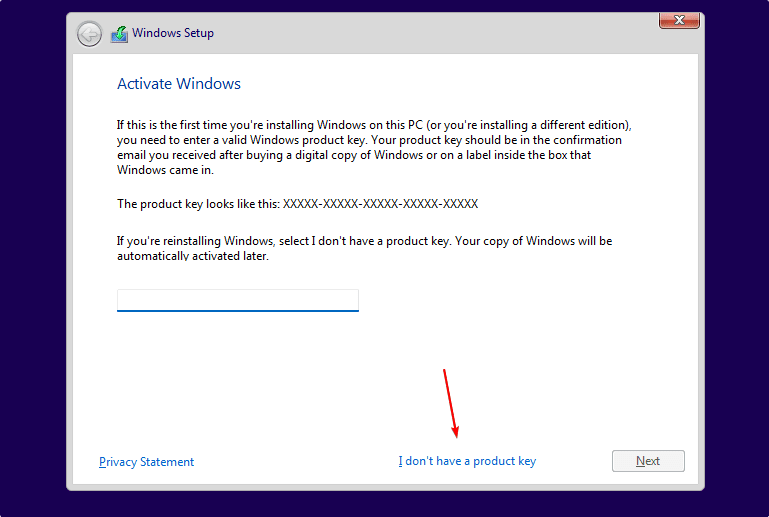
7. Select Windows 11 Edition
As per your license or the edition you want to try, select the Windows 11 Edition and click on the Next button.
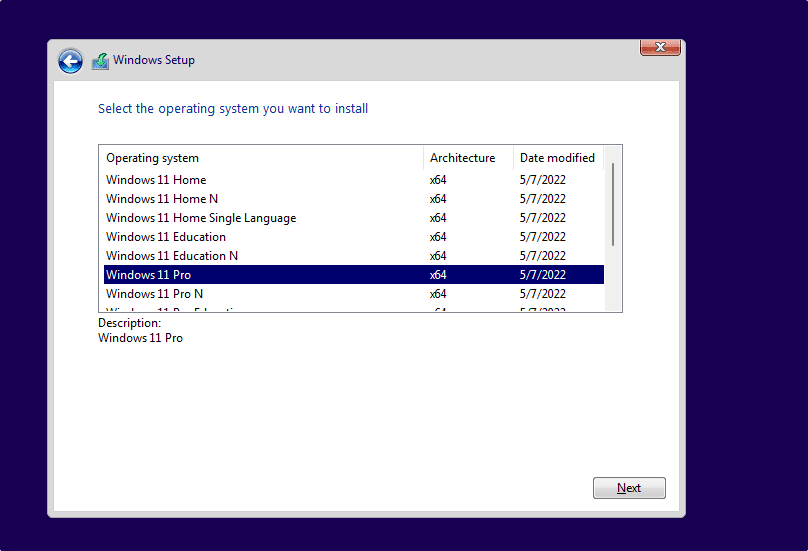
Accept the Microsoft Software License terms
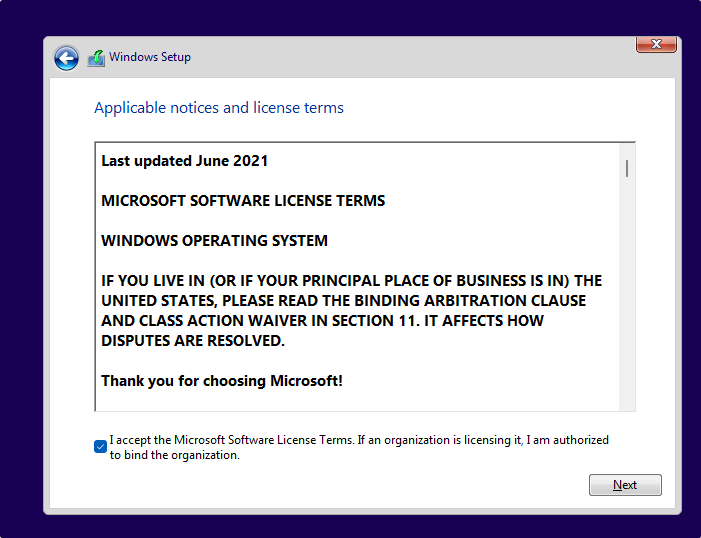
8. Custom Install Windows 11
Here we are doing the fresh installation, hence select the second option – “Custom: Install Windows Only (advanced)”
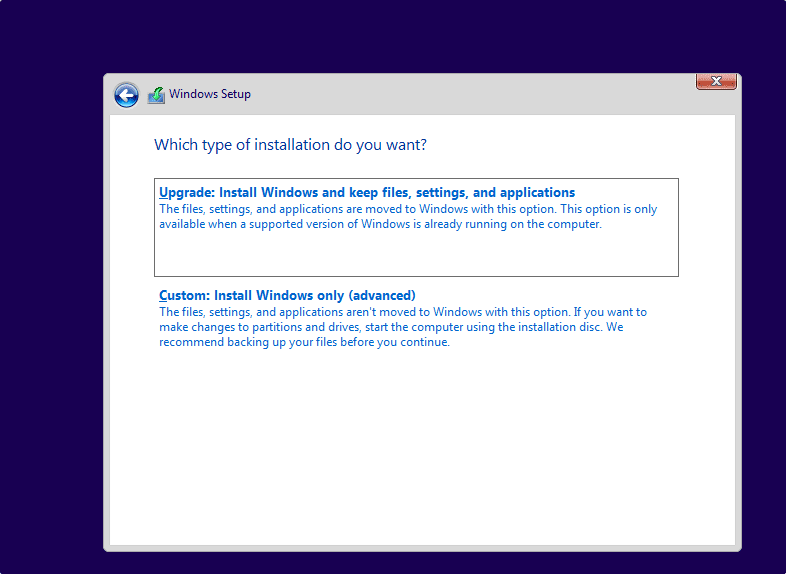
Select the drive and click on the Next button to start the installation process.
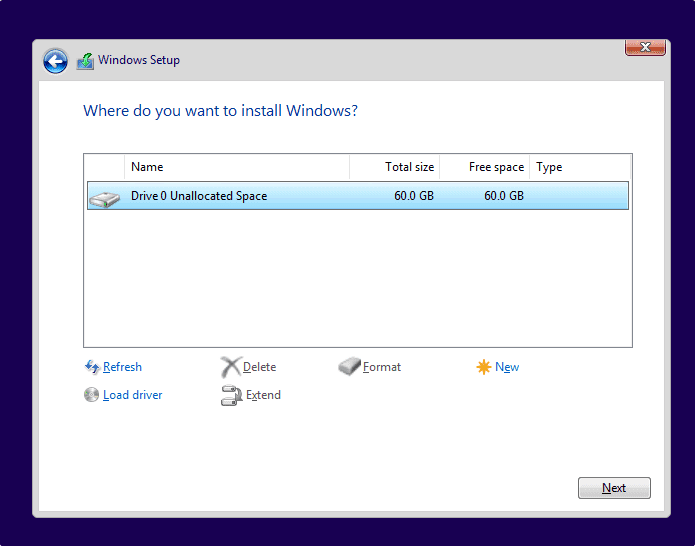
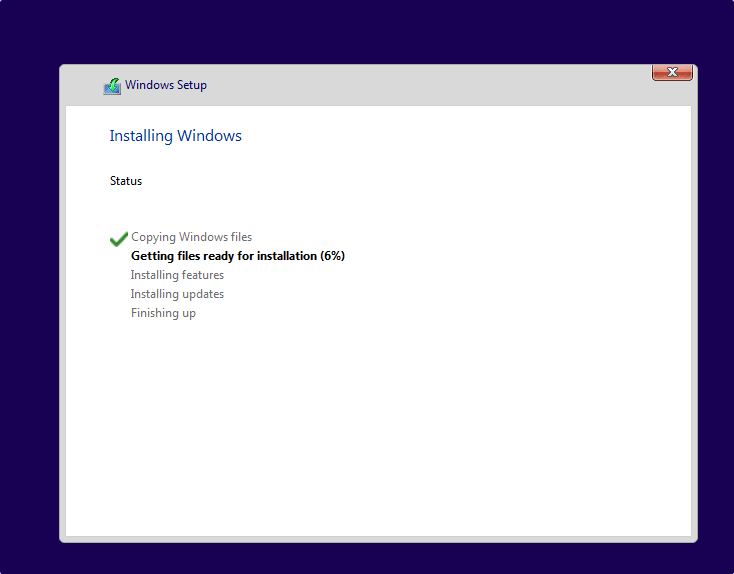
9. Finally, Windows 11 on VMware Player
After following the setup wizard, the Windows 11 will be on your Vmware Workstation player. Now, you can start testing and experiencing its new features.
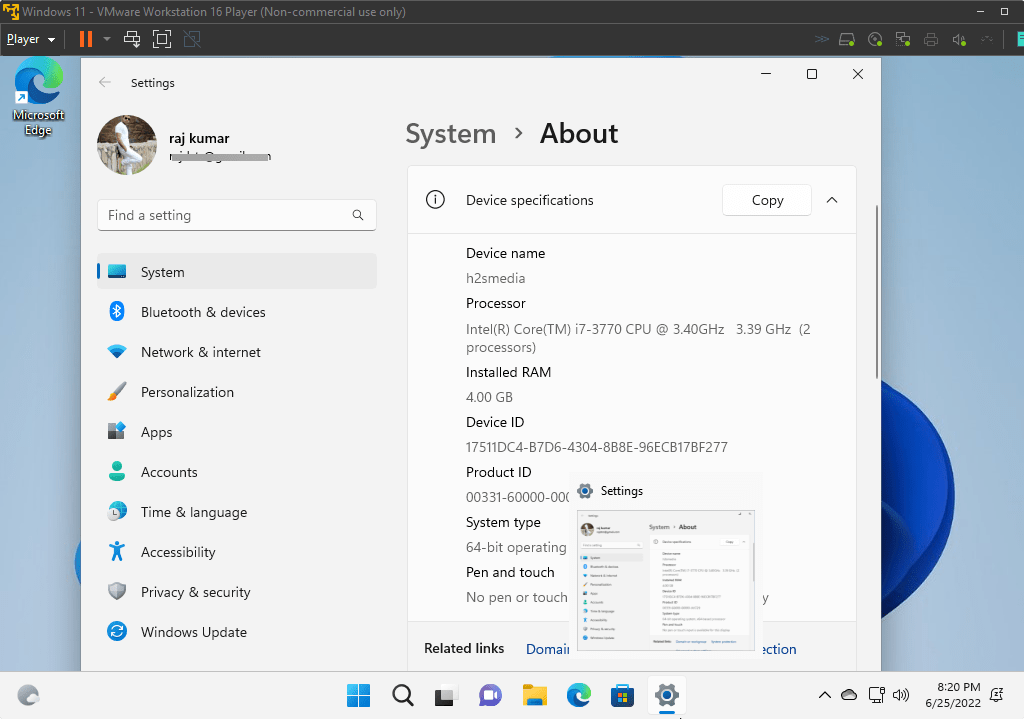
Other Articles:
List of Common keyboard Shortcuts for Windows 11
Create Windows 11 Desktop and Keyboard Shortcuts
Check how many SIM cards are issued on your Adhaar card
Create Windows 11 bootable USB drive with no TPM & no Secure boot
Related Posts
How to Install 7-Zip on Windows 11 or 10 with Single Command
Install Google Earth on Windows 11 or 10 Using a Single Command
How to install Gaming Services on Windows 11
How to Install Telnet Client on Windows 11 Using PowerShell
How to Install ASK CLI on Windows 11 or 10
How do you install FlutterFire CLI on Windows 11 or 10?