Want to shut down your Windows 11 PC quickly then here is a way to create a Desktop shortcut and how to use Keyboard shortcuts for that.
Windows 11’s usage is similar to Windows 10, hence anybody with some basic knowledge can operate it easily. Even the shortcuts you learn to use in Win 10 will work on the Win 11 as well… Especially useful are the shortcuts, which anyone can easily apply. For example, you do not have to use the mouse to shut down the computer but can trigger the shutdown using certain keyboard shortcuts.
Alternatively, for those who want to use just a double click of the mouse to shut down the system then that is possible as well. Here we will show you three more methods to be able to shut down your Windows 11 PC.
Shortcuts to Shutdown Windows 11
Method 1: Create Desktop Shortcut
Step 1: Anywhere on your Windows 11 Desktop blank space, right-click and then select the “Shortcut” option to create a new desktop shortcut manually.
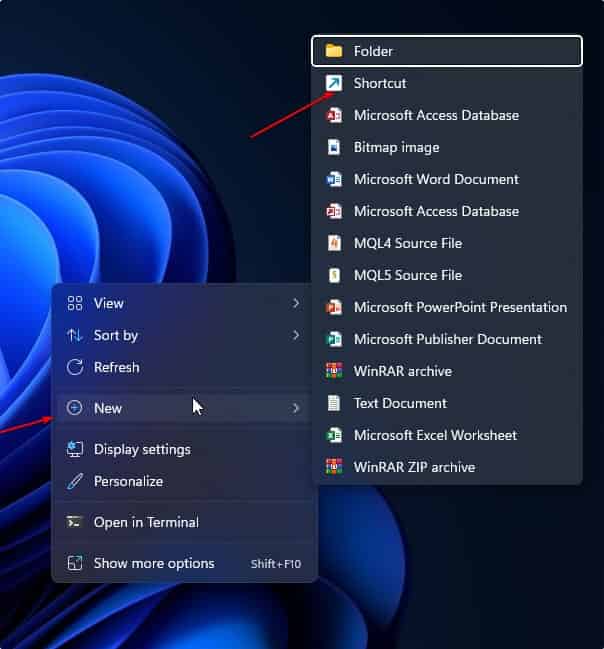
Step 2: Create Windows 11 shutdown desktop shortcut. For that go to the “Type the location of the item” box:
For shutdown, type the following line and click on the Next button.
shutdown.exe -s
In the same way, if you want to create a Desktop shortcut to restart Windows 11 then use the given code instead of the above one.
shutdown.exe /r
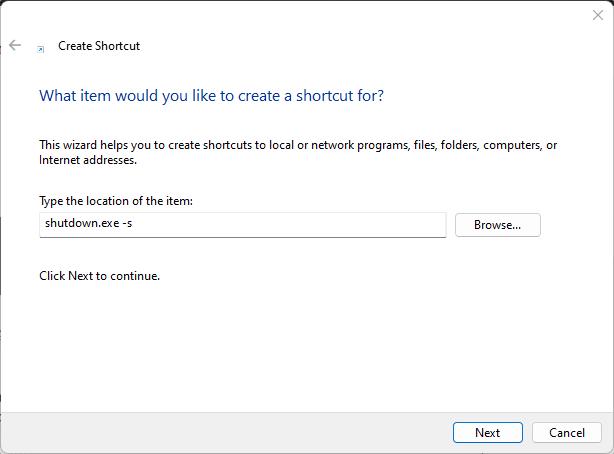
Step 3: Name the created shortcut. Here we are giving it a name – ShutDown. You can assign whatever you want. Finally, hit the Finish button.
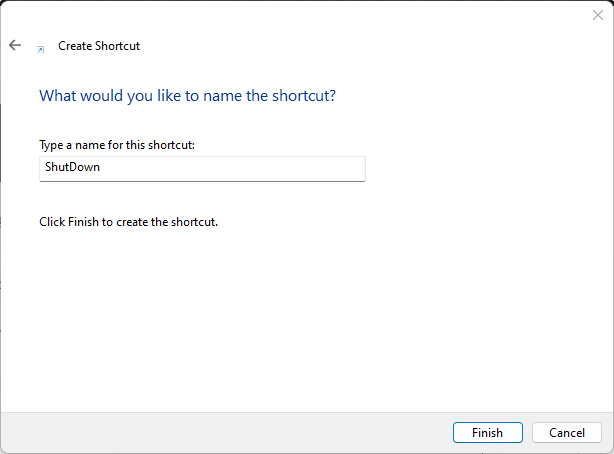
Step 4: Assign an icon to your Windows 11 Desktop Shutdown shortcut. This makes it looks good and lets you also recognize it easily.
For that right-click on the created Desktop shortcut and then select the Properties option.
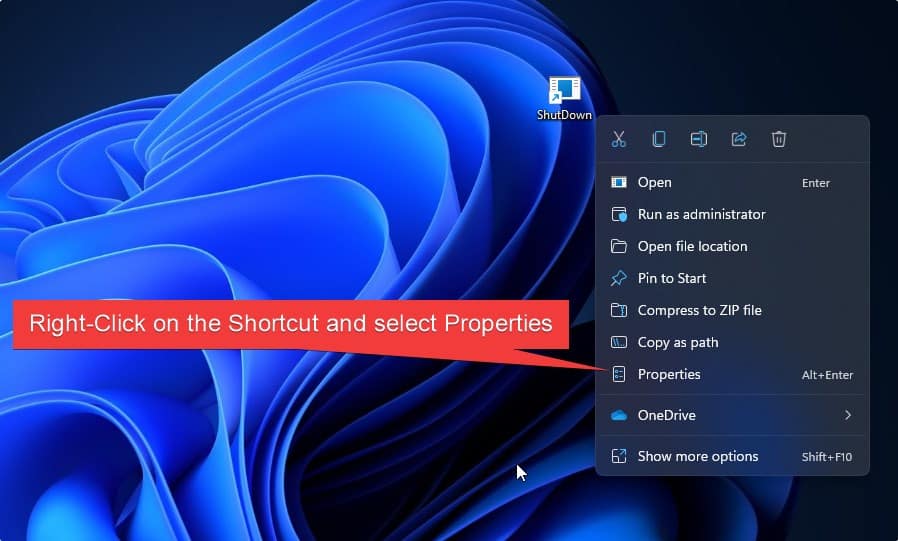
Step 5: After that, from the shortcut properties, click on the “Change Icon” button.
![]()
Step 6: Select the icon that you would like to assign to your shortcut. Here we are selecting “power icon” for our shutdown shortcut. Then click on the OK button.
![]()
Step 7: Save the changes by selecting the OK button.
![]()
Finally, here is the Desktop shortcut that you can use to Shutdown your Windows 11 with just a double click whenever you want.
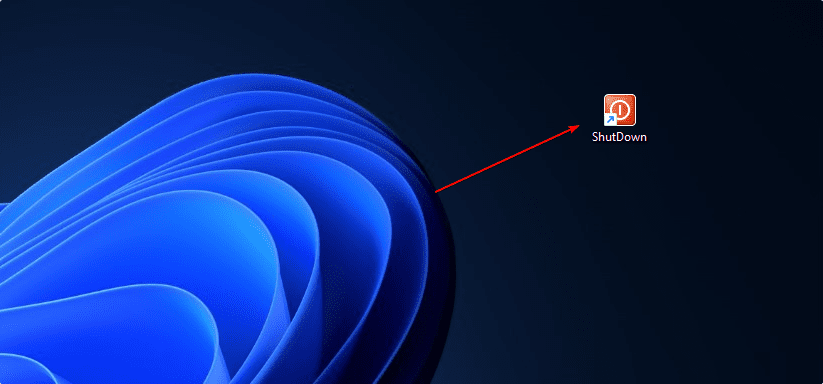
Set Keyboard Shortcut for Shutdown Desktop shortcut
It may sound confusing but we can also assign shortcut keys to the created desktop shortcut. So, even without touching the mouse, we can run the created shortcut to shutdown Windows 11.
Step 1: Right-Click on the Created Shortcut
Step 2: Select the Properties option.
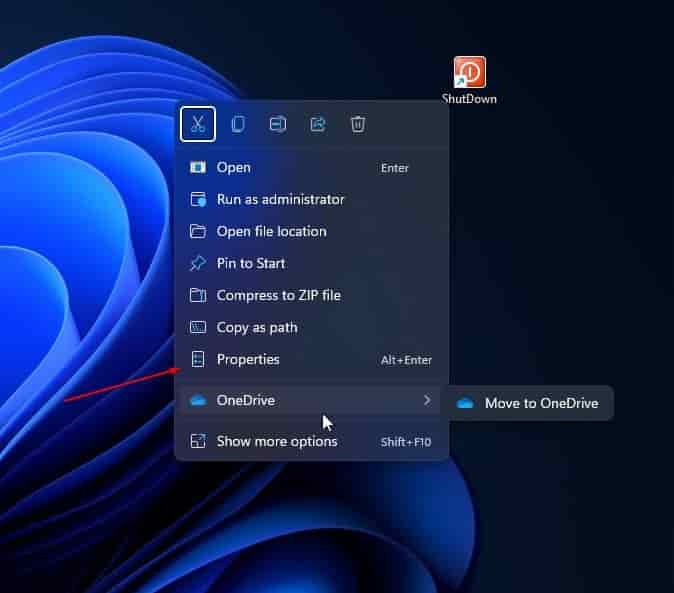
Step 3: In the Shortcut box, type the key combination that you want to use to trigger the Windows 11 Shutdown shortcut. You just need to press the keys one by one you want to use as a combination to Shutdown the system.
Step 4: Click on the OK button to save the changes. Now, we can use the Keyboard shortcut of our choice to initiate the shutdown process.
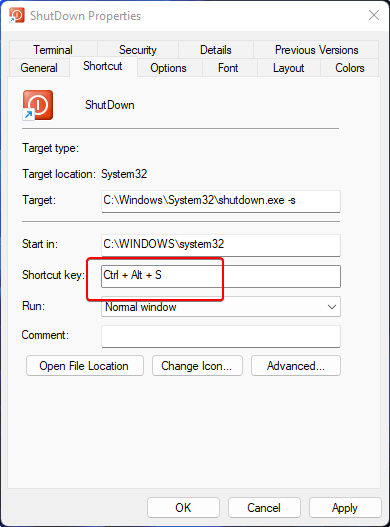
Method 2: Windows Key + X Shortcut
Another method is to take the help of the keyboard to Shutdown Windows 11 PC without touching the Mouse. For that follow the given steps.
Step 1: Press the Windows key + X on your keyboard.
Step 2: Now, press the U key and then S to shut down your PC immediately.
Those who want to restart the PC instead Shutdown can press the R button instead of S.
Method 3: Using the Alt+F4 shortcut to shutdown Windows 11
Step 1: First of all minimize all the active programs using the keyboard shortcut – Win key + D. This keyboard minimizes all the open applications at once.
Step 2: We have performed the first step because if we press Alt+F4 while any active application then it will close that particular application instead of opening the classic Windows shutdown dialog. As of now, we have minimized all the active windows, now press Alt+F4, select Shutdown from the drop-down box, and hit the Enter key.
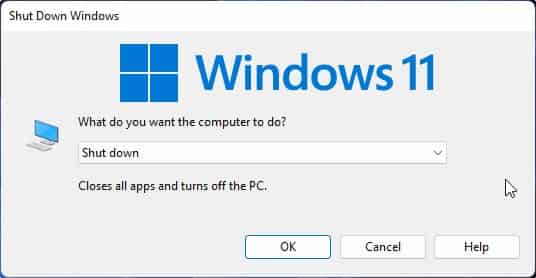
These were a few common methods to shut down Windows 11 using shortcuts…
Other Articles:
How to schedule shutting down your Windows computer
Install WAMP server 64 for Windows 11
Command to Display saved WiFi password in Windows 11
Create Windows 11 bootable USB drive with no TPM & Secure boot
Related Posts
How to create email groups in Gmail? Send one email to multiple recipients in a matter of seconds.
Getting the right dashcam for your needs. All that you need to know
How to Install 7-Zip on Windows 11 or 10 with Single Command
Install Google Earth on Windows 11 or 10 Using a Single Command
How to install Gaming Services on Windows 11
How to Install Telnet Client on Windows 11 Using PowerShell