The latest version of Android, i.e. Android 10 has introduced a new navigation mode, or the gesture navigation, which eventually offers more screen real-estate to keep doing your work without compromising much space for the touch, back, and the recent task list button. For offering convenience to the users, the new gesture navigation system isn’t enabled by default, and it left to the user to enable the same on demand. Even if you are using a modern Samsung handset that runs the latest Android 10, the gesture navigation system is also available on such handsets, and you can enable the same if you need it.
The gesture navigation system available on Android 10 can be easily mastered, and you should enable it if you are running Android 10 or any other Samsung handset running Android 10. When it comes to Samsung handset running Android 10, you can have more gestures, if you are unhappy with the official back gesture that is offered by Google on stock Android. Furthermore, if you want to keep using the old navigation system on your new Samsung handset, you can at least relocate the touch buttons, if you are used to a different layout compared to that available on the Samsung handset that you are using. So, today I will talk about how exactly you can configure the navigation system and switch to the new Justin navigation system on a Samsung handset.
So without any further delay, let’s get started with how you can switch to the new gesture navigation system and tweak the existing navigation system on your Samsung handset running Android 10.
Step 1: Open your Android system settings and tap on ‘Display’.
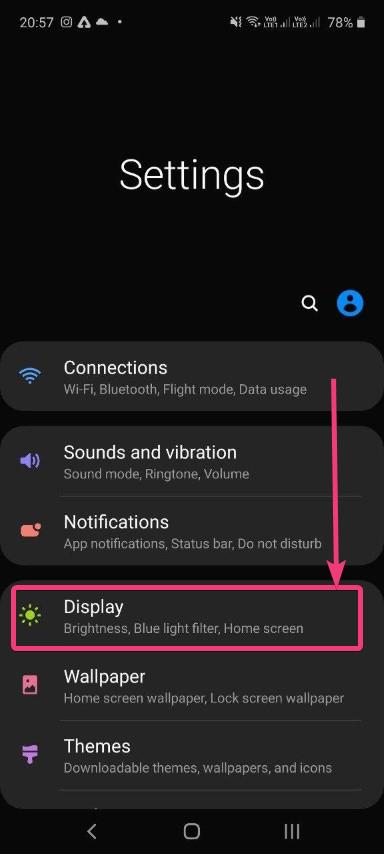
Step 2: Now, scroll down a little bit and then tap on the ‘Navigation bar’ option.
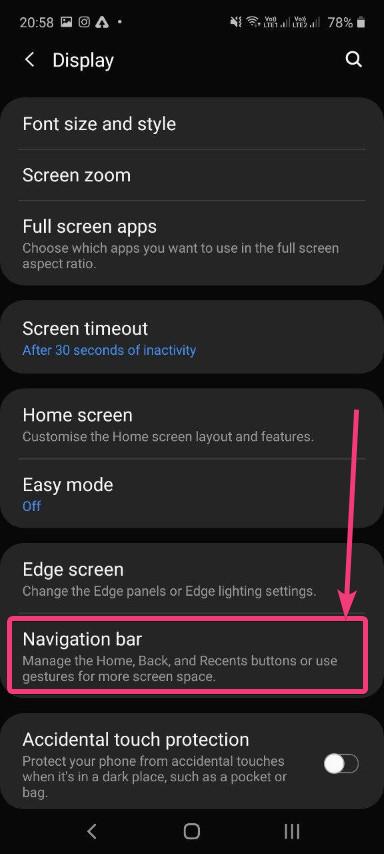
Step 3: With the existing navigation style using navigation buttons, you can choose the button order among the two options that are available. Just choose the most appropriate navigation style, as your heart wants.
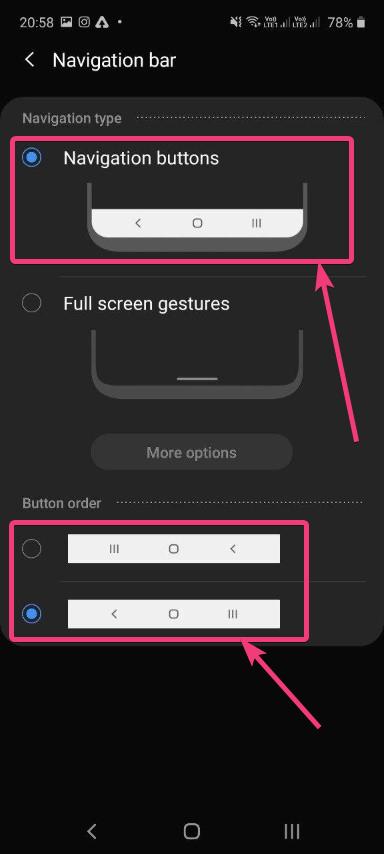
Step 4: You can also choose the ‘Full-screen gesture’ option that will enable the gesture navigation system. You can now tap on ‘More options’ to find out the additional settings that you can configure in the gesture navigation system.

Step 5: With the default option, which is also the default on most Android handsets, you will have to swipe left from the screen edge to go back or swipe up from the bottom of the screen to go back to the home screen.
Otherwise, you can also choose from the bottom option, where you will have 3 small lines, and you can swipe up from three of the buttons to open recent tasks, go to the home screen or go back.
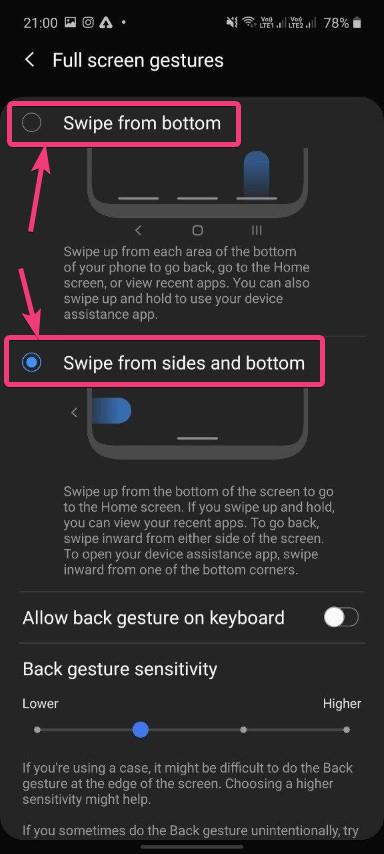
So, when it comes to the navigation systems and also the gesture navigation system, Samsung has to offer you different options to navigate across your system. You should always choose the best one and once you choose the most appropriate navigation mode, you will get habituated with the navigation mode selected by you within a very short span of time.
So, that was all about how you can switch to the gesture navigation system or tweak the existing navigation system on your Samsung handset Running Android 10. Do you have anything else to say? Feel free to comment on the same below.
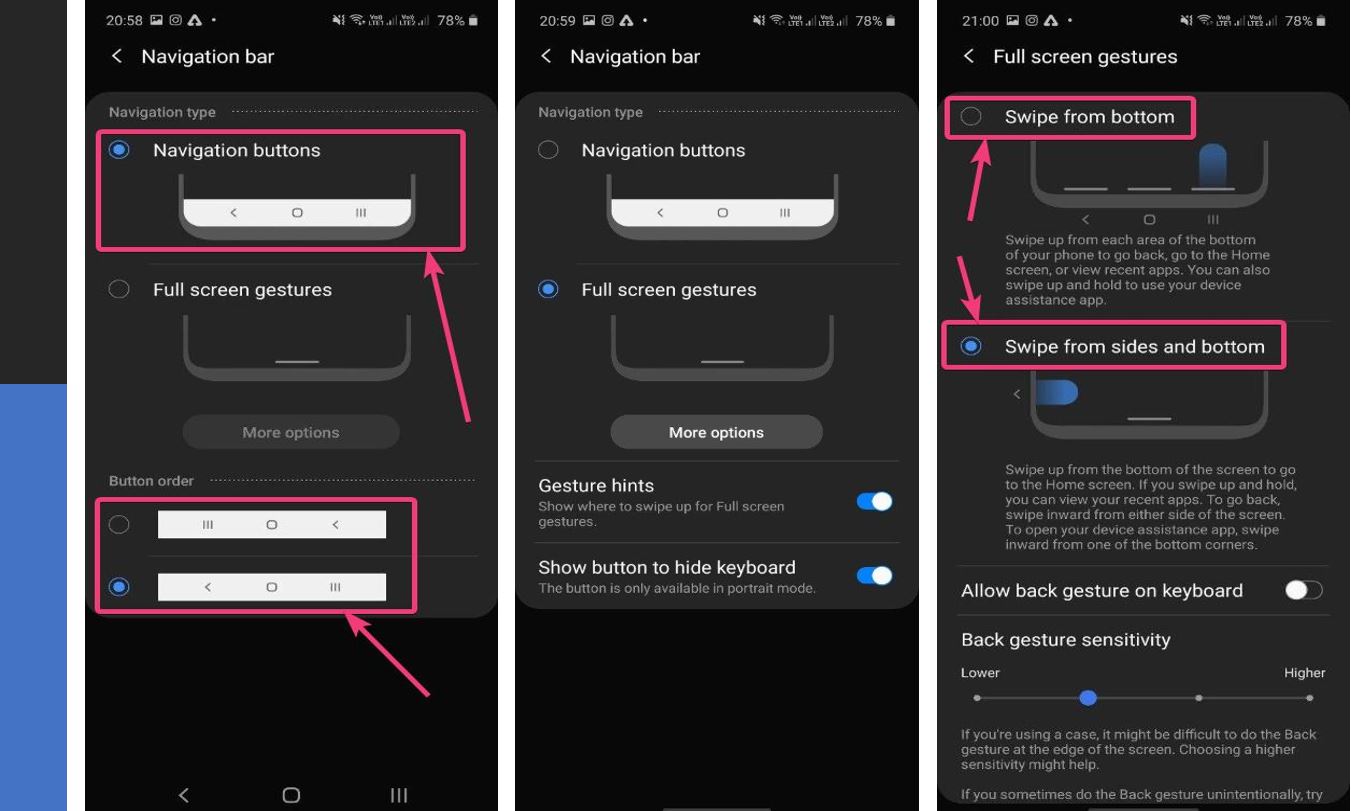
Related Posts
How to create email groups in Gmail? Send one email to multiple recipients in a matter of seconds.
Getting the right dashcam for your needs. All that you need to know
How to Install 7-Zip on Windows 11 or 10 with Single Command
How to Install ASK CLI on Windows 11 or 10
How do you install FlutterFire CLI on Windows 11 or 10?
Moto G85 5G launched in India but is unlikely to beat VIVO or XIAOMI