If you are a user of Windows 10, 7, 8, or have used the old Vista and XP then there is a need to apprise you what is Command prompt? Well! it is a command-line terminal of the Windows operating system to issue various commands, in case you don’t always want to go with GUI. Here in this tutorial, we’ll show you the main methods on how to open the command prompt in the fastest way with administrator rights. Along with a byte on its properties to change color, fonts, and other common settings of the CMD tool.
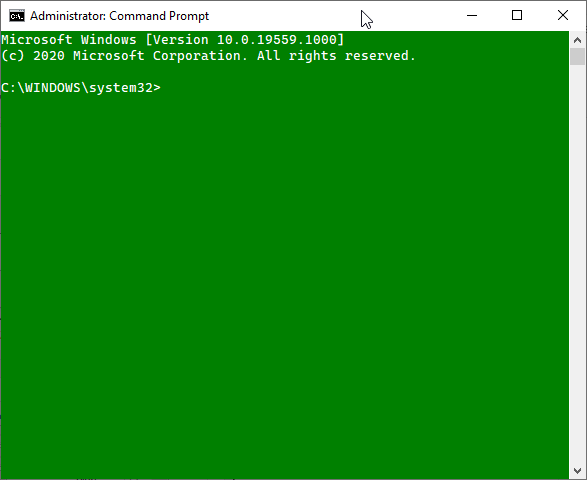
Ways to open Open Command Prompt in Windows 10
The prompt is also called “CMD”. You can open them using the following methods.
Method 1: Use Keyboard Shortcuts to open Command Prompt in Windows 10, 7, 8, Vista, and XP.
- Press the key combination Windows + R to open the Run dialogue.
- Type in cmd and press Enter.
- This will open the Command Prompt without Administrative rights.
- If you want to run commands with administrator rights on CMD then start the command prompt as admin. So, before hitting the Enter button in the second step press and hold down the Shift and Ctrl keys and press Enter.
- Confirm it by selecting the YES option.
- To confirm whether you are using it as an Administrator see its title bar.
Access Command prompt settings
To access the CMD Settings, open it and right-click on the title bar, and select the Properties option.
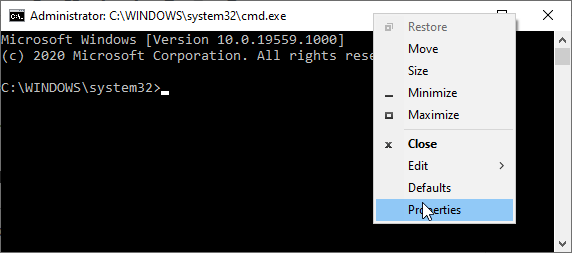
CMD Settings option
From this tab, we can changes the cursor size, Command history buffer; can enable or disable Quick Edit Mode, Insert Mode, Enable Ctrl key shortcuts, Filter clipboard contents on paste, use Ctrl+Shift+C/V as Copy/Paste, and more…
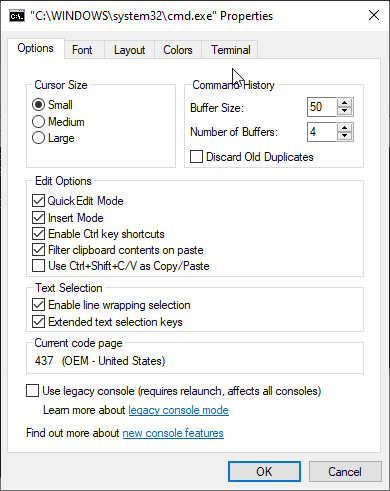
Font Settings
Here we can change the font size and face.
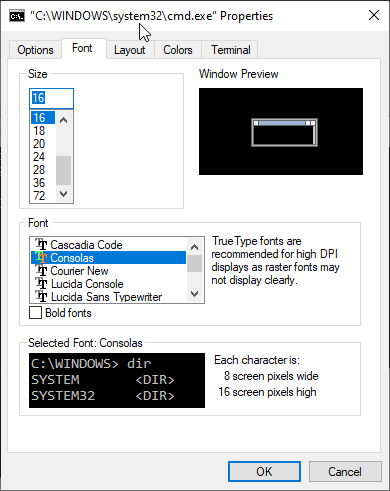
Customize Layout of CMD
Settings accessible here are Screen Buffer Size, Wrap text output on resizing and Windows position.
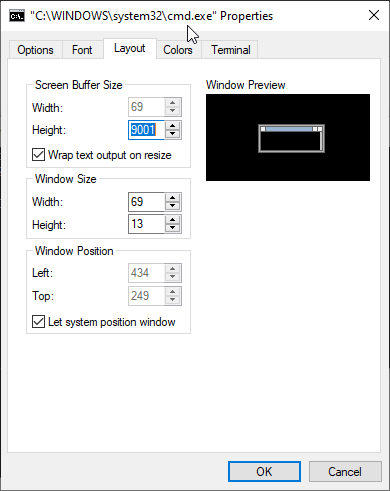
Colour Settings of Command Prompt
If you have been got bored with the black color of the CMD, then simply use the Color tab and select the pre-available color or choose the custom one from the “Selected Color Values” option.
We can also change the color of different CMS elements such as”Screen text, Screen Background, Popup Text, and Popup Background. Along with Opacity
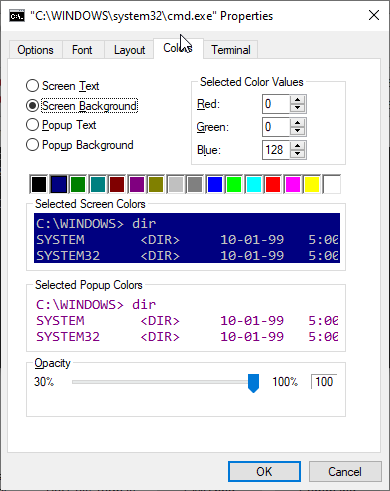
Terminal
Terminal colors and other cursor settings…
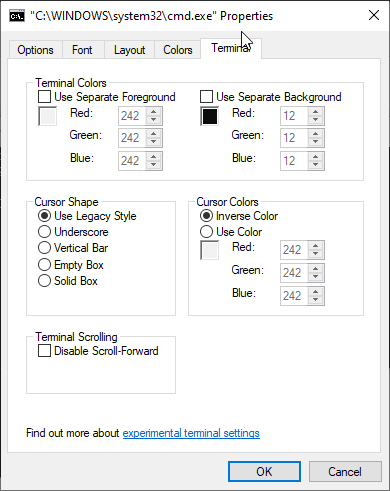
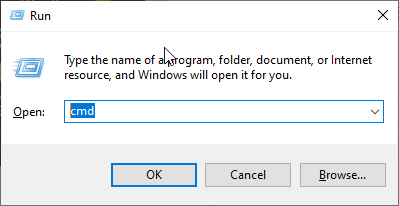
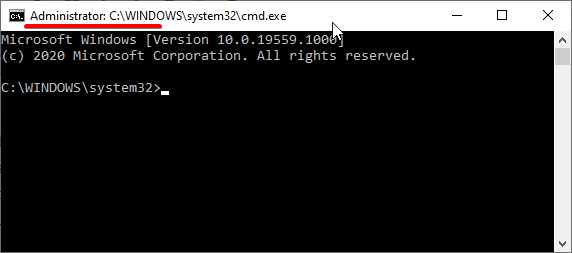
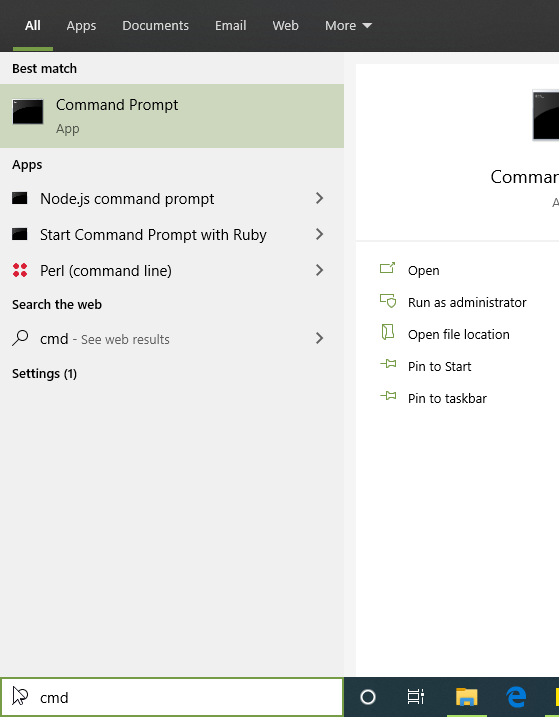
Related Posts
How to create email groups in Gmail? Send one email to multiple recipients in a matter of seconds.
Getting the right dashcam for your needs. All that you need to know
How to Install 7-Zip on Windows 11 or 10 with Single Command
How to Install ASK CLI on Windows 11 or 10
How do you install FlutterFire CLI on Windows 11 or 10?
How to create QR codes on Google Sheets for URLs or any other text elements