Many times we press accidentally some Windows shortcuts which result in a change of something, we didn’t expect. And the situation becomes worse when we don’t know how to fix that. From such shortcuts, one is there to turn the Windows screen from color to black and white. If you accidentally have turned your windows from color to greyscale mode then don’t worry, here is the tutorial on how to fix this issue and what causes it.
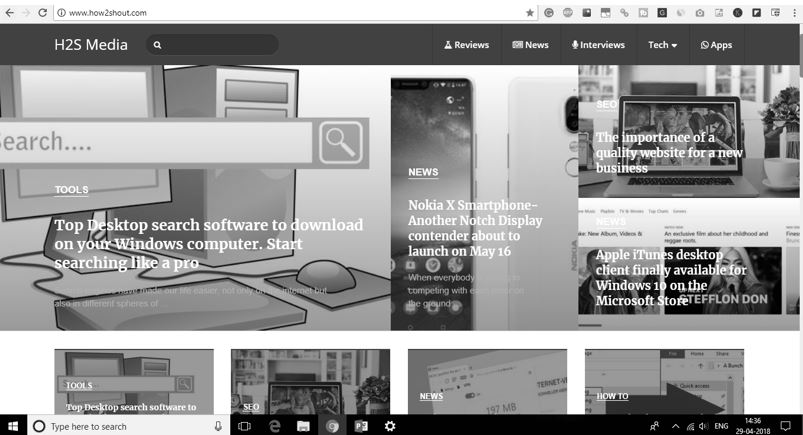
How to make screen black and white in Windows 10
Before diving into the solution to fix the black and white to color again in Windows 10; let me tell you it is not a problem basically it is a feature of Windows 10. And to access, the black and white screen setting in Windows 10 follow the below steps.
- Type ‘Settings‘ in the Windows 10 search box.
- Now select and open it.
- From the Settings options, scroll down and select the ‘Ease of Access’ settings.

- Under the Ease of Access settings, from the left side of the pan select the Color and High Contrast option.

- Now from the Color and high contrast’s Colour filter settings slide the toggle button of the Apply colour filter option to enable or disable greyscale or black and white mode in Windows 10.

- You can also choose the type of filter modes such as GreyScale, Invert, Greyscale inverted, Deuteranopia, Protanopia and Tritanopia. In this way, you can make your Windows 10 black and white or from black and white to color again.

Windows 10 black and white shortcut or Hotkey
If you don’t want to play with the different color filters and just need to make the Windows 10 black and white to color or vice versa then you can directly use a shortcut key from your keyboard. For the shortcut press Windows + CTRL + C simultaneously to activate the greyscale color filter and also the same to disable it. Moreover, this is also the same shortcut that you pressed accidentally and your Windows 10 screen changed into black and white. Hopefully, this tutorial helped you and now you know it is not a problem but a feature.
ALSO SEE:
- Portable Virtualbox on USB to Run Virtual Machines Anywhere
- Install Ubuntu From a USB Stick on Windows 10 PC
- How To Customize Google Custom Search Engine Colors and Looks
Related Posts
How to Install 7-Zip on Windows 11 or 10 with Single Command
Install Google Earth on Windows 11 or 10 Using a Single Command
How to install Gaming Services on Windows 11
How to Install Telnet Client on Windows 11 Using PowerShell
How to Install ASK CLI on Windows 11 or 10
How do you install FlutterFire CLI on Windows 11 or 10?