If you are doing some serious task on your computer, or your computer is turned on to complete some pending task, file or folder upload and transfer, ongoing download, etc., it needs to be kept switched on unless the process is complete. That said, some applications, like download managers, video rendering programs, which are designed to handle time-consuming tasks comes with an option, which when enabled can turn off the computer after the process is complete. But not all apps and programs come with such a feature, and when you use any one of them, you have to wait till the task is complete, to manually turn off your computer after the completion of the process.
But, if you don’t want to wait till the process is complete, you can make the computer turn off automatically after a certain point of time. For example, if you are downloading a big file, and you can see, the download will take 1 hour to complete, you can schedule the computer to turn off automatically after, say 1 hour 15 minutes, or 1 hour 30 minutes, by keeping a few minutes in hand, lest there are some problems in between. So, in a nutshell, you can program your computer to automatically turn off at a later time. So, if you are using a Windows computer, I will show you, how you can program your Windows computer to turn off after a certain point of time.
Schedule Shutting down of Windows 10/7 PC or Laptop
Step 1: Open ‘Command Prompt’, either from ‘Run’ by typing ‘cmd’, or from the ‘Start’ menu.

Step 2: Now, type in the following command in the below-mentioned format, and then hit the enter key.
shutdown -s -t ‘xxxx’
Just replace ‘xxxx’ with, after how many seconds the computer should be turned off, without the quotes. So, if you want your computer to turn off after 1 hour, replace ‘xxxx’ with 3,600, or 5,400 and 7,200 for 1 hour 30 minutes, and 2 hours respectively.
shutdown -s -t 3600
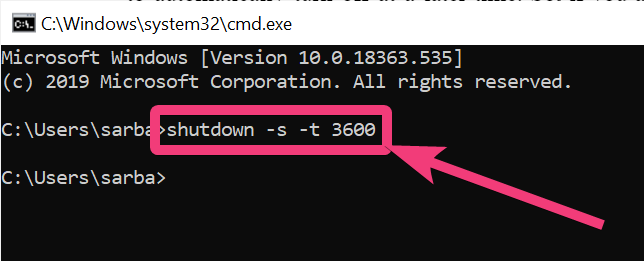
Your computer should automatically turn off after the mentioned number of seconds.
If for any reason, you want to cancel the shutdown process, you can use the following command in the Command Prompt window and hit the enter key.
shutdown -a
This will cancel the shutdown process on your Windows computer. You can also see a message saying the shutdown process is cancelled.
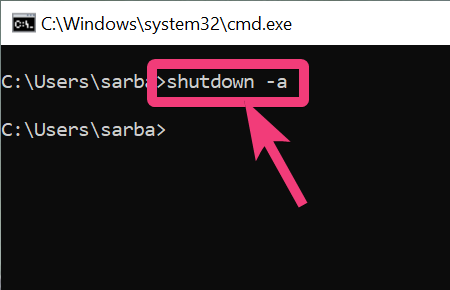
Just 1 minute before your computer shuts down, you will also get a message to warn you that you will be logged off in the next 1 minute. You can wrap things up, and save all your task before you are finally logged out, or cancel the shut down using the command, I have mentioned. Even though you can find a number of third-party tools to schedule shutting down your computer at a later time, but if you are looking for a way just to shut down your computer, you will never need those programs.
So, that was all about how you can automatically shut your computer down, or schedule the same to a later time. Do you have any questions? Feel free to comment on the same below.

Related Posts
How to Reopen Closed Windows or Tabs in Firefox
How to Install Django on Windows 11 or 10
How to set Gemini by Google as the default Android assistant
How to create data bars in Microsoft Excel for numeric values
How to open HEIC images on Windows for free
How to install Server Manager Windows 11 or 10