When it comes to the latest versions of Windows, like Windows 8, 8.1 and 10, the boot time is significantly less than the older operating systems like Windows XP, 7 and others, thanks to Fast Startup, which is a fancy name assigned to the new way such systems boot. The faster boot is achieved by implementing a different boot technique, which I will be talking about here. The faster boot eventually saves worthwhile seconds during the system startup, and if you are using a SATA or NVMe SSD, you can enjoy even faster boot speeds, which can be a cherry on the pie.
Even if you are using a traditional hard drive, the fast startup can improve the performance there, as well, even if that might not be as good as using an SSD for obvious reasons. The biggest and the only advantage of the fast startup feature is undoubtedly the time slashed during startup, but there can be reasons, you should turn fast startup off, to keep away hassles while working on a computer, running a modern version of Windows.
But before that, it will be worth finding out, how exactly, fast startup differs from the traditional or normal boot, and then, I will proceed with the disadvantages, or better, the conditions, you should turn this feature off, to keep your system work properly.
So, without any delay, let’s get started with how a fast boot or fast startup differs from normal boot or startup.
What happens in a normal boot?
When you normally boot a computer, it goes through some basic steps, like checking whether all the hard resources are available, and in proper working condition, to carry out the next steps. All the instructions that a computer performs, when a computer is turned on, is stored within a small memory, or the BIOS. After it finds, everything is working perfectly, it looks for the storage devices or the network to find a bootloader so that the computer can boot into the operating system like Windows, Mac, Linux, etc., whichever is your cup of tea. The boot order in the BIOS defines, which drives to look first for a bootloader.
Now, when the bootloader is detected, it loads the operating system into the RAM, which is eventually followed by loading the kernel, operating system’s software resources, and other necessary components to present a normal system session to the user. After this, the user gets access to the computer to start working on it. This is a normal boot.
Now, when you turn off the computer, the operating first saves all the user’s data on the secondary storage, subsequently logging off the user, which is followed by stopping the important system’s software resources and the kernel. Once everything is stored into the secondary storage properly, the operating system sends a signal to the ACPI-compliant computer hardware, which most devices are, today, to turn the computer off.
When you start the computer the very next time, this cycle goes on. Even when you restart your computer, the computer shuts down the way, I discussed here and then is again started in the very same way.
What happens in the case of a fast boot or fast startup?
Fast startup on Windows is a hybrid of hibernation and shut down. You can know more about the differences between hibernation, sleep, hybrid-sleep, here. But for the sake of explanation, let me discuss it, in short, once again.
In the case of hibernation on a computer, all the contents of the RAM are stored on the hard drive, SSD, or any other secondary storage device, as a file named ‘hiberfil.sys’, and the computer is powered off completely. Now, the next time you turn on your computer, it searches for the file, i.e. ‘hiberfil.sys’, and it is then loaded onto the RAM, and you are exactly where you left your computer.
This is different from complete shutdown, where everything is loaded from scratch, but it actually turns off your computer, and no power is delivered to a computer, which brings your computer to the same physical state when your computer is completely turned off. Thus, hibernating your computer can be a good decision, if you are going out for quite some time, and want to resume your work back on your computer, but you do not want to go through the complete lengthy startup process.
In the case of a fast startup, your computer is actually set to hibernation, but in a slightly different way. When you turn off your computer with fast startup enabled, unlike the case of hibernation, all the ongoing user and system processes, are closed, just the way it happens during a complete shutdown, and then, you are logged off. Now your computer is in a state when no user is logged in, no active processes are going on, and the state is as good as when you turn on your computer after a fresh reboot.
Now in this condition, the content of the RAM is stored as a file on your hard drive or the boot device. Next time, when you turn on your computer, the file that was saved on the hard drive is loaded back on to the RAM, and your computer is a state again, just after a normal reboot. Now you can log in to your computer, and start working, all over again.
Thus, in the case of a fast startup, your computer does not load all the driver files, other important software resources, and the kernel altogether from its original state, as it takes place during the case of a normal startup. It thus, eventually save a lot of time during a computer’s start-up.
So that way, you now understand the difference between a normal startup and fast startup. If you still can’t understand it, let me explain it to you in a simple way. Just consider you are in high school, and your teacher gives you an assignment or homework, to write down an essay on plastic pollution. When you come back home, you have to find references on the internet, books, consult with your tuition teacher and your parents, and finally use your own brain to mix and match things up, and write the essay. This can eventually take a few hours of time, maybe only for writing 200 words.
Now when you go to the school the very next day, you came to know that you wrote the essay on the rough workbook, which will not be accepted, and you have to give the assignment on a sheet of paper. In such a situation, you can simply copy the essay down from your workbook on a paper sheet, and this will hardly take a few minutes.
The same goes for fast startup. In case of a normal startup, the operating system might have to make some changes in the files, find individual files or might need to execute some steps during the process that might not be visible to you, which eventually adds up to the amount of time a computer takes while booting. While in the case of a fast startup, it doesn’t need to execute those additional steps, rather than loading the file from the secondary storage to the RAM.
Even after all these things, when you restart your computer, no matter whether fast startup is enabled or not, your computer is completely shut down in the traditional way, and it is powered on again, which is eventually followed by carrying out all the steps, that needs to be carried out after a normal traditional startup.
Should you enable the fast startup?
If you are using Windows 8.1 or 10, the fast startup should be enabled by default, if your hardware has support for the same. As most modern hardware has support for this feature, the fast startup might already be enabled on your computer, and you might already be using it all the time. I will talk about the different circumstances when disabling fast Startup for your computer to work properly, but there are some reasons, you should sometimes restart your computer, instead of shutting it down, and then power it again manually.
Sometimes, after installing a new program, after updating your driver software, you might be asked to restart your computer. In that situation, you should restart your computer, or you can even postpone the same to a later time, but don’t expect, shutting down the computer and turning it on manually will do the same job if fast startup is enabled.
When a computer program asks you to restart your computer, it might need to make some changes to the files that are already running or make some changes, which requires a complete and fresh start-up to make the changes take place, and allow the program to run properly. If you shut down your computer, with fast startup enabled, the changes will not take place, and your new program might not behave as expected unless you actually restart your computer.
If you need to save some valuable seconds while booting into your computer, there is no reason you should disable fast startup. But if you come across some problems, and the solution involves turning off fast startup temporarily, you should proceed with that.
Why you should disable fast startup?
Even though fast startup seems to be a great option, if you want to save some time, turning off and on your computer, there can be certain circumstances when you should disable fast startup for your computer to work properly, or prevent Windows from getting corrupt all together.
Even though not that common, there are several users, who dual boot their computers. If you are using multiple operating systems, disabling fast startup can be useful. When you turn off your computer, with fast startup enabled, or you simply hibernate your computer, Windows locks down the drive where Windows is installed, so that it cannot be accessed in any way. Thus, when you boot into your second operating system, you might not be able to write files to it, and even if you try doing that, either by hooks or by crooks, or change the partitions, you might end up corrupting the windows installation altogether. So if you are using dual boot, it is recommended to turn off both fast startup, and hibernation for the best performance.
So if your computer has support for hibernation, it will also support fast startup too. there is no reason you should disable fast startup, as long as you know how exactly fast startup is different from normal startup, so that you do not do the mistakes of shutting down the computer and restarting it manually, to apply the update, or fix some existing problems that can easily be sorted out with simple restart, etc. If you are using an SSD, the fast startup will definitely save a lot of time if you turn off and turn on your computer several times a day.
If you are having a modern motherboard, you might even find Ultra Fast boot option, and that is compatible with Windows 8, 8.1 and 10. But, unless you are on the launchpad to launch a rocket at exactly 7.11 PM, and even half of a second will matter, you better don’t switch to Ultra-Fast boot. I have seen a number of users reporting, they are unable to access the BIOS or UEFI, after switching to Ultra Fast Boot, and facing all those hassles for booting into their computers half a second to a second faster doesn’t make enough sense. Even in my case, I hardly find any significant difference in boot time with and without fast Ultra Fast boot enabled.
So, that was all about the differences between the fast startup and normal startup on Windows. Do you have any questions? Feel free to comment on the same below.
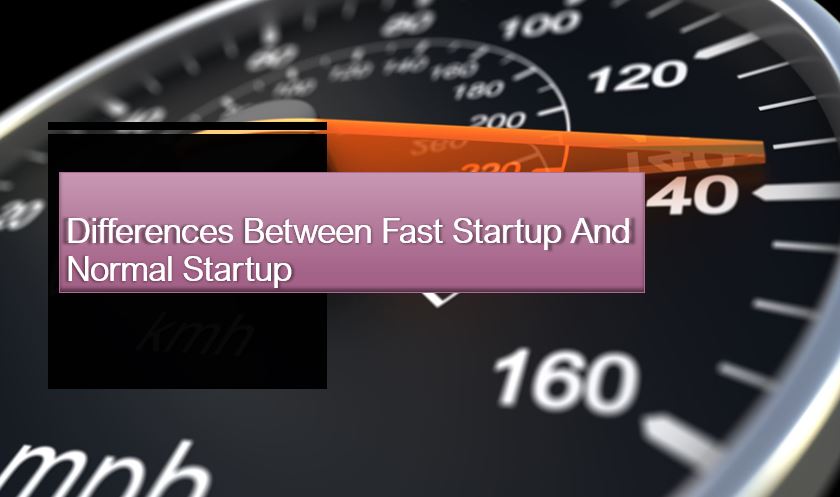
Related Posts
What is a juice-jacking attack? How can we be safe from such attacks?
Getting the right dashcam for your needs. All that you need to know
How to Install 7-Zip on Windows 11 or 10 with Single Command
Install Google Earth on Windows 11 or 10 Using a Single Command
How to install Gaming Services on Windows 11
How to Install Telnet Client on Windows 11 Using PowerShell