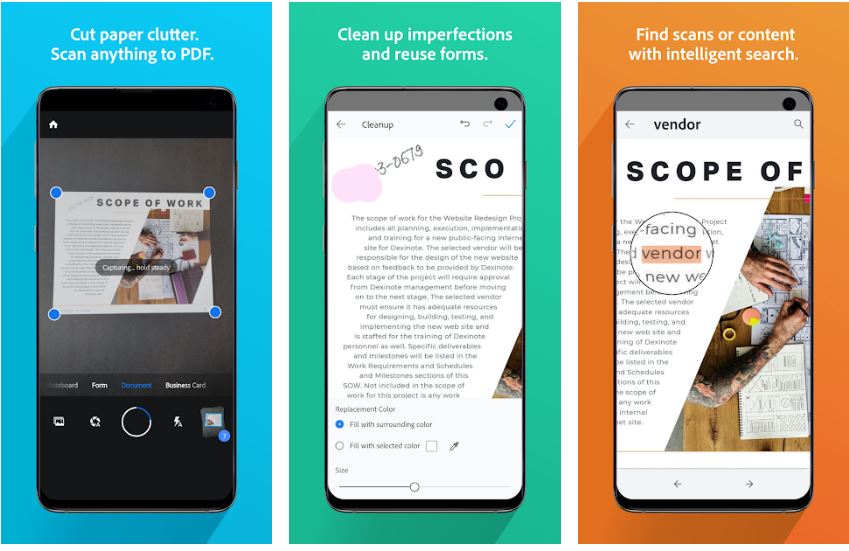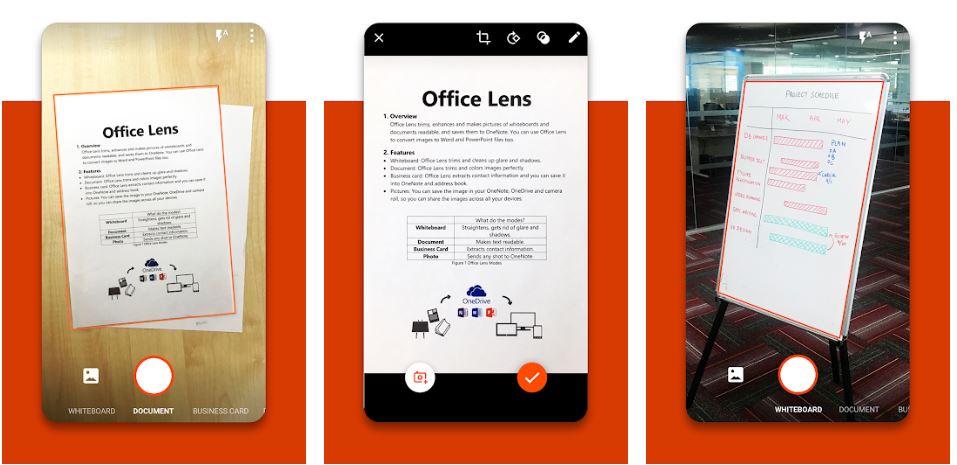Scanning documents using scanner might not be a thing of the past as most offices still use it even today, but most people prefer scanning documents right from their smartphones as it offers more convenience. You no longer need to go to the office or home to get the documents scanned as you can do it at any place with the help of your smartphone and convert it into a print-friendly format right from within the app. But, the Indian government’s decision to block 59 Chinese apps also victimized CamScanner, obviously for valid reasons, however, it used to be popular, and among the first few apps to scan documents with our smartphones. CamScanner was so popular that most people weren’t aware of the other similar apps just like it is the case for WhatsApp.
Most people don’t know that there are additional alternatives to WhatsApp and people stick to WhatsApp for its widespread usage. However, like the app, I mean CamScanner has been banned by the Indian government, there is nothing cool about using CamScanner, and if you really need an alternative to Camscanner, I am here to discuss the top alternatives of CamScanner along with a comparative review so that you can find out which one is the best for you. If you search for scanning apps on the Google Play Store you can find hundreds of them, however, I have handpicked the three most popular ones, as they are comparatively more trustworthy, compared to apps from several developers offering the same type of apps.
So, without any further delay, let’s get started with the top non-Chinese alternatives to CamScanner and a short comparative review of each of them.
Adobe Scan
The first one in the list, Adobe Scan is one of my most favorite scanning app for Android devices. It has a handful of features making it an all-in-one scanning app that you can count on. On opening the app, the rear-camera will be ready to capture documents, and Adobe Scan will automatically detect the document and will crop it accordingly before the document is ready for you to make additional changes.
Just like CamScanner, you can also add several filters to make the document look exactly the way you want, or make it ready for printing. All the documents will be automatically uploaded to the cloud so that you can access the files any time anywhere. Additionally, Adobe Scan will also start recognizing the text right after it is captured so that you can easily copy texts from the scanned PDF file. Just like most other scanners, you can also use Adobe Scan to import the likely documents from your device gallery.
Office Lens
Microsoft is also not lagging behind when it comes to offering apps that can help you scan documents with your Android smartphone. With Office Lens, you can get a limited set of effects to apply after a document is captured, however, those effects are essentially what most people need. Just like Adobe Scan, Office Lens will also detect the texts within a document, and additionally, Office Lens can also read the text within a document out loud for you.
To extract text from a scanned document, the scanned document first needs to be uploaded to OneDrive, and you should have Microsoft Office installed on your Android device, which is free to use in the first place. If you are tied to the Microsoft ecosystem, Office Lens is the app you can count on, and the OCR functionality isn’t disappointing either. Just like Adobe Scan, you can also switch between what you are scanning, like business card, document, form, or anything else.
Google Drive
If you are using a modern Android handset, or even one from a few years ago, it is quite likely that you already have the Google Drive cloud storage app. Google Drive can also be used as an alternative to CamScanner as you can scan documents using the app. Google Drive doesn’t come with a comprehensive set of options when it comes to scanning documents but it can be used as the most simplistic scanning app, and all your scanned documents will be added to Google Drive for added convenience when it comes to accessing the scanned documents.
You can also create a shortcut to the scanning feature by Google Drive on your Android home screen, and you can know more about the document scanning feature using Google Drive, here in this story. After an image or document is captured using the Google Drive scanning feature, you can crop the image, or edit the image in several ways, but fancy features like OCR functionality isn’t available yet. If you don’t need the OCR functionality, the scanning feature on Google Drive is all that you need, if you don’t want to download an additional app for scanning documents.
Using the Camera app (on selected handsets)
If you are using a handset that has the scanning option, you will hardly need to use any other third-party app to scan documents. For example, on Samsung handsets, the Camera app will automatically show you the option to scan documents if you point your camera towards a document with your smartphone.
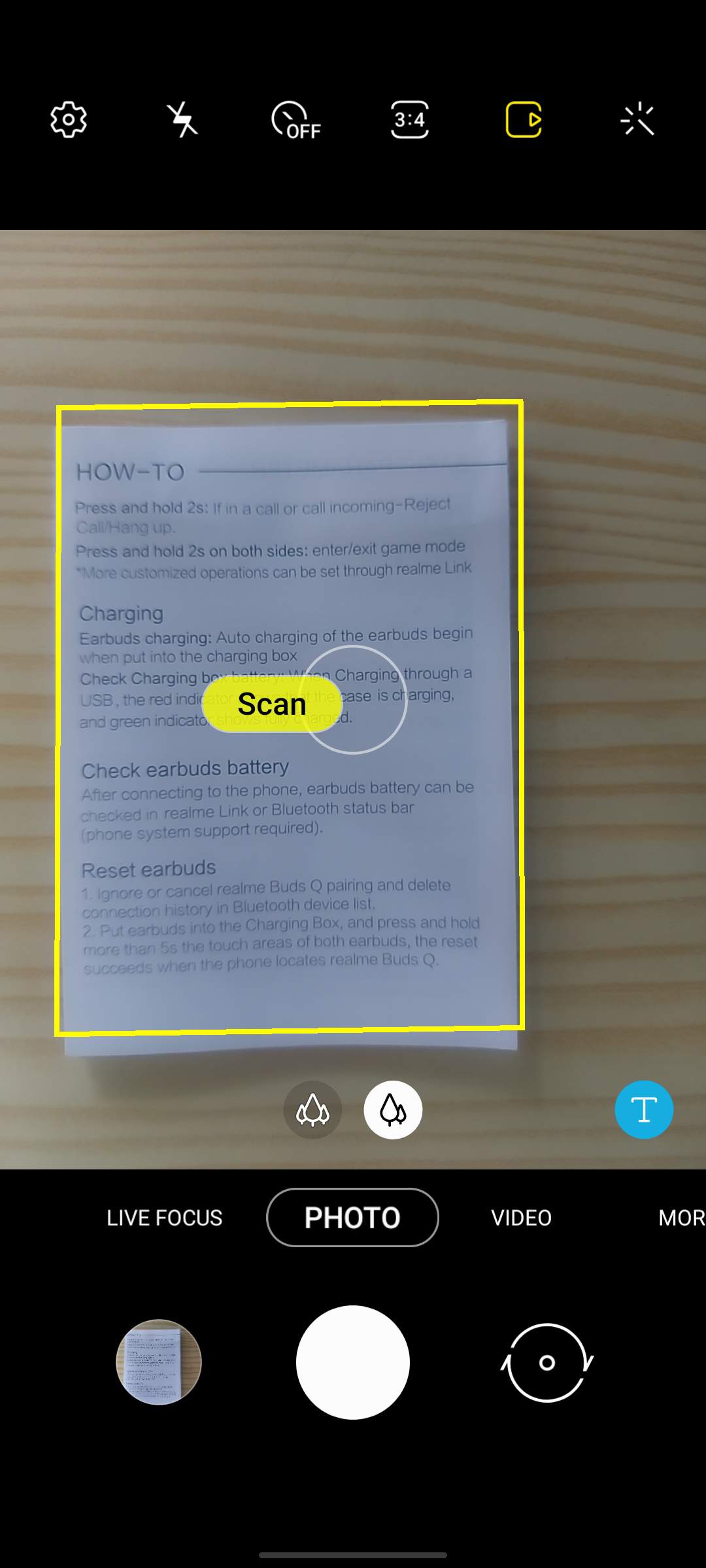
However, talking about Samsung handsets, you will have to edit the document manually such that it becomes optimized for printing, and the scanned document will be present in JPEG format instead of the PDF format, which is the case with most other documents. But, you can always use some third-party app, if you need to convert the document to PDF format for your specific needs.
So, there are numerous ways, you can actually deal with the ban of CamScanner, which used to be a favorite app for many users. There are several, and more convenient alternatives to CamScanner, which is really hopeful. All the alternatives, which I have discussed here, are the CamScanner alternatives without watermark, which means, there will be no watermark on the scanned PDF or document.
So, that was all about the alternatives of CamScanner that you can use on your Android handset. Do you have any questions? Feel free to comment on the same below.