Learn the steps to install the popular pgAdmin on Windows 11 or 10 to manage local or remote PostgreSQL Database on your system directly.
Like popular phpMyAdmin to graphically manage MySQL or MariaDB databases, we have pgAdmin. It is also a free and open source software that provides a graphical interface to develop and administrators PostgreSQL databases. The open-source license of pgAdmin is inherited from the PostgreSQL project. pgAdmin runs on Windows, Linux, macOS, and other Unix derivatives.
However, unlike Linux, pgAdmin on Windows and macOS can easily be installed to manage remote or locally running PostgreSQL.
Well, pgAdmin offers two types of installation: Desktop Deployment and Server Deployment.
Server Deployment: In this installation method, the pgAdmin is installed as a web application with the help of a web server on a command line server, so that single or multiple users can access it simultaneously using a web browser. Of course, credentials are required for security.
Desktop Deployment: This installation is like any other software installed locally on the computer. This means you don’t require any browser to connect and access PostgreSQL but are limited to only one user currently logged on to the operating system. Also, the user needs a GUI running a supported OS.
Installing pgAdmin as a central web application in the local network (server deployment) is helpful if you don’t want to restrict it to only one PC. However, as we are using Windows here, most of this OS users would like to have a Desktop Deployment only. This tutorial will discuss how to install the pgAdmin App and connect it with a remote PostgreSQL Database server.
Steps to install pgAdmin on Windows 11 or 10
The steps will be the same for Windows 10 and the latest one, 11. Users can follow this tutorial even with old OS versions not supported by Microsoft, such as Windows 7.
#1st Way is using the Winget command line
1. Open Windows Terminal or Powershell
As our first method involves the command line to install pgAdmin on Windows 11 or 10, we have to open Windows Powershell first. Right-click on your Windows Start button and select PowerShell (Admin) in Windows 10, whereas Windows Terminal (Admin) in Windows 11.
2. Install pgAdmin 4 using Winget
Like Linux, since Windows 10, Microsoft also offers a package manager by default on its operating systems called “Winget.” Although the list of packages to install using it is not as comprehensive as Linux package managers, yet enough to get some popular software quickly. The good thing is the latest version of pgAdmin is available through it. Hence, let’s run a single command to get pgAdmin 4.
To check the pgAdmin version available via Winget
winget search pgAdmin
To install:
winget install pgAdmin

After this, jump to Step 5 of this article.
#2nd method using the official pgAdmin executable setup…
2. Download pgAdmin
The official website of pgAdmin offers an executable file to install this PostgreSQL’s GUI interface app easily. Hence, visit it using the given link and download the same on your Windows 11 or 10 system. You will have the list of the supported versions; select the latest one, and download the same.
3. Run the Setup
Once you have the setup on your system, double-click on it to run the same, and click on Install for me only (recommended); however, if you want to install pgAdmin for all users’ accounts on your system, then you can for the second option.
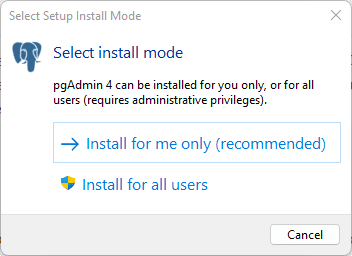
4. Install pgAdmin on Windows 11 or 10
Start the installation by clicking the Next button and then Accepting the license. After that, again click the Next buttons to accept the default setting until the setup starts the installation process. Soon, the installation will be completed; confirm it by pressing “Finish.”
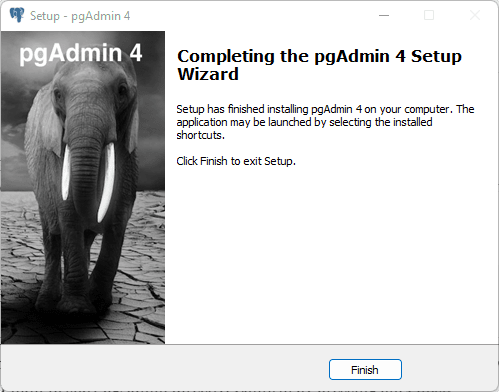

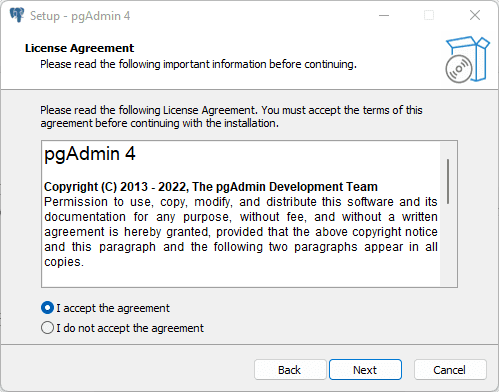
5. Launch the pgAdmin
To start the application or GUI interface app for PostgreSQL Database, go to your Windows search and type pgAdmin; as its icon appears, click to run the same.

After the start, you will be asked to assign a master password. Remember this is used to store the sensitive connection data to your databases in encrypted form. The master password is not stored anywhere, so you must remember it well.
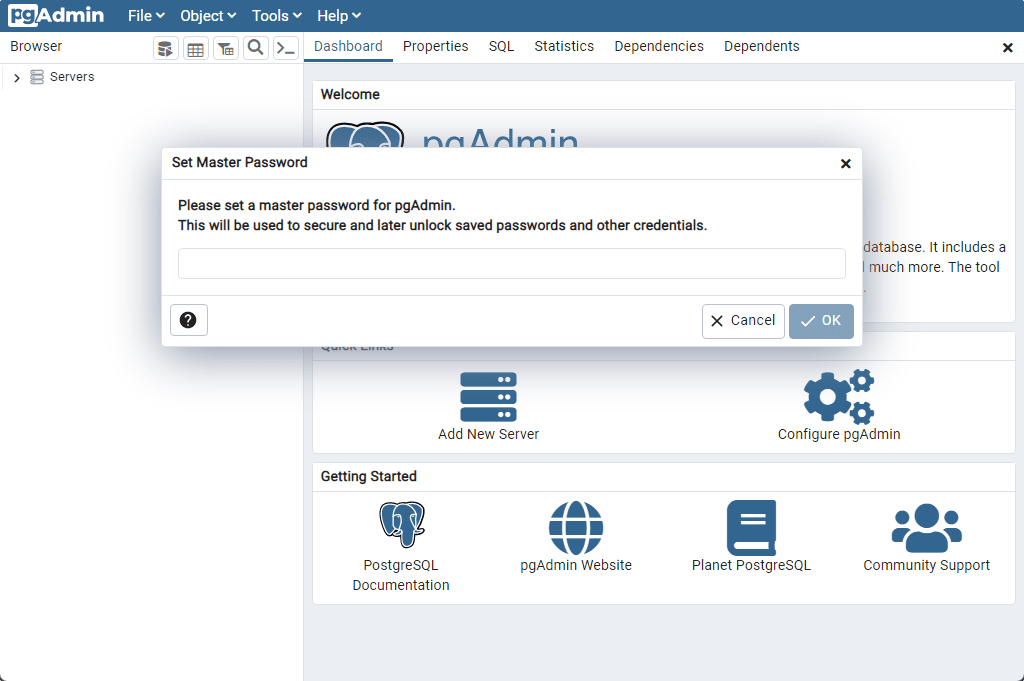
6. Connect pgAdmin to Remote PostgreSQL Server
To establish a connection with your remote PostgreSQL Database, click on Add New Server.
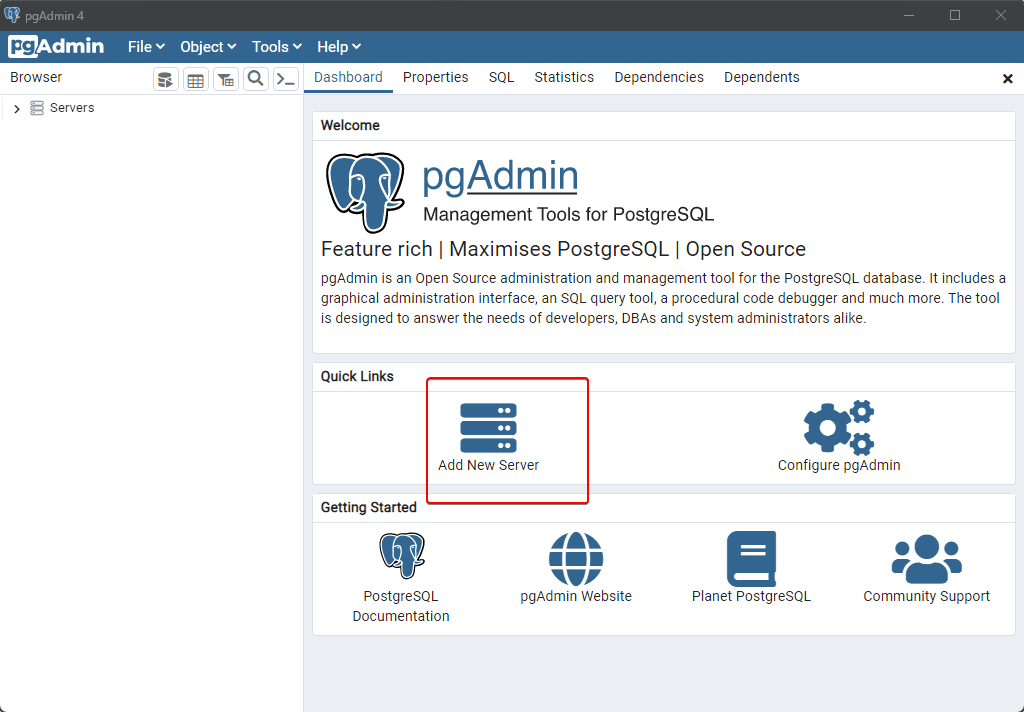
In this dialog box, you enter a name for your server to identify it later quickly. It can be the actual name of the remote server or whatever you want to call it on pgAdmin.
Here we are going for a TCP connection, and for that, click on the Connection Tab. After that, you have two options: Configure a direct link to the server via TCP or an indirect reference to the server via SSH tunnel. You can choose the one you want.
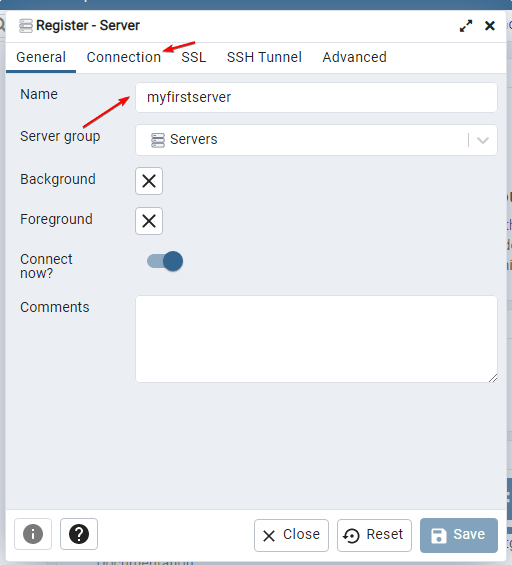
Now, in the Connection tab, enter the Ip-address or domain name of the server on which your PostgreSQL instance is installed.
Leave the Port and Maninatance Database values as they are, and add the PostgreSQL instance Database Username and Password you want to access on pgAdmin.
Next, click on the Save button to let the program establish a connection.
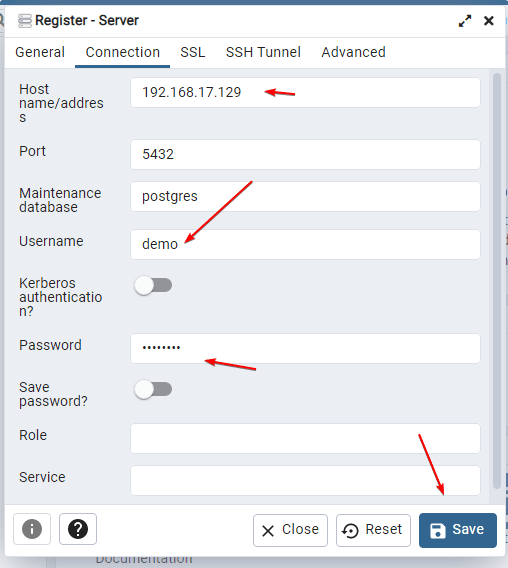
Finally, you will have the graphical user interface with PostgreSQL Database to create, delete and edit tables, including other tasks such as backup and restore.
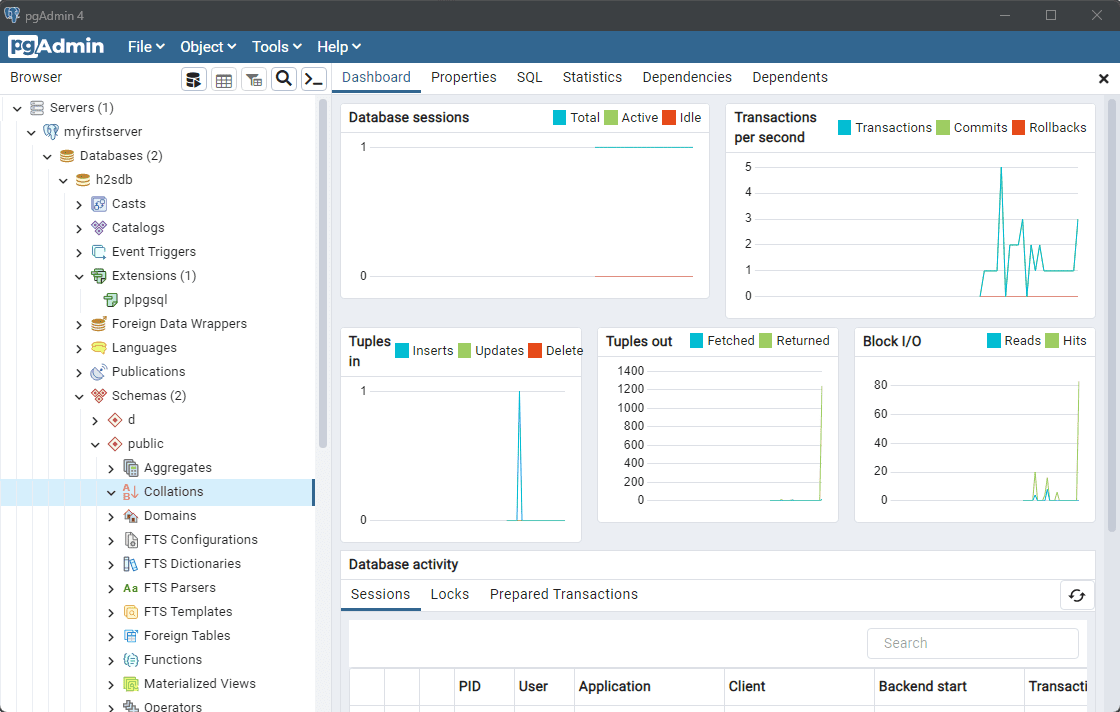
Other Articles:
⇒ MySQL GUI Tools for Windows and Ubuntu/Linux: Top 8 free
⇒ Install Top 10 essential software on Windows 11 using the command
⇒ How to install XAMPP on Windows 10 using the Command prompt
⇒ How to Install Sensu Go Monitoring on Windows
⇒ How to install Ubuntu 22.04 on Windows 11 WSL…






Hi, thanks for the resource
There’s a typo paragraph 2 under “To check the pgAdmin version available via Winget”
command is wignet instead of winget 🙂