Do you want to know how to connect and control your Android phone from your computer using ADB over wifi without USB; here is the step-by-step tutorial to connect ADB via IP (Wirelessly)
Being the owner of an ADB Android device, you must know, what is ADB or Android Debug Bridge! If you do not know what ADB is, and how to activate Android debugging to control your smartphone from your computer, you can read my article: How to install ADB on Windows 10,8, 7, and Linux. But, do you know, you can also control your Android device, through a Wi-Fi network, using Android ADB wifi debugging. Yes, you heard it right, you do not need to use your data cable, to get the advantages of using ADB. You can set up and use the ADB over wifi with just a few steps and commands.
Let’s find out, how to control your smartphone from your computer using ADB over Wi-Fi. The steps are really easy. The only things, you need are your smartphone, a Wi-Fi network, pretty obvious, a computer or a laptop, which is as well obvious, and a data cable. Yes, you need a USB data cable for the 1st time.
Android ADB over wifi without USB -Step-By-Step Tutorial
Step 1: Connect first your smartphone to your computer using a USB cable. If you face any kind of problems, or your computer cannot detect the device, the solutions to all your issues are available in my previous article on ADB.
Step 2: After you connect, open ‘Command Prompt’ on Windows, or the ‘Terminal’ on Linux, and type ‘adb devices’. You will get a list of devices, connected to your computer. The alphanumeric codes represent your device.
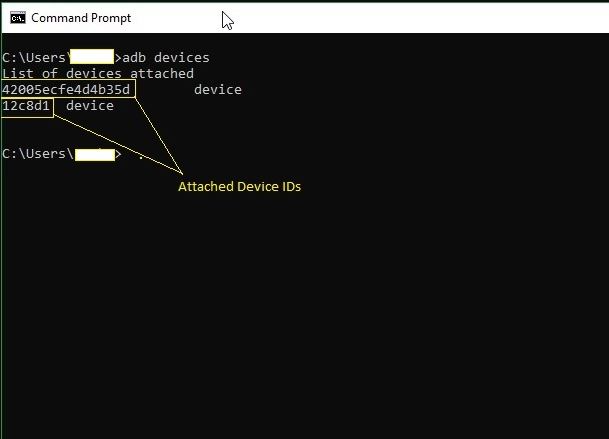
Step 3: Now type ‘adb –s <device_ID> tcpip 5555’, if you have multiple devices connected. If you have a single device, just type ‘adb tcpip 5555’, and the ADB interface will understand, that you are talking about the only connected device.
Just see the screenshot below to free yourself from any doubts.
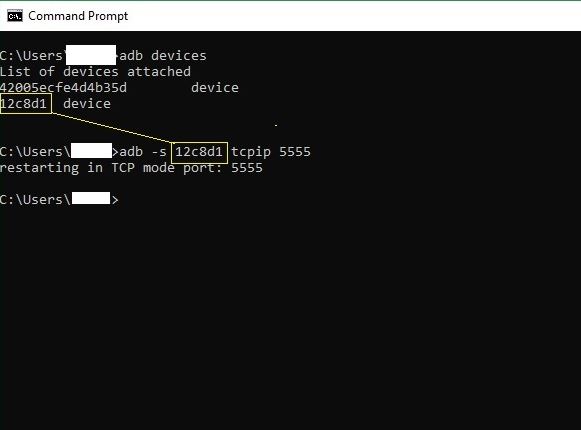
Step 4: Say goodbye to your data cable, head to your ‘Device Settings’, and find the IP Address. Go to ‘Settings’>’ About phone’>’ Status’, to find the IP address.
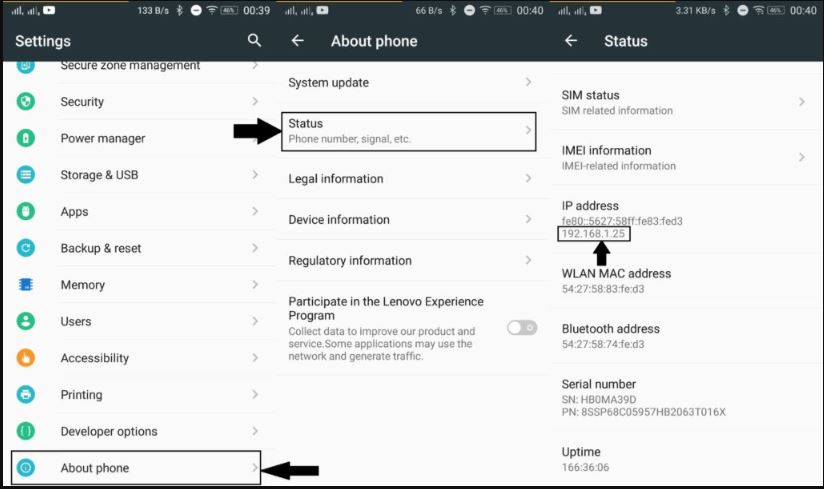
Step 5: Go back to your Command Line or Terminal, and type ‘adb connect <Device IP>:5555’.
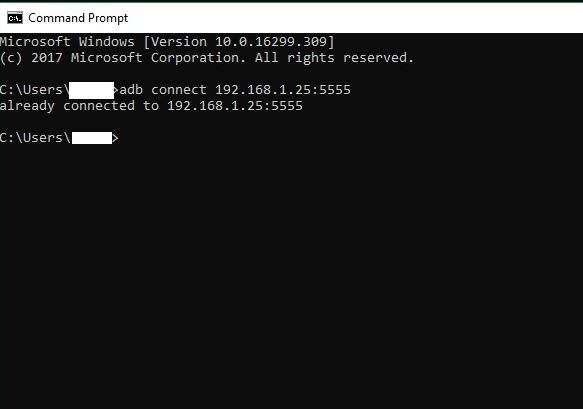
Step 6: Your Android device is now connected for ADB access over Wi-Fi. Now run any commands from your computer, and you will get the same results if you do it by connecting your smartphone to your computer with a data cable.
Some things to remember while connecting ADB over wifi without USB
But, the most important point is that both your computer and the smartphone should be on the same Wi-Fi network. If you change the Wi-Fi network, you will have to replace the ‘Device IP’ with the new IP address of your smartphone on the new Wi-Fi network, and you are good to go.
If you restart your computer or smartphone and want to connect your mobile, again through ADB, you will have to repeat the steps, as on turning off the smartphone, the service gets stopped, which needs to be restarted.
Need more such cool tricks? Comment your ideas down below.

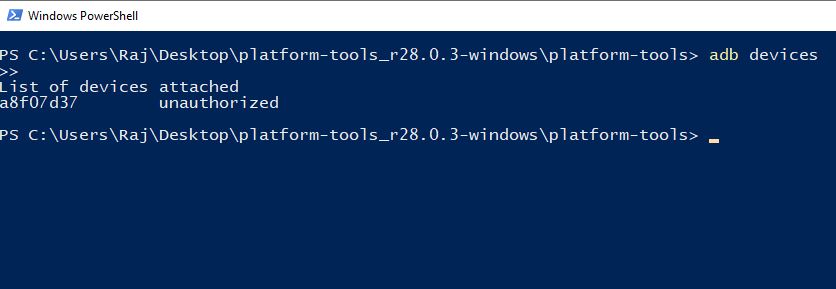

“Connect your smartphone to your computer using Wi-Fi. If you face any kind of problems, or your computer cannot detect the device, the solutions of to all your issues are available in my previous article on ADB.”
Can’t find previous article and don’t know how to connect my smartphone using Wi-Fi, could you please explain how?
Here are the two articles that discuss, how to install or fix ADB-
https://www.how2shout.com/how-to/fix-error-adb-is-not-recognized-as-an-internal-or-external-command.html
https://www.how2shout.com/how-to/install-adb-on-windows-108-7-linux-command-line.html
What do you mean by “Connect your smartphone to your computer using Wifi” ? Do you mean via. the “hotspot” function?
NO, Wifi means WLAN your local wireless network, however, you can try out a hotspot as well.
“…you need a USB data cable for the 1st time…”
Then you need a cable, then you can’t go without it, then the title is wrong.
I expected an article about the new wireless ADB, not about the old wired-then-wireless method.
Spoiler alert: You will need the USB cable every “1st time” you reboot your phone or you connect to another wifi network, so “first time” is either accurate.
I get an error of “unable to connect to {DeviceIP}:5555: cannot connect to {DeviceIP}:5555: No connection could be made because the target machine actively refused it. (10061)”. What causes it and how do I fix it? I am using a SM-J260AZ
Great article! I’ve been trying to figure out how to connect my Android device to my computer over WiFi without a USB cable, and this tutorial was incredibly helpful. I can’t wait to try it out and see if it works for me. Thanks for sharing!
Thanks for sharing this informative post! I’ve been trying to connect my Android device to my computer via WiFi without USB for a while now, and this tutorial has been a lifesaver. I can’t wait to try it out and see how it works for me. Great job! 👍