Slack is a group collaboration tool designed for teams that work in different locations, although each company can benefit from its service. At its core, Slack is instant messaging software. In addition to direct messaging, Slack enables communication “channels” that can be organized by project, customer, team, or any other way your company deems appropriate for separate conversations.
The software’s parent company, Slack Technologies, is a publicly-traded company with more than a dozen offices around the world.
To start with this messaging tool, users can download the Slack app on their respective platforms such as macOS, Windows, Linux, or Android. The company behind offers both free and paid plans, the premium ones have been crafted for enterprise, where the free plan for small teams.
Of course, we can use the free plan as long as we want, but there are limitations. For one, you can only search the last 10,000 messages. The free version also limits the integration of your own and third-party applications and you cannot invite guests (such as a potential customer) to channels.
Command to install Slack on Windows 11 or 10
Although installing Slack is possible through the Microsoft Store or by directly downloading the Slack executable installer for Windows from its official website. However, for those who are interested in doing the same using the command line terminal here are the steps to follow.
#1st Method:
Download Slack using Winget Command line
Windows 10 & 11 already have a Microsoft-created package manager called Winget. That we can use to install various popular packages or apps using the command line interface. So, to use the same for the Slack installation follow the below steps.
1. Run Windows Terminal or PowerShell
As per your operating system run the default command-line app. For that, simply right-click on the Windows Start button and select PowerShell (Admin) or Windows Terminal (Admin).
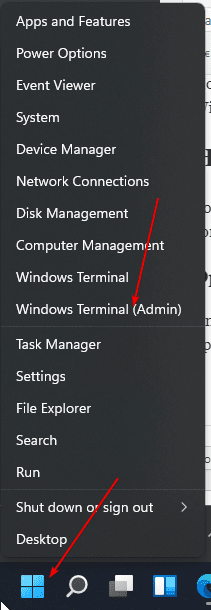
2. Check for Winget
The latest version of Windows 10 will already have Winget, however, if not then simply go to the Github page and download its installer. Alternatively, you can see our Winget article. The Windows 11 users don’t need to do anything because they already have this package manager on their system out of the box.
Just type the below command to check its availability on your command terminal:
winget
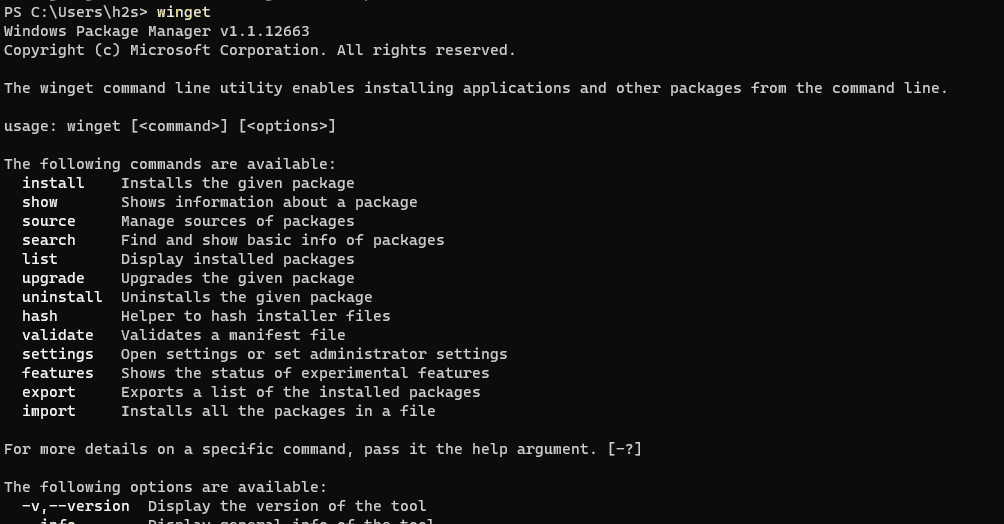
3. Slack Command to install it on Windows 10 or 11
Now, we just need to run the following command to install the Slack app using the command line.
winget install Slack\SlackTechnologies.Slack
When it asks you to agree with the Terms, type A and hit the Enter key.
Output:
PS C:\Users\h2s> winget install Slack\SlackTechnologies.Slack Found Slack [9WZDNCRDK3WP] Version Unknown This package is provided through Microsoft Store. winget may need to acquire the package from Microsoft Store on behalf of the current user. Version: Unknown Publisher: Slack Technologies Inc. Publisher Url: https://www.slack.com Publisher Support Url: https://get.slack.help/hc/en-us Description: Slack brings team communication and collaboration into one place so you can get more work done, whether you belong to a large enterprise or a small business. Check off your to-do list and move your projects forward by bringing the right people, conversations, tools, and information you need together. Slack is available on any device, so you can find and access your team and your work, whether you’re at your desk or on the go. Use Slack to: • Communicate with your team and organize your conversations by topics, projects, or anything else that matters to your work • Message or call any person or group within your team • Share and edit documents and collaborate with the right people all in Slack • Integrate into your workflow, the tools and services you already use including Google Drive, Salesforce, Dropbox, Asana, Twitter, Zendesk, and more • Easily search a central knowledge base that automatically indexes and archives your team’s past conversations and files • Customize your notifications so you stay focused on what matters Scientifically proven (or at least rumored) to make your working life simpler, more pleasant, and more productive. We hope you’ll give Slack a try. Stop by and learn more at: https://slack.com/ License: ms-windows-store://pdp/?ProductId=9WZDNCRDK3WP Privacy Url: https://slack.com/privacy-policy Copyright: © Slack Technologies, Inc. Agreements: Category: Business Pricing: Free Free Trial: No Age Ratings: 12 Terms of Transaction: https://aka.ms/microsoft-store-terms-of-transaction Seizure Warning: https://aka.ms/microsoft-store-seizure-warning Store License Terms: https://aka.ms/microsoft-store-license The publisher requires that you view the above information and accept the agreements before installing. Do you agree to the terms? [Y] Yes [N] No:
#2nd Method:
Those who don’t want to use the Winget or already have Chocolatey on their Windows 7/10/11 operating systems; they can use it. Or else follow the below-given command to first install third-party package manager- Choco and then Slack.
Run PowerShell (Admin) or Windows terminal (admin)
Like we did above, in the same way, right-click on the Windows Start button and run the command line app under Administrative rights.
Install Chocolatey Choco (if you don’t have)
Next, copy-paste the below-given command in your Powershell or Terminal app to install the Chocolatey package manager.
Set-ExecutionPolicy Bypass -Scope Process -Force; [System.Net.ServicePointManager]::SecurityProtocol = [System.Net.ServicePointManager]::SecurityProtocol -bor 3072; iex ((New-Object System.Net.WebClient).DownloadString(‘https://community.chocolatey.org/install.ps1’))
Close and open Command-line App
After running the above command to install the Choco package manager, close your PowerShell or Terminal app and open it once again.
Install Slack using Choco on Windows
Now, we can use the popular choco package manager to install this messaging and collaboration platform.
choco install slack
Output:
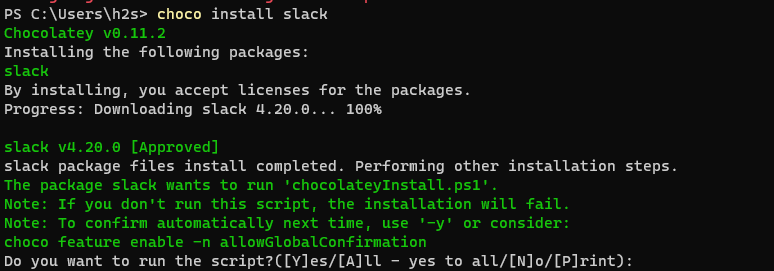
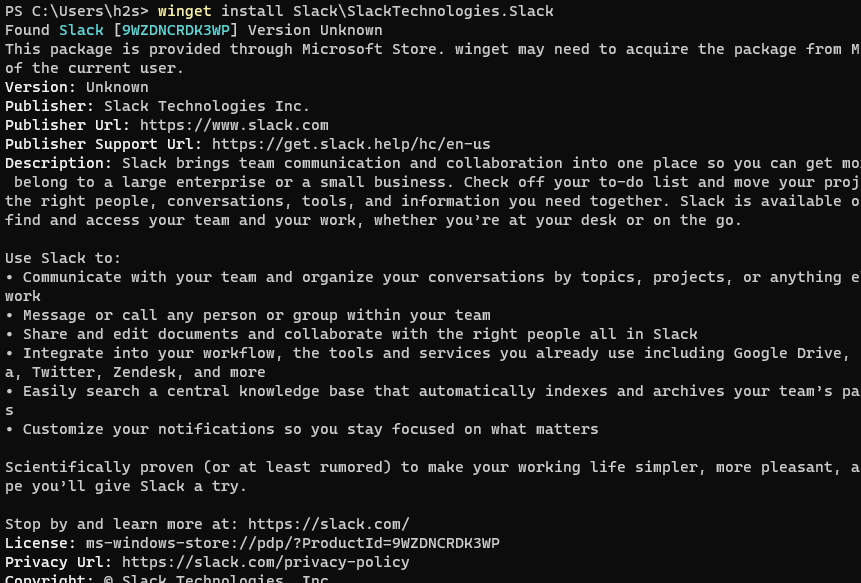
Related Posts
How to Install 7-Zip on Windows 11 or 10 with Single Command
Install Google Earth on Windows 11 or 10 Using a Single Command
How to install Gaming Services on Windows 11
How to Install Telnet Client on Windows 11 Using PowerShell
How to Install ASK CLI on Windows 11 or 10
How do you install FlutterFire CLI on Windows 11 or 10?