Microsoft’s Windows 10 package manager Winget will allow users to install various applications using the command line like Linux systems. Here is the tutorial on how to use and install programs using Winget commands.
What does Winget Windows 10 Package Manager do?
Winget is a free and open-source package manager created by Microsoft for its Windows 10 operating system to make things a little bit easier. If you are a Linux user, then you already know the benefits of Package Manager and how easy it is to install the various applications with just a single command. Thus, I think Microsoft knows Linux is the future of the operating systems, so to be in the game, it also has to provide something much more robust or similar kind of features due to which even the Linux fans start feeling the same agility of installing the applications on Windows.
Therefore, this Winget comes with a command-line utility and a set of services for downloading and installing typical applications. However currently, it is CLI, but sooner or later, it will also have a graphical UI to find both open and closed-source applications under one roof easily.
You can consider Winget just like Chocolatey. However, Chocolatey Choco also works on Windows 7.
How to get Winget Windows Package Manager?
To install Windows Package Manager, the user must be on Windows 10 1709 (16299) or later. That’s it; if you are on this build of OS, then you don’t need to install anything; the Winget is already on your system.
However, if you don’t want to update your system to the latest version, you can install it manually by downloading .appxbundle, available on GitHub.
How to use Winget to install apps
The usage of Winget to install the application available in its repository is relatively easy, even more than Linux. Just open the Command terminal on your Windows 10 and type:
winget
The above command will give this output:
Windows Package Manager v0.2.2521 Preview Copyright (c) Microsoft Corporation. All rights reserved. The winget command line utility enables installing applications and other packages from the command line. usage: winget [<command>] [<options>] The following commands are available: install Installs the given package show Shows info about an package source Manage sources of packages search Find and show basic info of packages hash Helper to hash installer files validate Validates a manifest file settings Open settings features Shows the status of experimental features For more details on a specific command, pass it the help argument. [-?] The following options are available: -v,--version Display the version of the tool --info Display general info of the tool More help can be found at: https://aka.ms/winget-command-help
This means the Winget is absolutely working fine.
Now, it’s time to install some packages using it. To search for any app to install using Winget, we can use the command:
winget search app-name
For example: To install the Google Chrome browser, we will run
winget search googlechrome
The screenshot below shows that it has searched the available package related to our query.
Now to install it, we use the command:
winget install ID
The ID is the name that Winget uses to identify the program. Here you can see in the above image when we searched for the chrome packages in the result; it also gave the ID for the same. Thus, to install Chrome, the command will be
winget install Google.Chrome
However, you can also use the package’s name to install it; for example, Google Chrome can be installed using the command. Winget install googlechrome. But when multiple versions of a similar package are available, using ID will be a better way to install apps.
In the same way, we can install VLC or any other applications to know all the available packages or software to install using Winget, type:
winget install package-name
You can learn more about the tool on the official Windows Package Manager documentation.
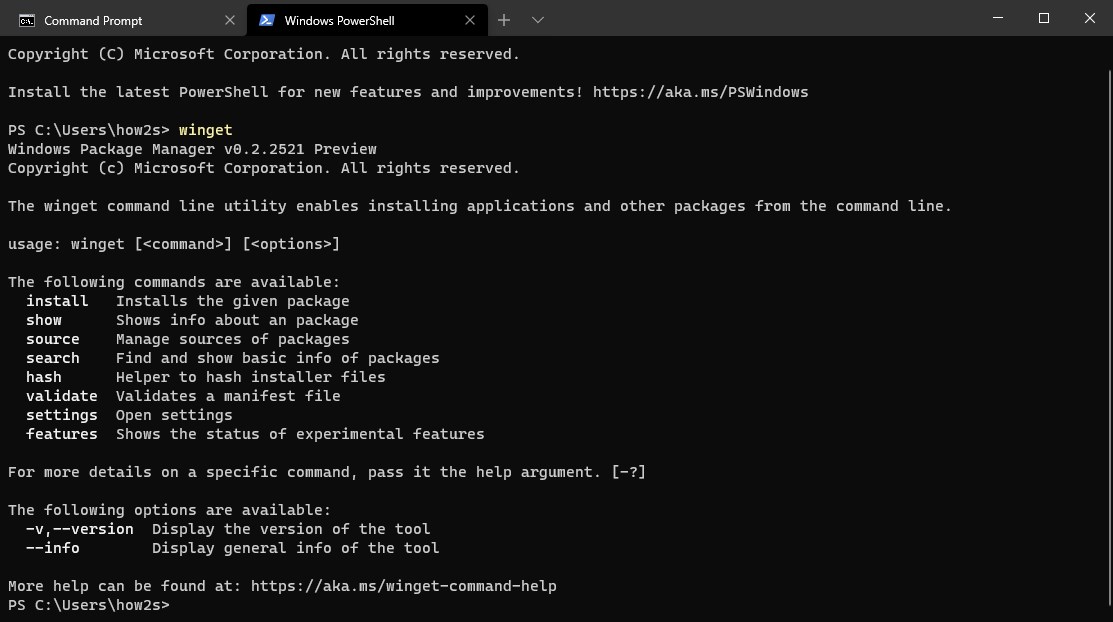
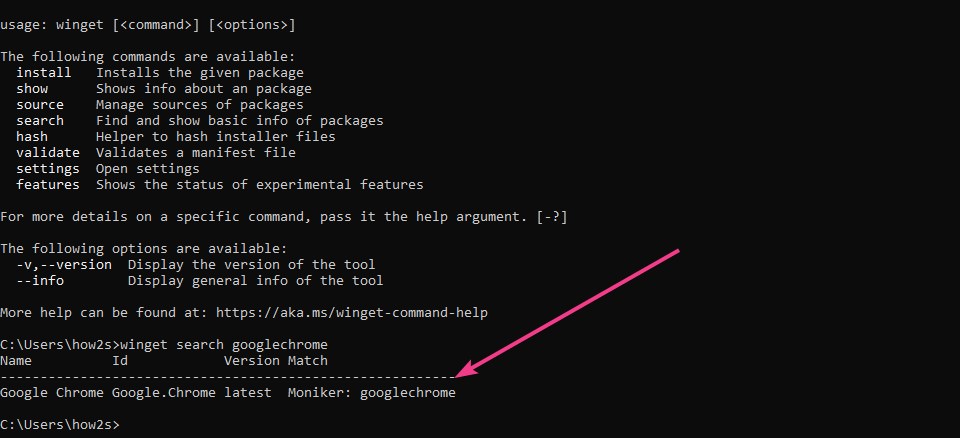
Related Posts
How to create email groups in Gmail? Send one email to multiple recipients in a matter of seconds.
Getting the right dashcam for your needs. All that you need to know
How to Install 7-Zip on Windows 11 or 10 with Single Command
Install Google Earth on Windows 11 or 10 Using a Single Command
How to install Gaming Services on Windows 11
How to Install Telnet Client on Windows 11 Using PowerShell