Microsoft PowerPoint is the program of choice for creating presentations when it comes to most users. Within the presentation slides, you can add a number of essential elements, which include everything from photos, clip arts, links, illustrations and so on. But another multimedia element, which is more interactive than all those, which I have mentioned here are videos. If you are using Microsoft PowerPoint, you can even add videos to your presentations, to make your presentations look more alive and responsive. Apart from adding local videos, which are captured using your webcam or smartphone camera, you can even add online videos without downloading them manually on a computer, which is against the fair use conditions on most video streaming websites.
After you have added the videos to your presentation, you can play the video while the slideshow is being played, and depending upon your requirements you can make the video play when the slide automatically appears or with just a single click. You can configure every single thing about the videos after you have added it to your Microsoft PowerPoint presentation slide. Adding videos to a presentation automatically adds a lot of information within the presentation and you can also make the presentation more interesting with just a single video or more than one video within a single presentation.
So, without any further delay, let’s get started with how you can add videos to your PowerPoint presentation slides with just a few clicks.
Adding offline or local videos
Step 1: Open Microsoft PowerPoint and start Creating your new presentation. Now, click on the ‘Insert’ tab, and click on ‘Video on My PC…’ under the ‘Video’ button.

Step 2: Now, choose the video, that you want to add to your presentation, and click on the ‘Insert’ button. Microsoft PowerPoint supports a wide array of video formats like MP4, MOV, MPEG, WMV, 3GP, AVI, MKV, and a lot more. There is hardly any possibility that the video you want to add, will not be supported on Microsoft PowerPoint.

Step 3: Depending upon your requirements, you can now resize the video on the slide and you can also stylize the video display on the slide, or carry out other necessary activities to make the presentation look outstanding at the time of the final show.

By default, at the time of the slide show, your video will automatically play with just a single click anywhere on the slide, however, you can even configure the video to play on click or right when the slide appears on the screen.
Step 4: To do that, just click on the ‘Playback’ tab under the ‘Video Tools’ tab. Click on the dropdown menu corresponding to ‘Start:’ and you can cycle between three options, which include, ‘In Click Sequence’, ‘Automatically’, or ‘When Clicked On’. All the options are self-explanatory and you shouldn’t face any kind of problem. Just use the one is the best option as per your requirements

You can also configure other playback options, which include, whether you want to play the video in full screen, whether you want to play the video in a loop, hide the video when not being played, and rewind the video after it is complete.
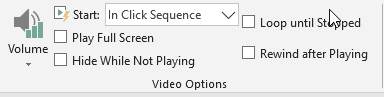
Adding an online video
Step 1: On the other hand, if you want to add some online video to your presentation, like from YouTube or so, just copy the URL of the video that you want to add from the Chrome Omnibox, or from the URL bar of your web browser.
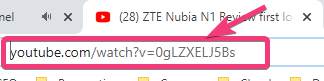
Step 2: Now, click on the ‘Online Video…’ option and the ‘Video’ button in the ‘Insert’ tab.

Step 3: Enter the URL, that you have copied, and click on the ‘Insert’ button.
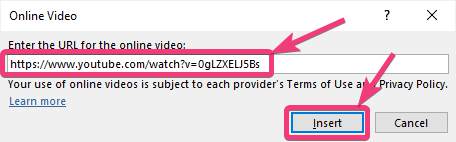
Step 4: It will take some time for the video to be added, and once it is added, you can also apply the same options for the video playback just the way you did for the offline video file, which I just explained.
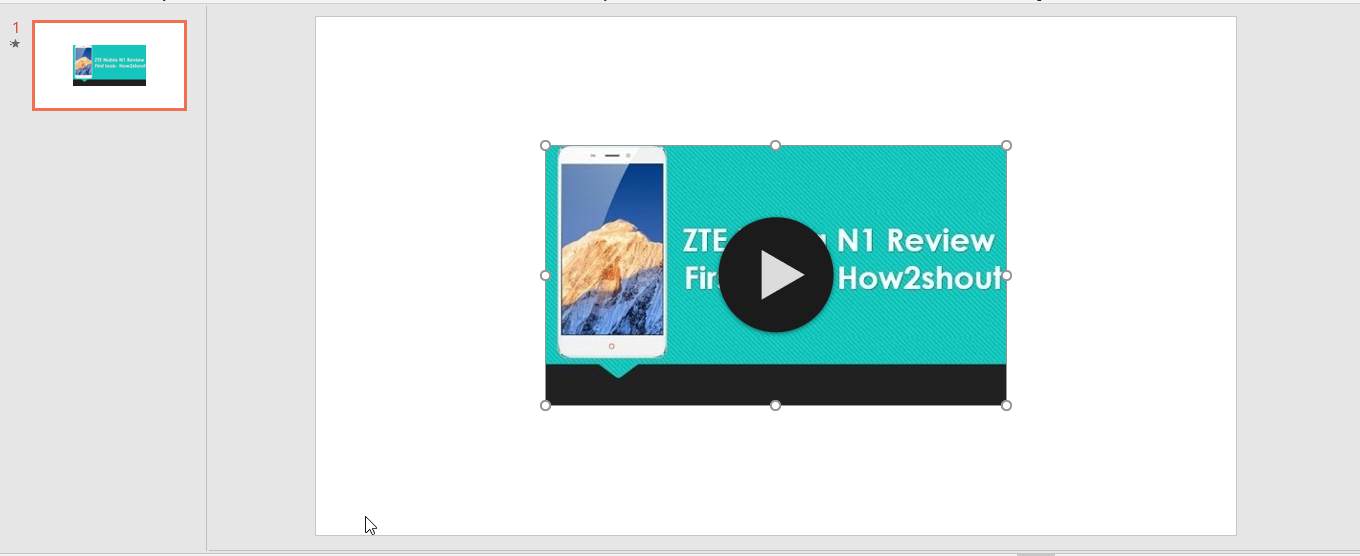
If you are adding online videos, it goes without mention that you should always be connected to the internet at the time of playing the slideshow, or the video will not play at all. If you are adding some private videos from YouTube or any other platform, you will not be able to add or play the videos. So note this important aspect.
The same goes if you are adding local videos from a mapped drive connected to your computer. Just make sure you are connected to the network and the mapped drive is online so that you do not face any kind of difficulty at the time of playing the slideshow.
You can follow this tutorial to find out, how you can extract videos and other multimedia elements from a presentation, which can also be useful if you just want to show only the video instead of the complete presentation in front of your audience.
After the video is added to a presentation within a slide, you can treat the video as for any other Microsoft PowerPoint element, which means you can also add different types of effects to the video as and when necessary. Before adding any video, you should also keep in mind, that you have the digital right to use a video with your presentation or for other commercial purposes.
So, that was all about, how you can add videos to a presentation on Microsoft PowerPoint. Do you have anything else to say? Feel free to comment on the same below.
Related Posts
How to create email groups in Gmail? Send one email to multiple recipients in a matter of seconds.
Getting the right dashcam for your needs. All that you need to know
How to Install 7-Zip on Windows 11 or 10 with Single Command
How to Install ASK CLI on Windows 11 or 10
How do you install FlutterFire CLI on Windows 11 or 10?
How to create QR codes on Google Sheets for URLs or any other text elements