VMware Workstation is one of the most popular virtualization platforms available for Windows, Linux, and other major platforms. VMware Workstation is very easy to use, and at the same time, it is also well cooked for pro users. Talking about the performance of the virtual machines that run on VMware Workstation it is slightly, if not a lot better than the virtual machines that run on other platforms like VirtualBox. Just like VirtualBox, it is also possible to mount external devices like flash drive connected to the USB port or other extension slots with just a single click on VMware Workstation and it also comes with a number of other functions that can be useful for Pro users working off-site.
When it comes to connecting USB flash drives, it can be connected directly to the virtual machine, but only after disconnecting it from the host with just one or two clicks. But, if you proceed with the default settings while creating a virtual machine on VMware Workstation, you can face problems with mounting or connecting USB 3.0 flash drives. I have also observed the same problem even by mistakenly connecting any USB 2.0 device to any of the available USB 3.0 ports. So, if you are using VMware Workstation and you find some errors, or you are facing problems while connecting USB 3.0 devices or any device to the USB 3.0 port, I will talk about how you can get over the problem here.
So, without any further delay, let’s get started with how you can connect USB devices to the USB 3.0 port on your computer and access it on any of the virtual machines on VMware Workstation Pro.
Connect and access USB 3.0 devices on VMware Workstation Pro virtual machines
But before that, let’s find out the error that you might face while connecting any USB storage device to the USB 3.0 port and while accessing it on a virtual machine.
When you try to connect any device to the USB 3.0 port on your computer, you will find the following message that basically says, the device will be connected to the guest operating system, however, the most appropriate controller is not available for the interface, within the guest operating system.
In that case, depending upon the operating system that you are using the guest OS might recognize the device and you might be able to start working with the connected USB device but it will be limited to the USB 2.0 specifications. It means, if you are connecting a USB flash drive that supports USB 3.0 speed to the USB 3.0 port, the speed that you will get will not be as good as USB 3.0 and will be limited to the speed that is supported by USB 2.0. However, for the most part, the connected hardware will not be supported.
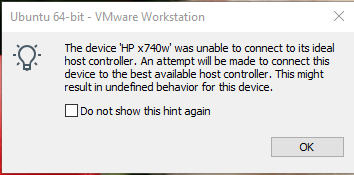
In order to get rid of this problem, it is recommended that you turn off the guest operating system, and click on the ‘Edit virtual machine settings’ under the guest operating system tab.
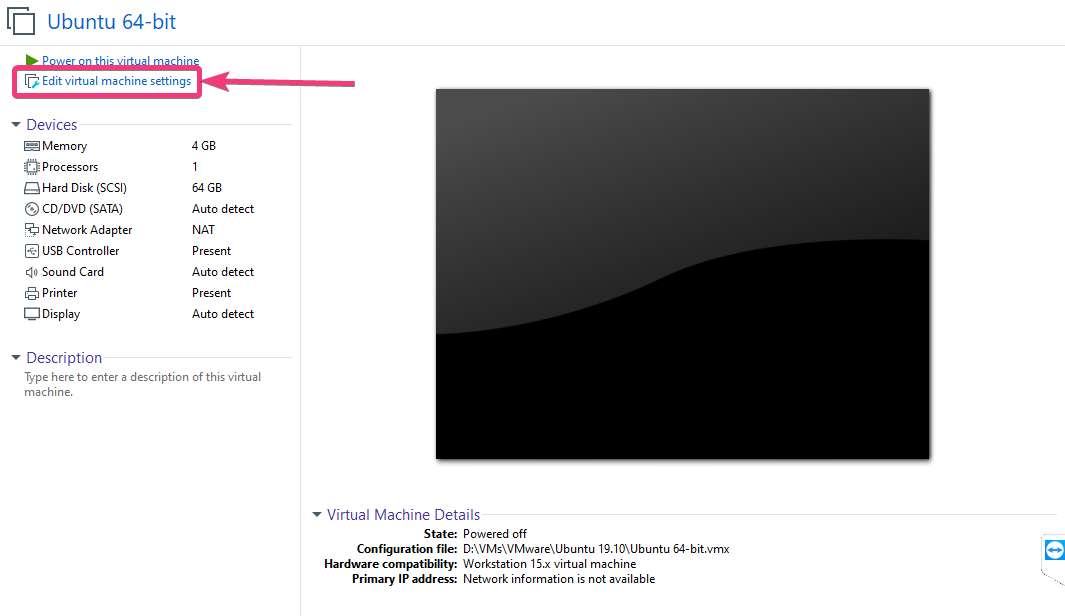
Under ‘Device’ on the left side, select the ‘USB Controller’. Now change the ‘USB Compatibility:’ to ‘USB 3.0’ instead of ‘USB 2.0’ which should be selected by default. Then click on ‘OK’.
After you select USB 3.0 you will get a warning that says, USB 3.0 is only supported on Linux Kernel 3.2 or something newer than that, or, you might also require additional drivers to make your guest operating system recognize the USB 3.0 devices. However, most new operating systems should support USB 3.0 without any additional drivers.
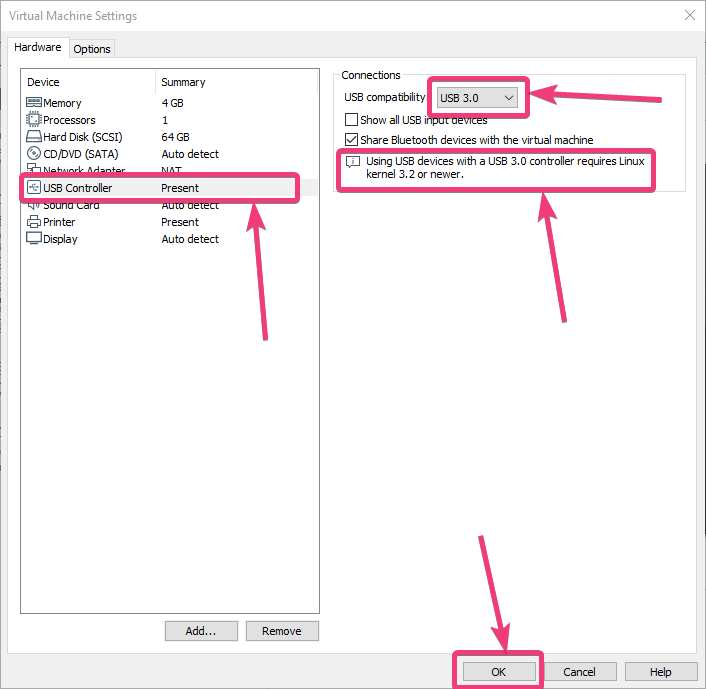
Now you can connect any device to the USB 3.0 port, and it should work just normally. If you don’t want to go through all the hassles, you can simply connect any USB 3.0 device to the USB 2.0 port, and it should work without any problems, not to mention, you will have to compromise on the speed and performance.
In the following way, you can connect most storage devices like USB flash drives, DVD drives, external hard drives that support USB 3.0 to the virtual guest operating system. Before you connect the USB device to the guest OS, make sure that the host operating system is not using the USB device, as it can lead to data loss or other unexpected problems.
So, that was all about how you can connect USB 3.0 devices to the USB 3.0 ports and access it from your virtual machines on VMware Workstation Pro. Do you have any questions? Feel free to comment on the same below.
Other Articles:
- How To Install Hyper-V on Windows 10
- Download & install Cloudready Chromium OS on VirtualMachine
- How to install VMware tools on Linux and Windows virtual machine
Related Posts
How to create email groups in Gmail? Send one email to multiple recipients in a matter of seconds.
Getting the right dashcam for your needs. All that you need to know
How to Install 7-Zip on Windows 11 or 10 with Single Command
How to Install ASK CLI on Windows 11 or 10
How do you install FlutterFire CLI on Windows 11 or 10?
How to create QR codes on Google Sheets for URLs or any other text elements