When it comes to working on a computer, we sometimes need to rename files, and at times, we often need to rename multiple files at once. In such a situation, we have the choice to rename the files individually, or we can even batch rename them, which means they will be renamed based on a particular common aspect, for example, number, letter, or anything else. For example, if we have multiple photos, and we need to rename them based on a common aspect like photo 1, photo 2, you and so on.
But if you are on Linux, and is using Ubuntu, which is one of the most popular distributions of Linux, you will not always need a third party application to accomplish this simple task. You just need the default file manager to rename multiple files at once or batch rename them. Even though this might not offer you a comprehensive set of options, the default file manager available on Ubuntu can be useful for batch renaming multiple files for a huge domain of users. However, if you are looking for an even better renaming utility, I will also talk about one of them here. If you are on Windows, you can easily do that using the AntRenamer program, and you can learn more about it at How to batch rename files on Windows 10/7.
So without any for the delay, let’s get started with, how you can rename multiple files at once on Ubuntu, or batch rename them.
Batch Rename using the default file manager on Ubuntu
- Open the default file manager on Ubuntu, and choose all the files that you want to rename, right-click on them, and then click on ‘Rename…’, or use the ‘F2’ button.
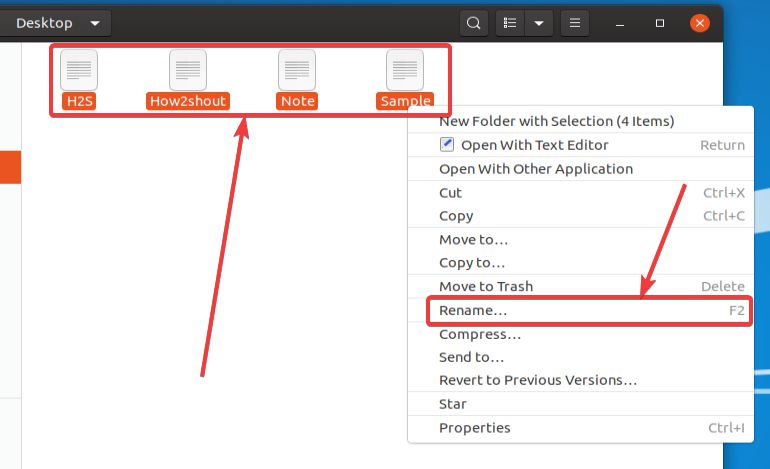
- Now the rename window will open. You will have to enter the text, that will be used in all the names. For example, I want to rename all the files with Text 1, Text 2, etc., In the original file name text box, I will have to enter ‘Text’.
- Now click on ‘+Add’, and choose the automatic numbering scheme that you want to apply for renaming the files.
- After that, you can choose, how exactly the files will be renamed, or Automatic numbering order. this will help you choose which file will be named number 1, and which will be named with the last number. On choosing ‘Ascending’, number 1 will be assigned to the file name which will be first in the dictionary.
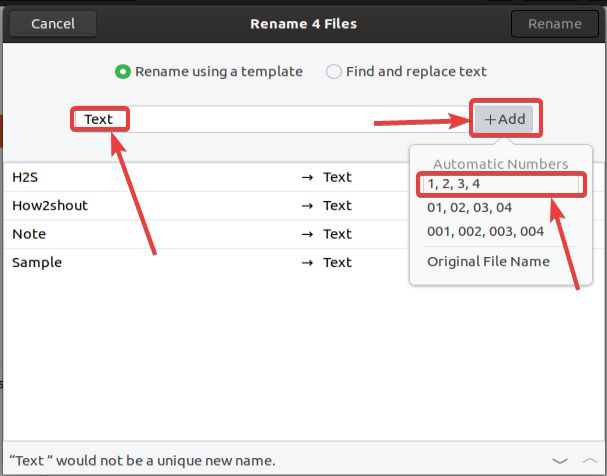
- You can always get a preview of the name of the new file, for better understanding, how exactly, they are renamed.
- After you have configured all the changes, click on rename, and the file should be renamed instantly.


- So you are not getting enough options when it comes to naming files with the default file manager available on Ubuntu. However, if you want to get more options, you can even use a third-party program which will be talking about, now.
Batch Rename using KRename on Ubuntu
KRename is a third-party releasing utility available for Ubuntu. Before you can use KRename, you will have to download it first, by typing in the following command in Linux terminal, and then by hitting the enter key.
sudo apt-get install krename
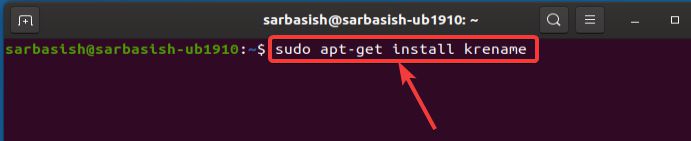
After the installation starts, you will find the list of dependencies and the space that will be consumed by installing it on your computer. simply type ‘y’, and hit the enter key to start the installation of KRename.
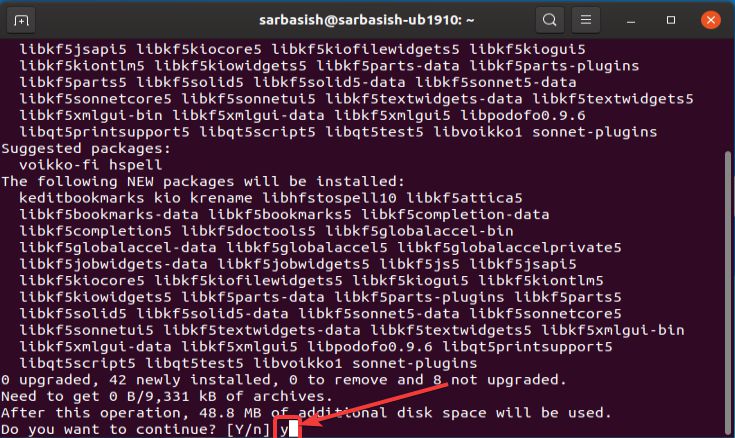
After the installation of KRename is complete, you will have to open it from the apps section, or from the default launcher available on your computer.
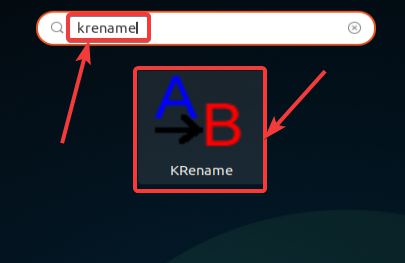
After KRename opens up, click on ‘Add…’, to add the files that you want to rename.
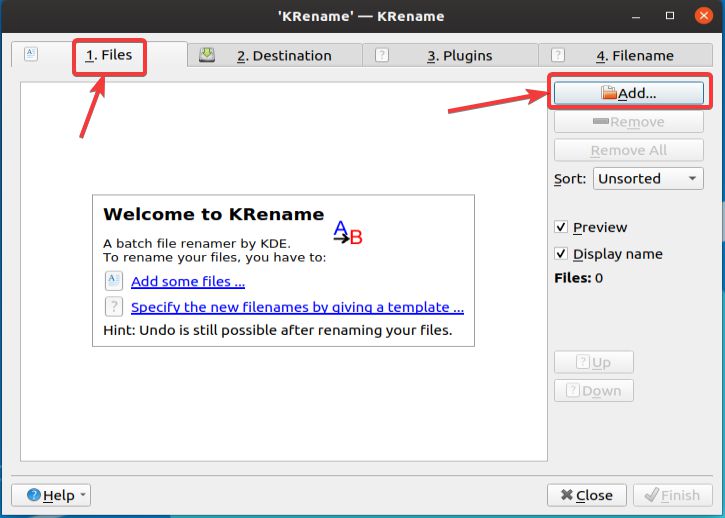
Now, you can change the destination of the output for The renamed files, where the files will be stored after the name is complete, by clicking on the ‘Destination’ tab.
You can choose a particular destination folder where the files will be stored after renaming, or you can even rename the input files directly. There is also the option to delete the input files, after the renaming process incomplete. You can go for the option, whichever is suitable for you, but I am choosing the option to rename the input file directly.

As KRename is a Powerful renaming utility, you can also find the number of plugins to configure the complete renaming process of the Input files. You can enable KRename to change the permission settings, use the date as the part of the name of the new files, add series numbers and do a lot with the input files. I am not elaborating on the abilities of all the plugins, and the way to use them. you can play with all the available plugins to find out how exactly they work.
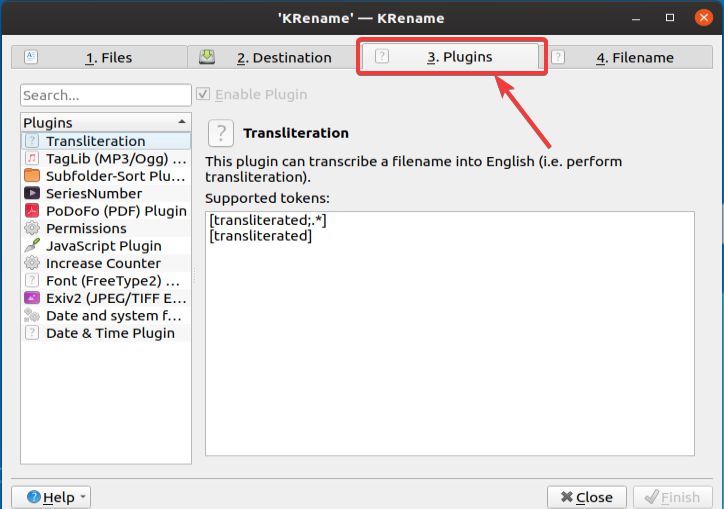
Finally, click on the filename tab, where you can change your configured how the files will be renamed using KRename.
Here, you can find four important elements, the prefix, suffix, filename, and extension.
The prefix will appear at the beginning of the name. You can either choose a number, some text, or the date to be the prefix of the filename. I have kept the prefix to be ‘Sample’. You can enter any prefix, in the textbox corresponding to it.
Whatever you enter in the suffix, will appear at the end of the file name after they are renamed. So I have kept the suffix to be the number, which will be assigned serially to all the names.
The filename will appear between the prefix and suffix, and you can even keep it blank. You can either rename the actual file name of the files, in between the suffix and prefix, change characters in the filename to lower or upper case, capitalize it, or, use a custom name. I am assigning a custom name here, and it will be ‘Text’. You can enter the text that you want in the filename, in the textbox corresponding to the filename.
Finally, you can even change the extension of the file names, but I will not recommend you to do so, as that might cause problems next time you try to open them.
A preview of the final filenames will be displayed to you so that you can understand what will be the final filenames after their renamed. You can even modify other settings, like the starting number, and different other aspects.
If you find everything is up to the mark, simply click on ‘Finish’ and the files will be renamed immediately.
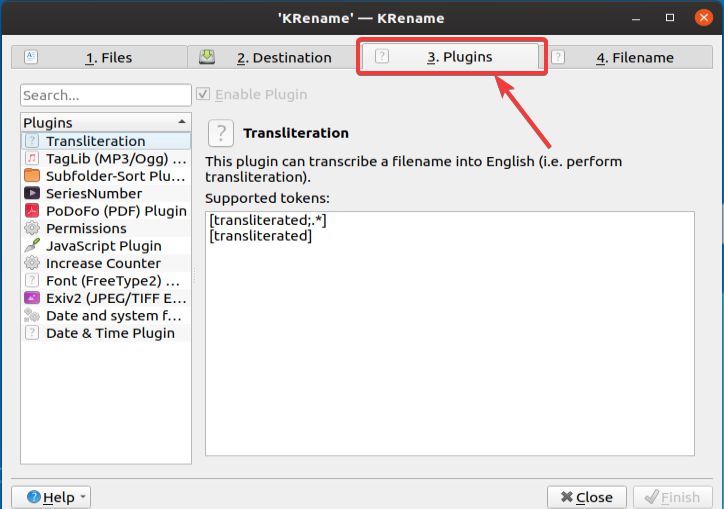
After the files are renamed, you can see the files containing the new file names in the appropriate location.
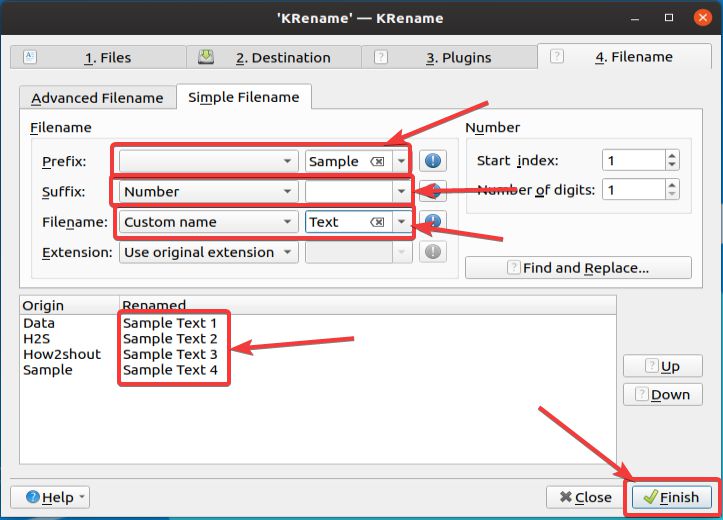
Renaming multiple files at once can be very useful in certain circumstances, and even if you are a developer, who needs to deal with various code and web development, rename renaming files or photos can be very useful, if you want to keep them organized, and do not want to face any kind of problems at the time of actually using them, to upload them to a server, deliver it to the client, and for a number of other reasons. The ability to batch rename multiple files might not seem to be a huge improvement in your workflow, but can be very productive at times.
So, that was all about how you can rename multiple files or batch rename files on Ubuntu. You can even use KRename on other Debian-based Linux distributions if you need to. Do you have any questions? Feel free to comment on the same below.






1) My file manager (caja) does not let me do that…
2) there was a better bulk renamer but I forget what it was called
3) I don’t like krename – it just does not match my mental picture of what I want to achieve,
namely how I can change bits in the middle of the current filenames?
For instance, say I have some files “Bank-Statement-[day]-[month]-[year]” and I now want them all to start with “Bank-Statement_” (underscore instead of hyphen after the word Statement”
therefore they would follow this pattern:
“Bank-Statement_[day]-[month]-[year]” instead…
how does krename achieve that?
Just did that with another renaming util on my ubuntu, though
Not my favourite but it was enough to get the job done.
Don’t have time to write a usefull comment .. so just Thank you <333
was able to save a lot of time 🙂