Whatever may be the type of task that we do on our computers or smartphones, taking screenshots can come in handy in a number of situations. Using Windows, it is really easy to capture screenshots, and the same is also applicable to other platforms like Linux. On Windows, you can also enhance the functionality to capture screenshots using some third-party programs like ShareX, such a useful tool isn’t available for Linux.
However, most Linux distributions out there have its own screenshot capturing tool, if you capture screenshots once in a while that can come in handy for you. If you are using the Ubuntu distribution of Linux, it is actually easy to capture different types of screenshots that you will ever need.
Come to capturing screenshots on Linux based computers, have to use the print screen button on your keyboard, and the screenshot will be saved as a file in the default pictures folder. Additionally, the captured screenshot will also be in the clipboard so that you can easily paste it in any application that you are currently using. But, if you need to capture a screenshot of the current window or specific part of the screen, you can also use the additional shortcut keys on Ubuntu to capture the screenshots and save them to the default pictures folder. Today I will talk about how you can effectively capture screenshots on your computer that is running Ubuntu distribution of Linux without using any additional program.
So, without any further delay, let’s get started with how you can capture screenshots of different types on Ubuntu 20.04/19.04/18.04… Linux computer without using any third-party program.
Capturing full screenshots in Ubuntu
If you want to capture all parts of the screen or want to take a complete screenshot, you can use the ‘PrtSc’ button.
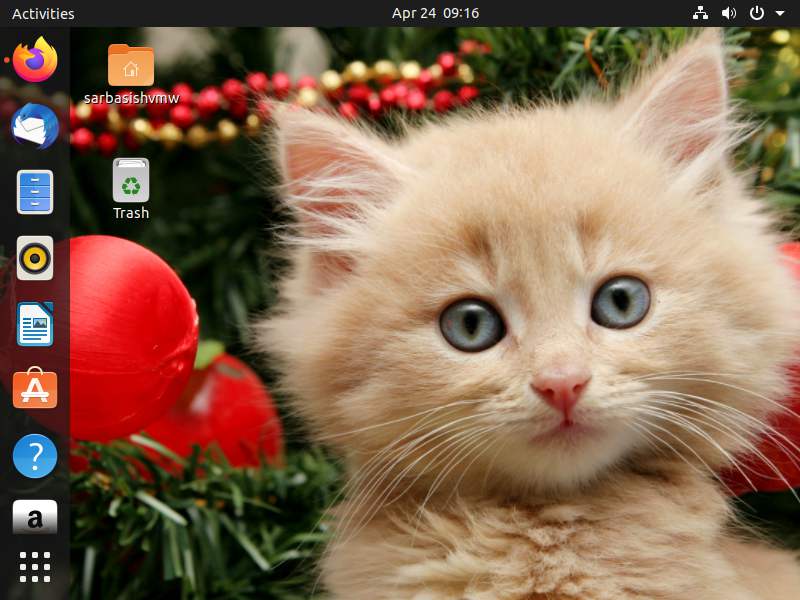
The captured screenshot will be saved in the default Pictures folder in the path ‘/home/<user_name>/Pictures‘.
Capturing a screenshot of an active Ubuntu window
Sometimes be useful to capture the screenshot of the active window without the need of capturing the screenshot of the whole screen. If you have opened multiple Windows on your Ubuntu distribution of Linux, this method to capture the screenshot of the window that is currently selected.
Just use the key combination ‘Alt + PrtSc’ to capture the screenshot of the active window.
Alt + PrtSc

Just like the last time, the screenshot will be captured in the default pictures folder.
Capturing selected part of the screen
It can sometimes be important to capture a small part of the screen to highlight something important to you. You can use the key combination ‘Shift + PrtSc’ in order to capture if selected part of the screen.
After you have used the key combination, you will have to select the part of the screen that you want to capture. After that, the selected part of the screen will be captured and will be saved as an image in the default pictures folder on your computer. You can also cancel capturing the screenshot with the ‘Esc’ key.
Shift + PrtSc
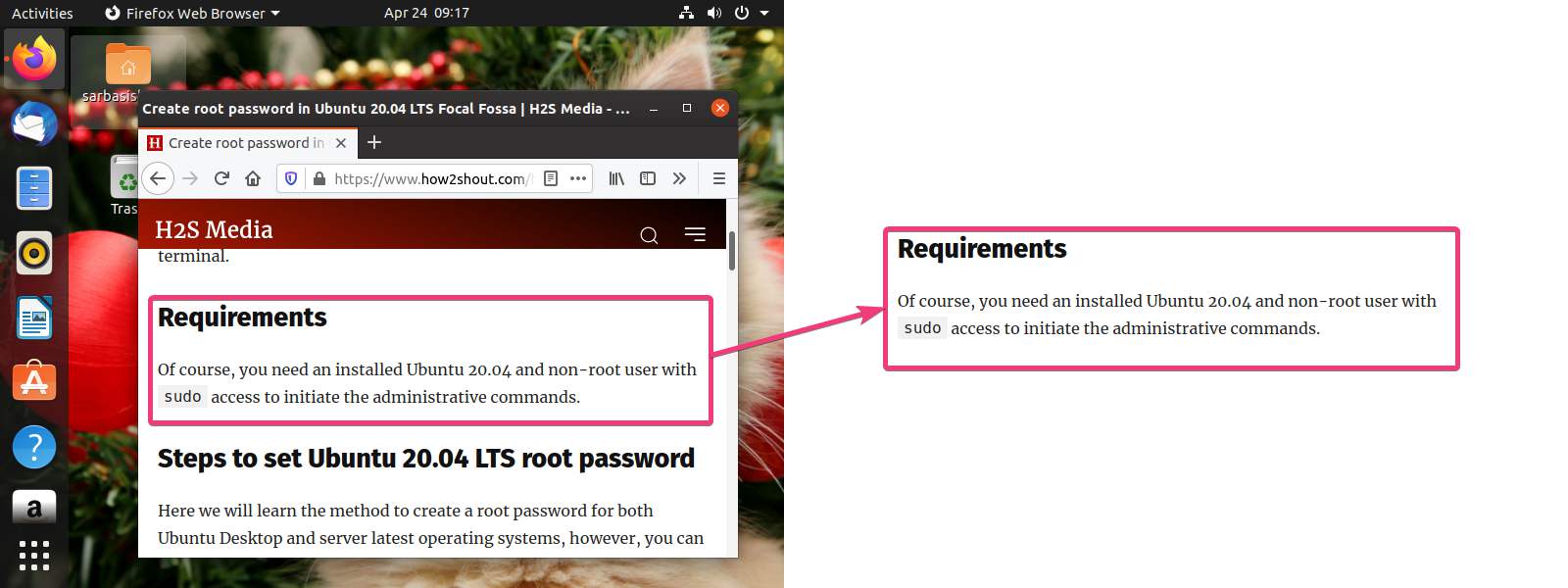
So you will not have to worry about taking different types of screenshots on your that is running Ubuntu distribution of Linux.
You can also unleash additional options to capture screenshots on your computer running Ubuntu. Just open the default launcher on Ubuntu and search for ‘Screenshot’ and open the ‘Screenshot’ app on your computer.
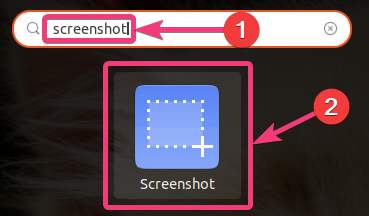
Here, you can choose the type of screenshot that you want to capture, and you can also include the mouse pointer as a part of the screenshot if you want. Additionally, you can also capture the window borders in the case of capturing the screenshot of a window or delay the screenshot after a few seconds, if that is important.

But, if you want to capture a quick screenshot, it is better to use the shortcut keys instead of opening the Screenshot application. One more thing that you should note is that the captured screenshots will be saved in PNG format.
So, that was all about, how you can capture different types of screenshots on Ubuntu. Do you have any questions? Feel free to comment on the same below.
Other Articles:
The best screenshot tool to use on Windows and Mac
How to take scrolling screenshot on Windows 10, 8.1 & 7
How to take long scrolling screenshots on Android
Related Posts
How to create email groups in Gmail? Send one email to multiple recipients in a matter of seconds.
Getting the right dashcam for your needs. All that you need to know
How to Install 7-Zip on Windows 11 or 10 with Single Command
How to Install ASK CLI on Windows 11 or 10
How do you install FlutterFire CLI on Windows 11 or 10?
How to create QR codes on Google Sheets for URLs or any other text elements