So without any further delay, let’s get started with the top 10 screenshot taking utilities for Windows 10 or 7 to make things easier. The all given screenshot capturing tools are free to use…
Capturing screenshot is one of the most basic tasks we do every single day. Sometimes for the purpose of keeping evidence, and sometimes to capture screenshots back to back to show some tutorial, which we occasionally do our website, screenshots are really useful. Screenshot can also be useful to preserve the content of a temporary webpage or anything else in the easiest possible way. There are different other reasons, you can use screenshots to make your everyday tasks easier and get the most out of the screenshot that you take. Talking about Windows, you can easily take a screenshot by pressing the PrtScn button on your keyboard.
But using the PrtScn button to take screenshots is not the most convenient way to take screenshots, as you will have to paste it on any image editing program like MS Paint and save it to the directory or save it to some online storage. Thus, if you are taking screenshot back to back, taking screenshots using the PrtScn button can easily become an inconvenient and frustrating way very quickly. Fortunately, using the PrtScn button to capture screenshots is the most obsolete way now, and there is a handful of great screenshot taking utilities, which will boost the convenience of capturing a screenshot on a Windows computer. You should obviously use one of them on your computer if you don’t want to go through the hassle of capturing a screenshot and subsequently save it manually to a location.
Best screenshot capturing tools for Windows 10
Greenshot
If you are looking for the simplest screenshot utility for Windows computer, give Greenshot a try. With Greenshot, you can capture a screenshot of a complete screen, a user-selected area, a complete window or scrolling web page with different key combinations that you can choose for each of the activities. Besides that, you can even use Greenshot to add texts or edit the screenshots with the inbuilt editor that comes with the program.
After the screenshot is captured, you can even configure the program to save the screenshot to a certain directory, copy them to the clipboard, send the screenshot for the purpose of printing, upload it to some online or cloud server and do a lot more. Greenshot is very easy to configure, and you will hardly face any kind of troubles configuring Greenshot for the first time to boost your productivity.
Lightscreen
Lightscreen is also a great screenshot capturing tool that you can use on Windows and use it to capture a screenshot of the complete screen, a part of the screen selected by the user, a complete window and many more. Lightscreen is one of the most lightweight screenshot capturing tool that you can get on Windows however, there are a number of options to configure, as the default location to save the screenshots, changing the hotkeys for different tasks and different other things.
On Lightscreen, you can even configure the quality of the captured screenshot, and can even change the output image format from the different available options like PNG, JPG, etc.
Lightscreen has updated itself a lot and now it can even upload the screenshots taken, to an online server, change the naming scheme of the screenshots, and everything else you can think of. Just configure Lightscreen to open automatically on startup, and you can take all the screenshots like a breeze after that.
Screenshot Captor
Another simple yet powerful screenshot capturing tool is Screenshot Captor, which offer some unique set of functionalities that will definitely come in handy for you.
Besides the option to capture scrolling screenshot, a screenshot of a full window, and a selected region, Screenshot Captor can even help you apply some filters and effects on the screenshot taken by the software which can also be useful for presentation and other different purposes.
Though, there are a number of apps for the purpose of adding filters, effects, getting everything under the same roof is something that really matters.
The unique features of Screenshot Captor don’t end here. Screenshot Captor makes it easy to capture screenshots from multiple monitors connected to your system, and it can even capture images from your webcam and put the same in the screenshots taken by you.
There are a plethora of options to import images from different devices connected to the system, which make the program one of the best screenshot taking tools available. The user interface is a bit old, but I don’t think that will be a deal-breaker, anyway.
Screenpresso
If you are looking for something more than just capturing screenshots, Screenpresso is going to be the best one for you. Besides offering you several ways to capture screenshots, Screenpresso also comes with a full-featured image editor which can be useful for branding, adding some new elements to the captured screenshots, extract text from the screenshots using OCR functionality and do many more.
Screenpresso is the perfect tool, not only for a normal user, but it is also useful for Freelancers and small business owners to get everything in a single piece of software.
All the captured screenshots are recorded in a log, and you can watch the history of the same anytime you want, which is cool. You can even export the captured screenshots to other document formats like PDF, HTML and many more to use them for some other purposes.
Besides the free version of Screenpresso, you can even go for the Pro and Enterprise editions of Screenpresso to get all the features available in the software. However, you can enjoy the basic functionalities for free by updating software regularly, once it is available by the developers.
TinyTake
Comes in a very interactive and user-friendly interface, TinyTake if one of the best screenshot taking tools, which can even help you edit them and other images saved locally on your system.
After the screenshot is taken, you can easily edit them within the program and there are a number of ways you can edit the screenshots, like rotating them decorate them with different shapes, lines, texts and every other element you can think of. You can even email a screenshot, upload it somewhere directly from within the app.
If you consider taking a screenshot a thing of the past, you can even record your screen, edit them and send it, just the same way you do it with screenshots.
With TinyTake, you can record a video of up to 120 minutes, and can even capture recording from your webcam or other connected imaging devices. TinyTake is a proxy-friendly screenshot tool that you will surely find in handy. Just start using TinyTake to find out how good and powerful it is.
Snipaste
Snipaste is a combination of the two most common English words, which we often come across when we are talking about capturing screenshots. It is snipped and paste.
Yes, it is as simple as that. Unlike most other screenshot capturing tools, Snipaste comes with a lot of extra functionalities apart from helping you taking screenshots. Needless to mention, there are also the options to edit and annotate the screenshots instantly with a number of options available.
Snipaste also has the ability to detect UI elements so that you can easily take screenshots of some small and big regions of the screen in the most perfect way.
Besides giving you a mature platform for taking and annotating screenshots, Snipaste can also help you choose a color from the screen and use it for the purpose of editing your screenshots in some way or the other. Last but not least, Snipaste Can also handle multiple displays, and it also has support for retina displays.
HotShots
If you are looking for an amazing screenshot capturing software, HotShots is the best tool that you can go for. While most screenshot capturing tools also has support for annotating the screenshots, HotShots is a step ahead of that.
After the screenshots are captured with the program, you can get a full-featured editor, where you can get all the different options to edit the images the same way you can do it on Microsoft Paint and other similar programs.
There are different kinds of lines, which you can add to the captured screenshot, change the look and feel of the text that you’re adding to the screenshot and do a lot more with the editor.
HotShots also offers you the option to zoom into the screenshots so that you can get access to all the single pixels available within the image or screenshot. Hotshot is a cross-platform screen capturing tool come and you can even use it on Linux and BSD, besides Windows.
PicPick
I consider PicPick to be the perfect alternative to Microsoft paint, and you can feel at home once you find the user interface of PicPick image editor for the very first time.
Editing screenshot captured by PicPick, to other images, and creating a new image from scratch, you can do almost everything with PicPick. Well, talking about capturing screenshots, it has all the features you can expect from a mature screenshot capturing tool.
From capturing screenshot of a full screen, to a selected window or a user-selected region, PicPick can help you capture screenshots the perfect way. You can even configure the program to automatically save the screenshots to a particular location, upload to some cloud storage services or any other online service. PicPick is way more than just a screenshot capturing tool, and you can see my full review and the abilities of PicPick, which I have covered.
FastStone Screen Capture
If you are looking for a really powerful screenshot capturing tool, FastStone Screen Capture will not disappoint you in any way. Besides the common abilities to capture screenshots of fixed regions, active window, or a rectangular region selected by the user, there are also a number of other ways you can capture a screenshot using FastStone Screen Capture.
After capturing the screenshots, the images can be configured to be saved in multiple image formats, and also in other formats like PDF.
If you need to export images to PDF frequently, the ability to directly save the screenshot in PDF format can definitely come in handy. Talking about the other functionalities, FastStone Screen Capture can even record your screen and can also capture multiple level menus, add a watermark to the images and do a lot of other useful tasks with the screenshots.
FastStone Screen Capture also comes with the option to combine multiple images into one, which can be helpful for explaining a complete tutorial through a single image and do even more.
The last one in my list is ShareX, where, capturing screenshot is just the tip of the iceberg. ShareX is a Swiss knife for all your image editing requirements, and there are also a number of other functionalities like the option to scan and create QR codes, measure length of photos and other items on screen, pick colour to edit or annotate existing screenshots or other images, shorten URLs, and do a lot of other small tasks.
There are even a number of other tools to increase the convenience of capturing screenshots by allowing the option to capture a screenshot of the last region, capture transparent screenshots and do many more.
ShareX maintains a record of all the screenshots taken by you so that you can discard the unwanted ones later on. ShareX also offers an easy platform to record the complete screen or a part of it which doubles up as a screen recording tool, as well. ShareX can also recognize UI elements like a few other popular screenshots capturing tools, which adds up to the convenience of the program.
I have covered a number of tutorials with ShareX, and you can also find the full review of ShareX done by me. ShareX is undoubtedly the last screenshot capturing program, and image editing tool that you will need.
You can find the number of great screenshots capturing tool for Windows and other platforms. But when it comes to windows, all the screenshot capturing, and annotation tools, which I have mentioned here will definitely get the job done for you. Most screenshot capturing tools, which I have mentioned here also comes with additional features like the ability to edit the images, annotate them, and record the screen, which can be useful for a big class of users.
While all the tools, which I have mentioned here can be considered as full-fledged screenshot capturing and image editing tools, but if you are looking for high-quality screen recording, if you are playing games or so, you better look for a dedicated solution. But if you need to record screen once in a while, or for recording some tutorials, the screen recording functionality can definitely come in handy.
So that was my list of top 10 screenshot taking tools for Windows. Do you know any other program that deserves its name in the list? Feel free to comment on the same below.
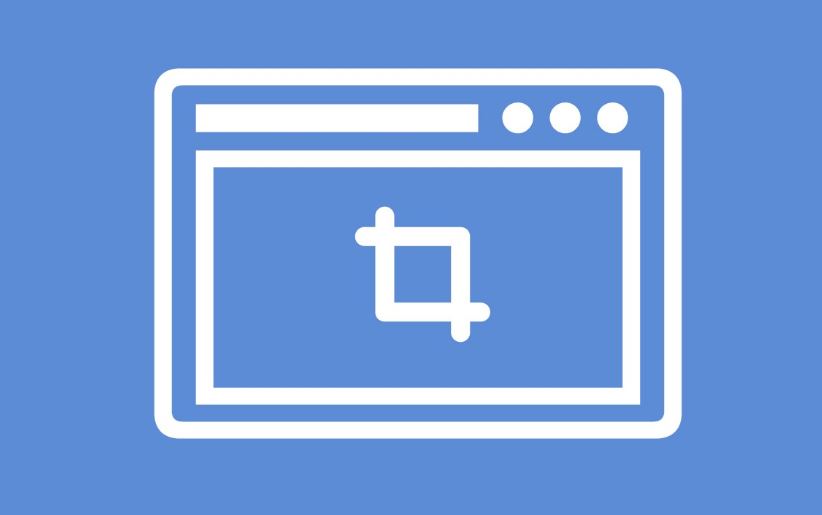
Related Posts
How to Install 7-Zip on Windows 11 or 10 with Single Command
Install Google Earth on Windows 11 or 10 Using a Single Command
How to install Gaming Services on Windows 11
How to Install Telnet Client on Windows 11 Using PowerShell
How to Install ASK CLI on Windows 11 or 10
How do you install FlutterFire CLI on Windows 11 or 10?