The ISO file is a widely used Disk file format for installing different bootable operating systems. Although you can use directly the ISO file to boot any OS on VirtualBox, HyperV or VMware Workstations, however, in case you don’t want to first boot & install ISO file to convert it to VDI or VDMK (virtual hard drives) format. You can use the pre-conversion method. Yes, this is the method in which we directly convert the ISO image file (.iso) into VDI (virtual disk image) format using VirtualBox. Not only to VDI but also using the same VBOXmanage tools of VirtualBox the user can convert the ISO image file to VDMK or VHD. It is also very useful to convert and use other format Virtual Disks in different Virtual Machines.
For example, we can convert
- VDI to VDMK
- VDMK to VDI
- VDH to VDMK
- VDMK to VHD
- VDI to VHD
After the conversion of ISO image to VDI, the user can directly boot the OS to install it converted VDI or VDMK format for admin or testing purposes.
Here we are using the command-line tool on Windows 10 but the commands given here are same for Mac and Linux systems too.
So, to start the conversion first of all the VirtualBox should be installed on the system to use the VBoxManage command-line tool. We are assuming that you have the VirtualBox software which is free and open-source (FOSS) virtual machine creator tool.
Convert ISO to VDMK
- Find the command prompt for Windows and if you are using the Mac 0r Linux then open your respective command-line tool.
- Run the Command prompt under the administrative right.
- Now, In Windows, we need to switch to the Virtualbox directory to run the commands; which is available under C:\Program Files\Oracle\VirtualBox. So the command is:
-
cd C:\Program Files\Oracle\VirtualBox
-
- Once you under the directory of VirtualBox, we can run the ISO to VDMK conversion command.
- Assuming that you successfully switched the directory, now the command is
-
VBoxManage convertfromraw [filename.ISO] [filename.VDMK]
- Note: The filename should be replaced with the name of the ISO file along with the complete file path.
-
- So, in our case, the ISO file was under the Download folder and the name of the file was miniubuntu.iso. So, the command was in this form.
-
VBoxManage convertfromraw C:\USers\Raj\Downlaods\miniubuntu.iso C:\USers\Raj\Downlaods\miniubuntu.vdmk
-
- The above command file path should be your file path where the ISO file resides. For more information see the screenshot
To find the Path file you can also use the Windows Explorer
Right-click on the Address bar and select the Edit address option.
You will get the path of the folder where your ISO image resides.
Convert ISO to VDI
- Just like the ISO to VDMK.
- Run the Command prompt under the Administrative privilege
- Switch to the VirtualBox directory as we have done above.
- Type the same command which is VirtualBox convertfromraw filename.ISO filename.VDI
-
VBoxManage Convertfromraw C:\USers\Raj\Downlaods\miniubuntu.iso C:\Users\Raj\Downlaods\miniubuntu.VDI
-
- The only change is the instead of writing VDMK extension write the .VDI extension
Same for VHD.
If you want to convert VDI to VDMK/VHD or VDMK to VDI or VHD to VDI/VDMK then use the same above command just instead. For example: To convert VDI to VDMK, the command will be
VBoxManage Convertfromraw C:\USers\Raj\Downlaods\xyz.VDI C:\Users\Raj\Downlaods\xyz.VDMK
In the same for other files too you can use the VBoxManage tool for Virtual Hard disk images to convert.
Other Tutorials:
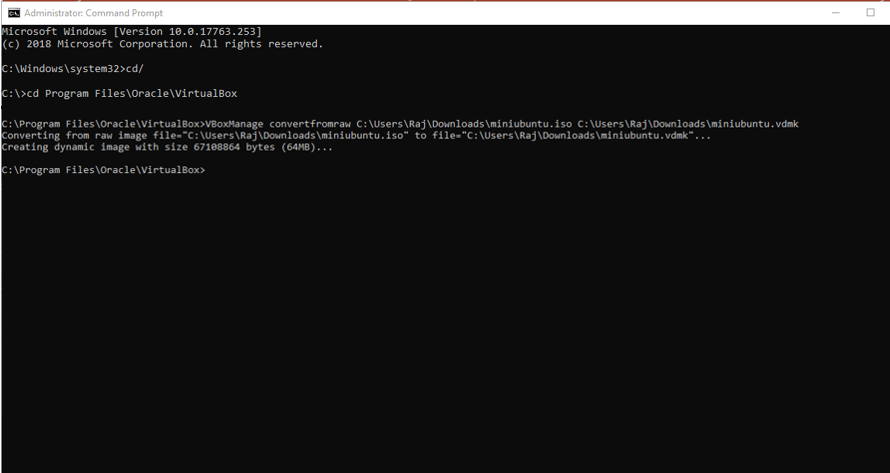
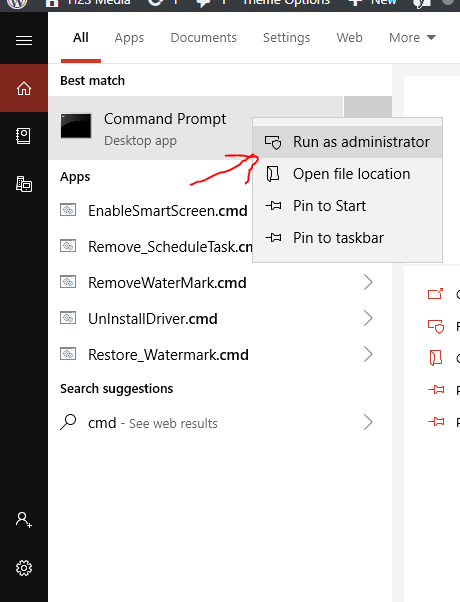
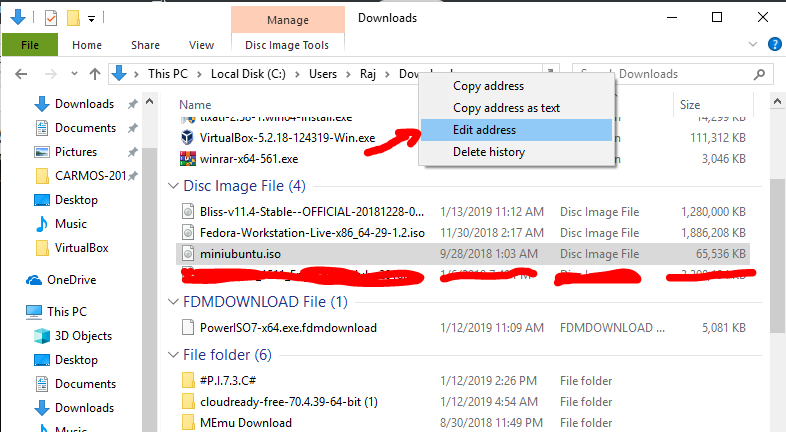
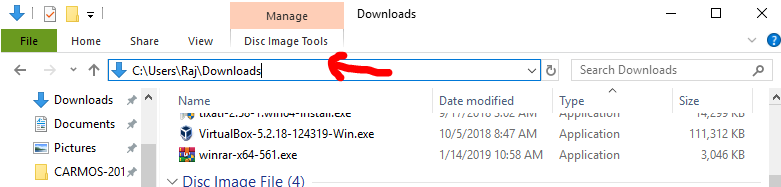
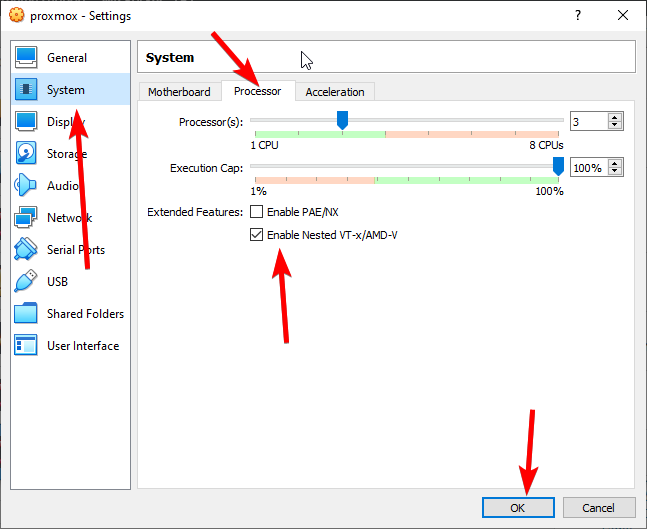





Sir is there any software to convert ISO to VDI image.
I am looking tool which can convert my ISO image .
Thanks in advance
1- “cd C:Program FilesOracleVirtualBox” it’s correct form
2- “vboxmanage convertfromraw” it’s correct form
Thanks by your tip!
Thank you so much, “.Convert-WindowsImage.ps1” was the only option I even seen after HOURS of trial and error, and to no avail. This though, perfect. I sincerely it.
I’m just facing errors, can you provide me the software?
You solved my problem after hours of sweat!
Hello sir after entering the commands I am facing the following error (VERR_FILE_NOT_FOUND)