Old school gamers can remember those days when it was necessary to mount the ISO image files on the computer to play games. Even I can recall those days. I used numerous programs for the purpose. From Daemon Tools to Alcohol, each of them offered the option to mount ISO images on the computer. Everything makes me feel more nostalgic. But since Windows 8, Microsoft introduced its much indispensable ISO image mounting feature, which is pretty handy. Even the feature is available on Windows 10. Just right-click on an ISO image, and click on ‘Mount’. The ISO image will be mounted on the computer.
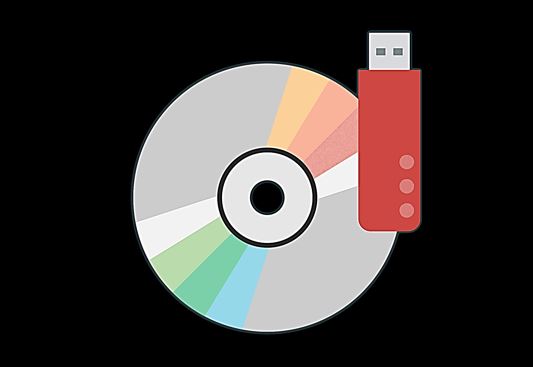
But the native ISO image mounting tool on Windows has its own limitations. Though it surely serves the basic tasks of most users. It is surely not the ultimate image mounting solution for the power users. The same is with me. If you are having an ISO image on a CD or a DVD, mounting it on your computer is not possible with the native ISO mounting tool. You will get the following error ” Virtual hard disk files can’t be mounted from image files, or from removable media that isn’t formatted with NTFS system.”

Yes, the source media should be formatted to NTFS file system for the native ISO image mounter to work. If that wasn’t a big limitation, it doesn’t even support numerous other CD or DVD image formats, .nrg, for example. There isn’t any doubt, ISO is a standard image format for CDs and DVDs. But who can say, you need to mount a different image format tomorrow?
Now that being said, I will talk about the best and simplest CD or DVD image mounting tool, available for Windows. The program is simpler than you think, and I am sure to get thank you, later. Here is the perfect software to mount CD/DVD ISO image on Windows 10, 8 & 7
Step 1: Download WinCDEmu
Your first task would be to download WinCDEmu, from the following link. The program is completely free to use. The best part about this program is that you can even get a portable version of the program, which is hardly found for applications of its class.
Step 2: Run WInCDEmu
On opening the program, you will get a very simple user interface. Just like the one here. You shouldn’t face problems with the user interface, as everything in the interface seems self-explanatory.
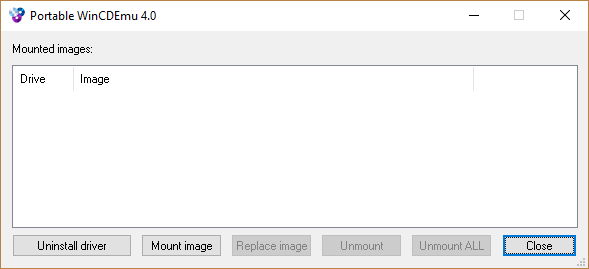
Step 3: Mount Image
To mount an image, just tap the button saying ‘Mount image’. You can even drag and drop the image within the program.
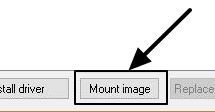
Step 4: ISO image from My Computer
Now, depending upon your autorun configuration, the contents of the ISO image will be opened directly within Windows Explorer. You can even access the same from the ‘My Computer’ section.
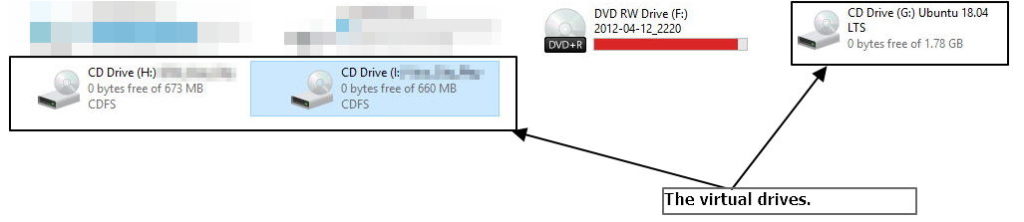
Step 5: Multiple ISO images
You can even mount multiple ISO images with the help of the program. Therese isn’t any mention of any theoretical limitation, but there must be some practical limitation.
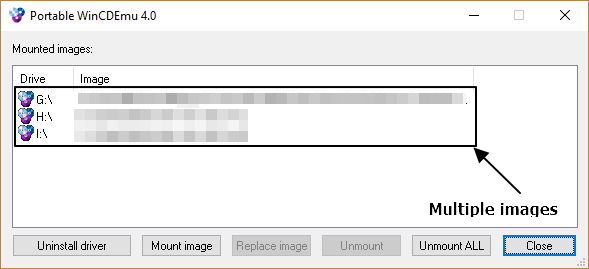
There is only one thing, which you should remember. You should not close the program with the ‘×’ button on the app window. It will unmount all the ISO images, and all the unsaved work will be lost. You can instead minimize the app.
WinCDEmu is one of the best ISO mounting applications and is compatible with all the latest Windows editions. There wasn’t a single issue. The portable version only offers you the option to mount images. But if you install the program, you can even avail additional functionalities. You can start or stop autorun, set the drive letters, and make the images mount on boot.
If you are not looking for a complete set of functionalities from your ISO mounting applications, I am sure WinCDEmu can fulfill your job. It might not be a good piece of program for professionals, who deal a lot with CDs and DVDs, but not everybody needs so many functionalities.
Hope the tutorial was helpful for you. Have questions? Let me know about it the comment section down below.
You might also like to see:
- How to install OwnCloud on Virtual Machine- Appliance setup guide
- Battle of the Streaming Sticks and the Dongles
- How to play JAVA old games on Android smartphone
- How To Use HyperV VHD Disk Image file in VMware Without Converting
- Top Desktop search software to download on your Windows computer. Start searching like a pro
- How to OCR PDF Documents
Related Posts
How to Install 7-Zip on Windows 11 or 10 with Single Command
Install Google Earth on Windows 11 or 10 Using a Single Command
How to install Gaming Services on Windows 11
How to Install Telnet Client on Windows 11 Using PowerShell
How to Install ASK CLI on Windows 11 or 10
How do you install FlutterFire CLI on Windows 11 or 10?