All the Windows users must have seen two most commonly used file formats. Yes, they are FAT32 and NTFS. NTFS is a new file system with numerous modifications over FAT32. NTFS is more reliable, offer better performance and security, greater stability, and you can store single files over 4 GB. A single file should be less than 4 GB in the FAT32 file system, but you can practically store files of multiple terabytes on NTFS. Though there are software limitations.
Yes, NTFS seems to be a great file system. But anything good is not always free from limitations. NTFS too is not an exception to that. The biggest limitation of NTFS is its compatibility. NTFS is compatible with most operating systems nowadays. But it isn’t compatible with Android, or other mobile operating systems. When Android devices are coming with USB OTG support, unable to use NTFS drives really matter. Booting from NTFS can even sometimes lead to issues.
Sometimes it really becomes important to migrating to a different file system, without losing the data on it. Whatever may it be, I will discuss how to convert NTFS to exFAT without losing data, and vice versa. You can even convert from NTFS to FAT32 or vice versa.
There isn’t any native NTFS to FAT32 converter Windows 10 or on any other Windows editions. I will be using the AOMEI Partition Assistant Pro 5.5 to accomplish the task. You can download the standard edition of the installer from here to change file system without format. This ntfs to fat32 converter works on windows 10, 8, and 7.
How to convert NTFS to FAT32 or Fat32 to NTFS
- Just install it. The installation is quite simple, and you should not face any issues.
- Open the program. You should see the following screen. The program comes with an NTFS to FAT32 wizard, and vice versa. Just click on ‘NTFS to FAT32 Converter’ on the left side of the program.
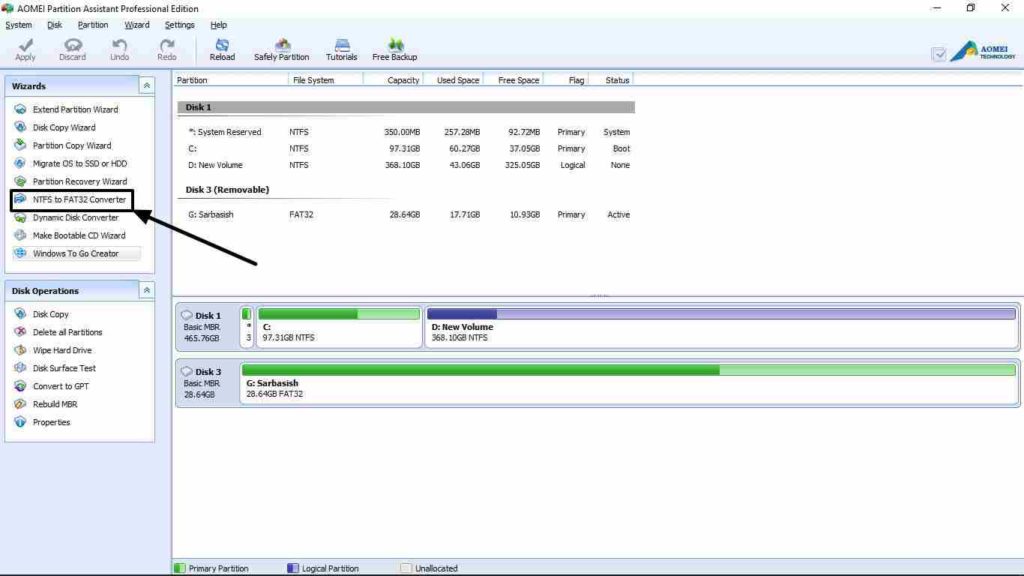
- The AOMEI NTFS to FAT32 converter will convert the file system without losing data. It might be the reason, you are here. Else converting a drive from NTFS to FAT32 or vice versa, by losing data, is quite easy. On clicking on the option you will see the following screen.
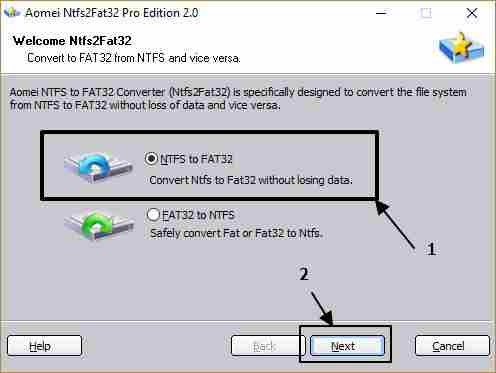
- There will be two options. Just choose the appropriate one, depending upon whether you want to convert from NTFS to FAT32, or do the opposite task. I will be choosing the first one here. Yes, the option to convert from NTFS to FAT32. After that, you will have to choose the volume, which you want to convert. After that, click on ‘Next’.

- You might get a warning before proceeding with the conversion. Just ensure, you are not having files more than 4 GB in the volume. Hit ‘OK’.
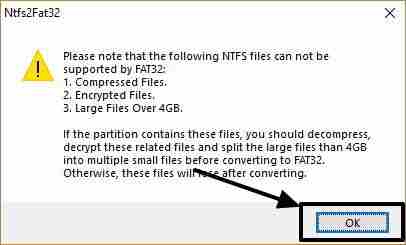
- Else, you will get the last page, where you will have to click on ‘Proceed’. A message will appear. Just hit ‘OK’.

- You will get a progress bar. The time for the operation will depend upon the size of the volume, and similar other aspects. Finally, click on ‘OK’ to finalize the process.
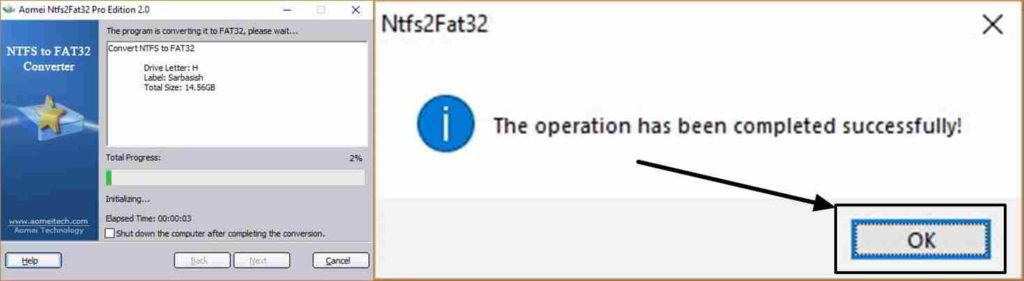
Now, your volume will be converted to the FAT32 file system. The volume now will be compatible with most devices, which you might be using.
Conversion from FAT32 to NTFS file system
The method is quite similar to convert the file system to NTFS from FAT32. Just choose ‘FAT32 to NTFS’, in the first set of options, which appear.
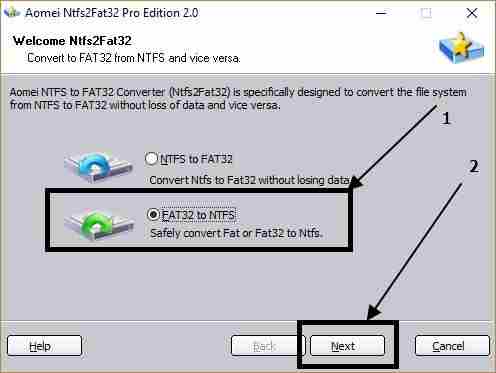
The next options are quite similar, and is thus, not need to explain the same steps all over again.
The AOMEI NTFS to FAT32 Converter Pro edition comes with a price tag. But it is really a handy tool if you are on Windows. Apart from partition conversion, there are numerous other tools, which are really useful. From checking volumes for bad sectors to making bootable drives, AOMEI has the solution for everything. You can even use it for free and get limited functionalities.
Hope the small tutorial was helpful for you. Surely let me know in the comment section if you faced troubles with the above tutorial.
You might also like:
- How to search for files, directories, with certain criteria on Linux terminal
- Convert WhatsApp, Facebook, or other texts to your preferred language?
- How to Convert PDF files to PPT (PowerPoint) online free
- How To Use HyperV VHD Disk Image file in VMware Without Converting
- What are the advantages and disadvantages of credit cards?
Related Posts
How to mount NTFS and HFS volumes on an Android device without root
How to convert NTFS to FAT32 or vice versa without format & losing data