Have you bought a new SSD disk to boost the Windows boot up and read/write speed? Then for sure, you would want to copy your existing Windows OS, boot records, and folder to it. If yes, here is the tutorial to know how to clone Windows 10 or 7 from one hard drive to another using software called Macrium Reflect (free version).
The cloning of current installed Windows OS will not only help in copying the bootable operating system but in case you got some problem in HDD or unfortunately, it gets crashed, in such scenarios, if you have already cloned your OS either in HDD or SSD then you can easily switch to that without facing downtime in our work. Moreover, it will also remove the hassle of installing Windows and other software again, thus saves our time a lot.
We will show you how to copy Windows from HDD hard drive to SSD, however, the steps are given here can also be followed to clone OS from SSD to HDD, HDD to HDD, or SSD to SSD, I mean it is not restricted to a particular type of disk storage medium.
Also, this solution works equally for Windows 7, 8.x, and 10. Furthermore, not only Windows and its software even all the content and along with boot entries in that particular drive partition will get copied. This means the Cloned Windows 10 SSD will also bootable just like your original Disk.
Clone Windows 10 or 7 OS from HDD to SDD
What do we need to clone a disk?
- Extra or separate HDD or SSD disk to clone the current OS. Both the source and destination must be connected to the same PC so that Windows can recognize them.
- If you are using a laptop then use an external SATA to USB adapter.
- Macrium Reflect (home edition) or any other tool, here is the list of popular free Disk cloning software.
Note: Although the process is absolutely safe, still, backup your critical files, in case something happened wrong you will have them with you.
Step 1: Clean up Windows and delete temp files
You would not want to clone the junk available on your existing Windows system, right? Thus, empty the recycle bin, clean temporary files, and other things that you don’t want to be get cloned available under various folders such as Downloads. Furthermore, you can use the software called WinDirStat to know exactly what kind of files occupying the large space on your system’s drive.
Step 2: Run Macrium Reflect, to Clone Windows Drive
Open the software and you will see all the installed HDDs and Solid State Drive of your system. Now, select the one that holds the Windows operating system in partition marked as C:
Just below that disk you will find the Clone option, select that.
Step 3: Select the Destination Drive to hold clone Window OS
Now, click on the “Select a disk to Clone” option given in the Destination disk area and select the disk that you want to use to copy your Windows 10, 8, 7, or previous version operating system.
If you want to clone all the partitions of the drive including the one with Windows OS then select all of them otherwise select the only one which has Windows OS. After that click on the “Copy selected partitions”.
All your system partitions will start reflecting on the targeted or destination SSD drive or the one you are using. However, if you have selected only the Windows OS partition then it will show the extra space. Just drag the partition showing in the “Destination” area that you want to copy to the right side in order to consume whole disk space otherwise it will create two partitions.
It will give an option to save backup settings and if you have enabled the schedular then that as well.
Finally, this free HDD cloning software shows the cloning summary to give you a confirmation which drive is going to be used as Source and the Destination. When you are confirmed about it, just hit the Finish button.
Step 4: Dismount and Overwrite Warning
The Destination drive will first get dismounted by the software and then the process of writing will start. However, make sure you don’t have any valuable data on the destination drive where you want to clone your Windows OS because it going overwrite everything to make it exactly as the Source drive or partition, moreover if this doesn’t happen then what is the benefit of cloning, right?
So, these were some quick steps to easily clone Windows OS from one drive to another along with the boot records.
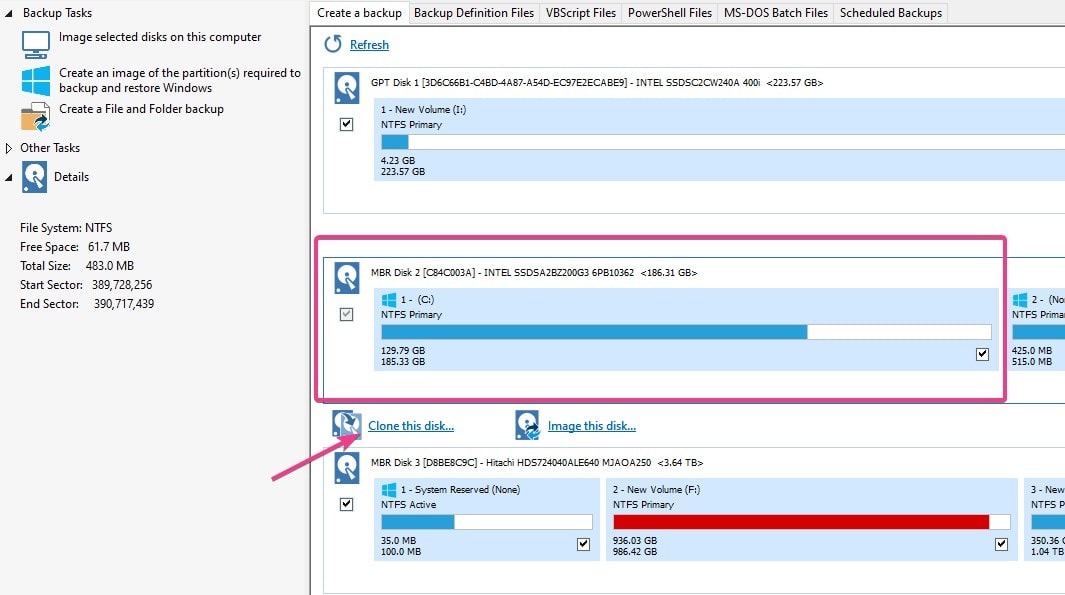
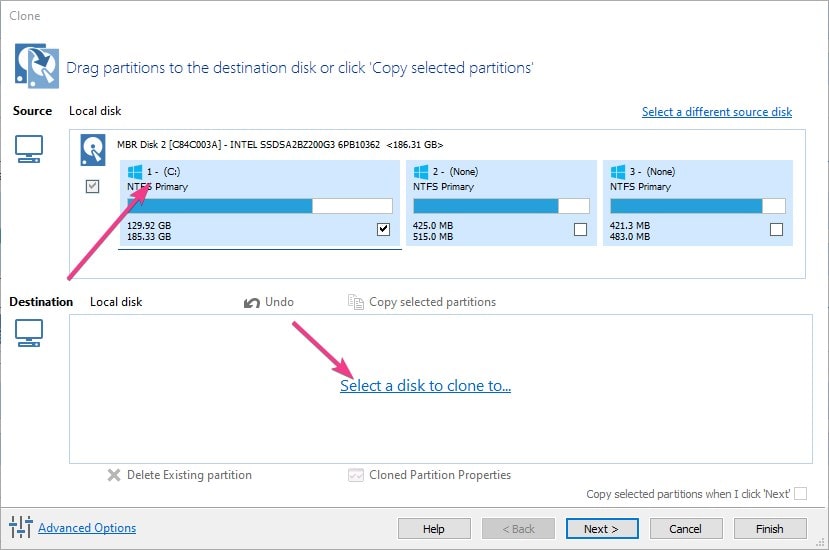
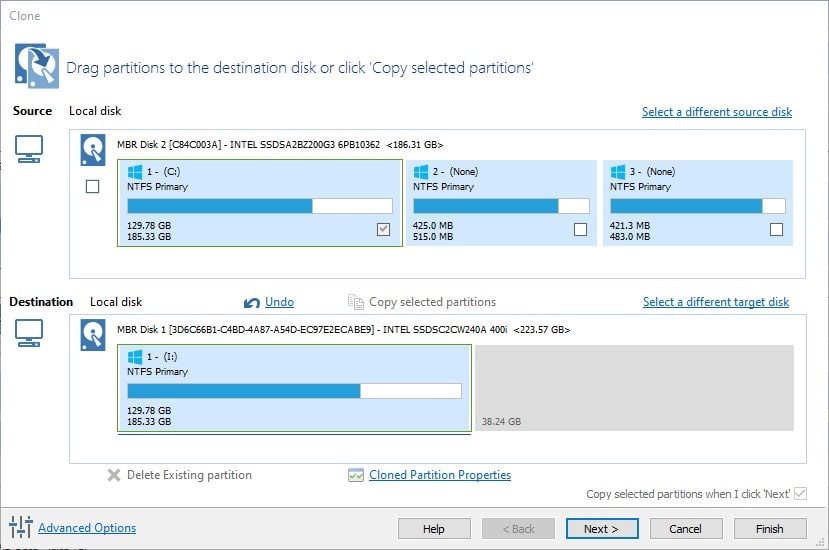
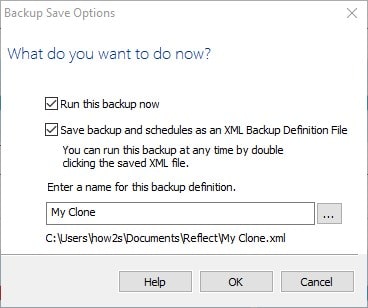
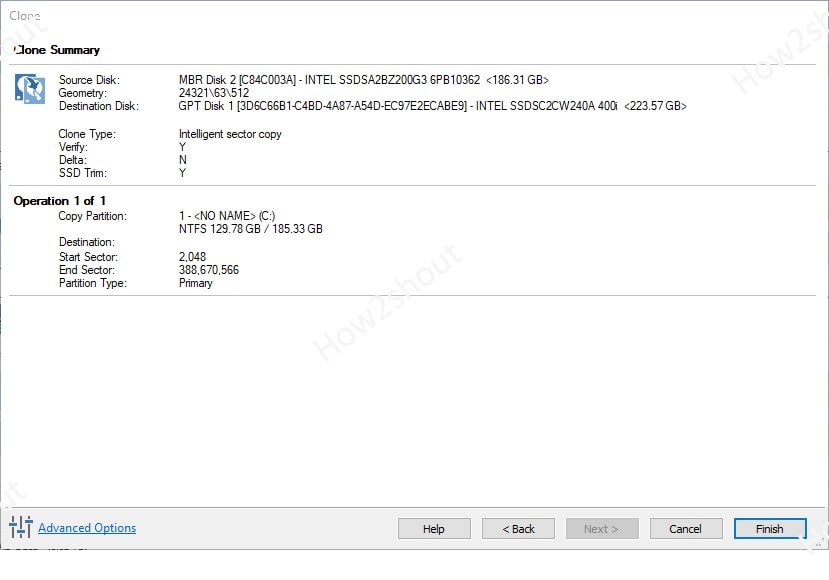
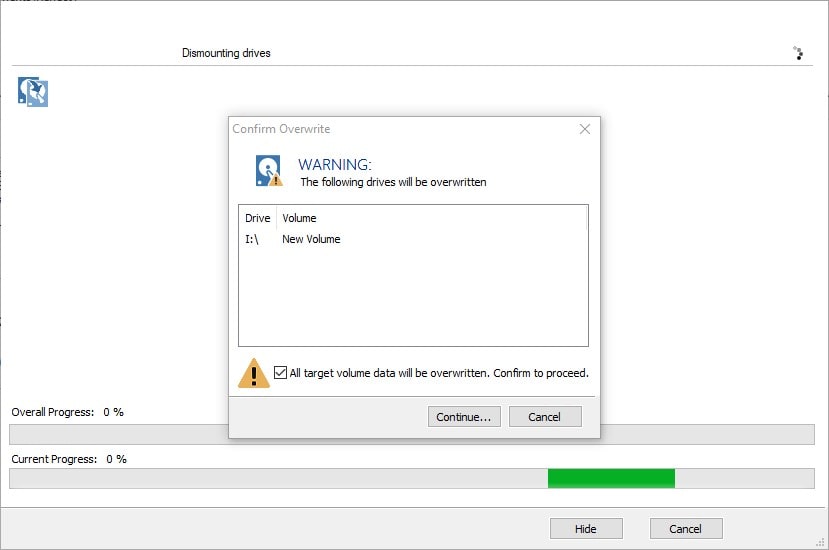
Related Posts
How to create email groups in Gmail? Send one email to multiple recipients in a matter of seconds.
Getting the right dashcam for your needs. All that you need to know
How to Install 7-Zip on Windows 11 or 10 with Single Command
Install Google Earth on Windows 11 or 10 Using a Single Command
How to install Gaming Services on Windows 11
How to Install Telnet Client on Windows 11 Using PowerShell