Get MacOS like Spotlight on your Linux Ubuntu, Linux Mint or other Linux distros as an alternative in the forms of Synapse.
Mac OS is everybody’s favorite, and there are several reasons behind it. One of the most useful utilities you can find on Mac OS is Spotlight, which makes searching for things a piece of cake, all directly from the desktop. While most developers have already designed similar utilities for Windows, the open-source Linux based operating systems are no exception, as well. Most Linux operating systems like Ubuntu have its own search functionality, but it can sometimes be troublesome to reach there and isn’t as powerful as Spotlight. So with Synapse for Linux, you can do just that, and boost the power of the search functionality on your system.
With Synapse for Ubuntu, you can even search for things on the web, which is cool, as well. Some Linux distros like Lubuntu, don’t offer decent search functionality, and Synapse can be a great solution in such cases. With Synapse, searching is easy with just the navigation buttons on your keyboard, and you are ready to go. Synapse can be downloaded and installed from the Linux official repository. Synapse can also be configured to run on startup so that too don’t need to search for, and open Synapse, each time you need to use it.
So without further delay let’s get started with how you can download and use Synapse on your Linux computer. Here we are using Ubuntu 19.04, the steps will be the same for Linux Mint, Debian, Elementary OS, Zorin OS, Depin and other Linux distros sharing the same stream.
Step 1: Open Command Terminal
You can search and open command terminal directly from the applications of your Linux OS, however, here we are using Ubuntu 19.04 and in Ubuntu or Linux Mint you can simply use the CTRL+ALT+T keyboard shortcut.
Step2: Install Synapse on Linux
Open the Terminal on your Linux system, and execute the following command to start installing Synapse.
sudo apt-get install synapse

Step 3: Synapse additional packages installation confirmation
Once the process starts, you will be asked for a confirmation about whether you want to make changes to the system. Synapse also require some additional packages, the download, and installation of which will be taken care of by the package manager itself. Just type ‘y‘ and hit the enter key to proceed with the installation.
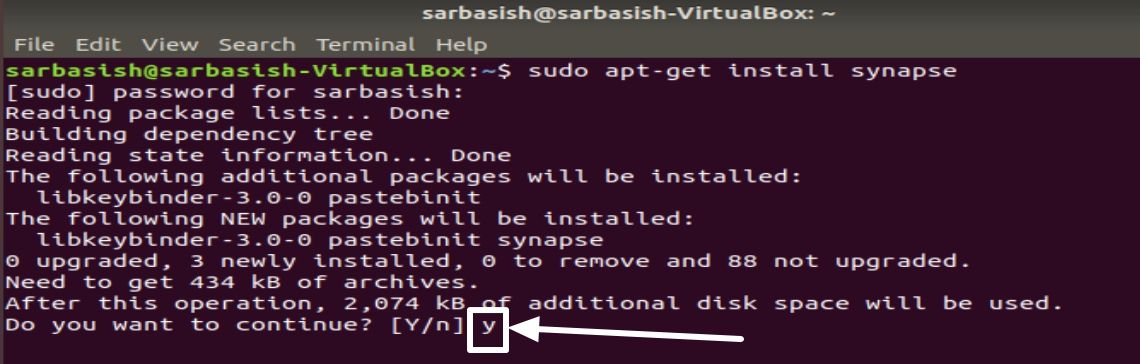
You might be asked to enter the password for security requirements.
Step 4: Run Synapse app
Once the installation is complete, just go to the ‘Apps’ section to search for ‘Synapse’. Open the following icon that appears.
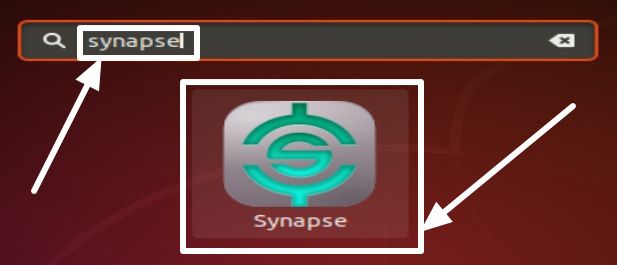
Just type in something to find the results appear just below the search box.

Step 6: What you can do on it?
You can even navigate across what exactly you want to search, with the left and right arrow keys. You can search for audio files, applications, places, documents, videos, contacts, places or you can even search the web directly from Synapse.
Just hit the enter key to open the selected item. You can use the shortcut key i.e. ‘Ctrl+Space‘ to open Synapse and search for something instantly.

Depending upon your requirements, you can even change the shortcut key to start this search app with a different key combination. Thus, this MacOS spotlight alternative on your Linux system will make it possible for you to search for anything you want, directly from the Synapse search bar. It is also possible to execute some commands without opening the Terminal and carry out some small and medium-sized calculations directly from the Synapse search bar without the need of opening the system calculator.
In the Unity desktop that comes with Ubuntu, I didn’t find the taskbar icon. But you can easily find that on other desktop environments like LXDE, XFCE, etc. to change the settings associated with the app.
Hope the information was useful for you. Do you have any questions in mind? Feel free to comment the same down below.
Other Useful Articles:
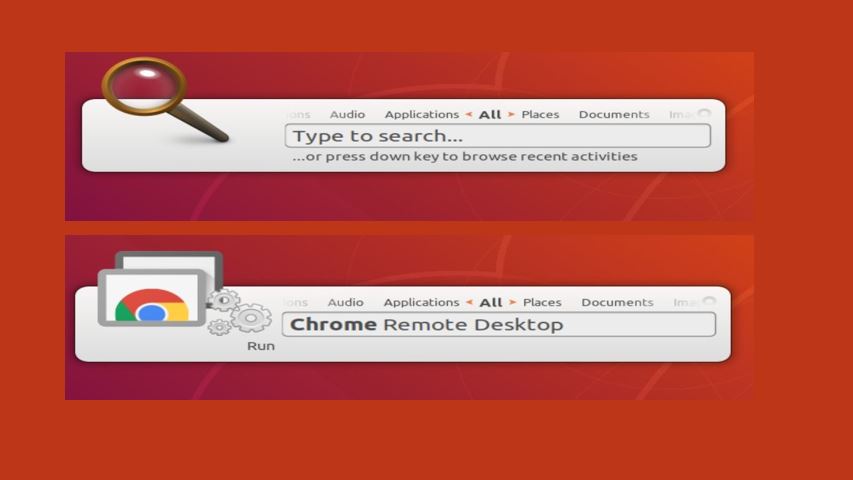
Related Posts
How to Change WIFI or Ethernet MAC address on Windows 11 or 10?
How to create email groups in Gmail? Send one email to multiple recipients in a matter of seconds.
Getting the right dashcam for your needs. All that you need to know
How to Install 7-Zip on Windows 11 or 10 with Single Command
How to Install ASK CLI on Windows 11 or 10
How do you install FlutterFire CLI on Windows 11 or 10?