So here, I will discuss, how you can turn to use the native blue light filter on your Ubuntu Linux computer, or use a third-party solution, on other distributions of Linux. I will discuss both.
We all use our electronic gadgets throughout the day, and our work, entertainment, and everything else today revolve around our computers, laptops, mobile devices, etc. But such excessive exposure to mobile screens, even during the night reduces the Melatonin secretion, which eventually affects our sleep patterns adversely. To get over the trouble, most smartphones and modern operating systems come with a software-based blue-light filter, which can be useful to reduce the blue light from the screens, which is the main culprit behind disrupting our sleep patterns. Some might even go for screen guards and screen covers that filter blue light, while there are many, who go for blue light filter glasses.
But if you are using Linux, and you want to reduce the strain on your eyes caused due to unnecessary blue light, you get rid of it by changing some small display settings or by using some third-party programs if your distribution doesn’t have the provision for a native blue light filter. Here we are using Ubuntu 19.04, however, the Redshift installation steps given in the second half of this will work for Ubuntu 18.04/16.04/14.04/Debian/Linux Mint/Elementary OS and other same stream Linux distros.
So without further delay, let’s get started with how you can get a software-based blue light filter on your Linux system.
Using the native Ubuntu Linux PC Blue light filter
Step 1: Log on to your Ubuntu system, and click on the drop-down menu beside the power or sound icon, and then click on ‘Settings’ to open it.
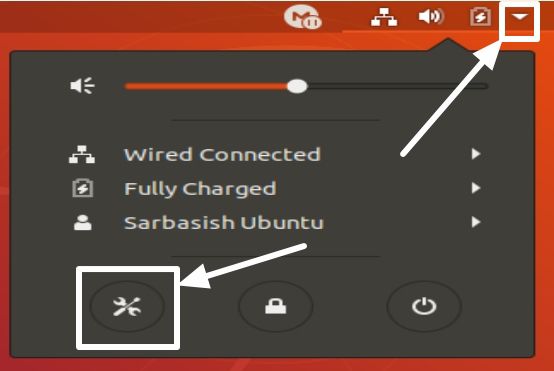
Step 2: In the ‘Settings’ menu, click on the option that says’ Devices’, and then on ‘Night Light’ under the ‘Displays’ section.
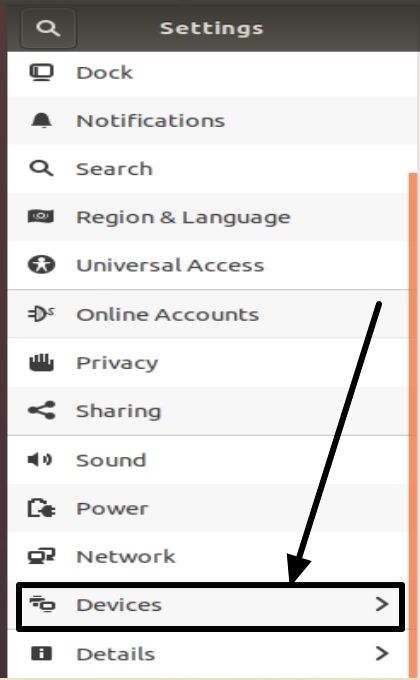
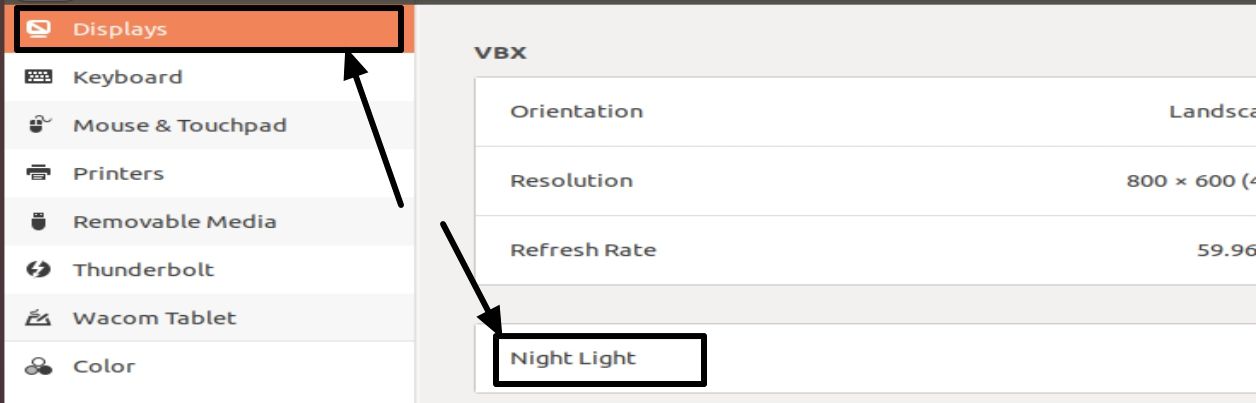
Step 3: In the Night Light window, enable ‘Night Light’ with the slider button to enable the blue light filter on Linux.
Step 4: Here you can schedule the night light to turn on and off during sunset and sunrise respectively. Alternatively, you can even set a manual schedule to turn night light on and off.
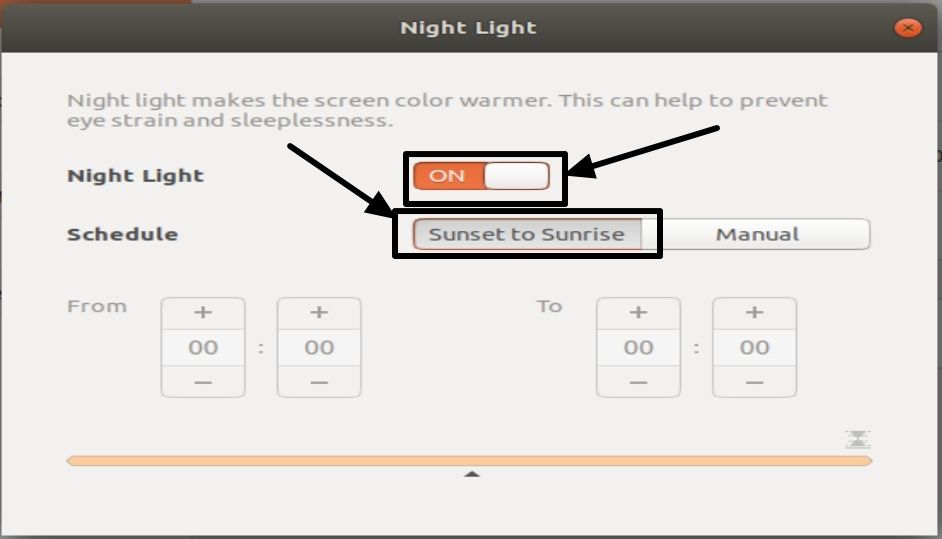
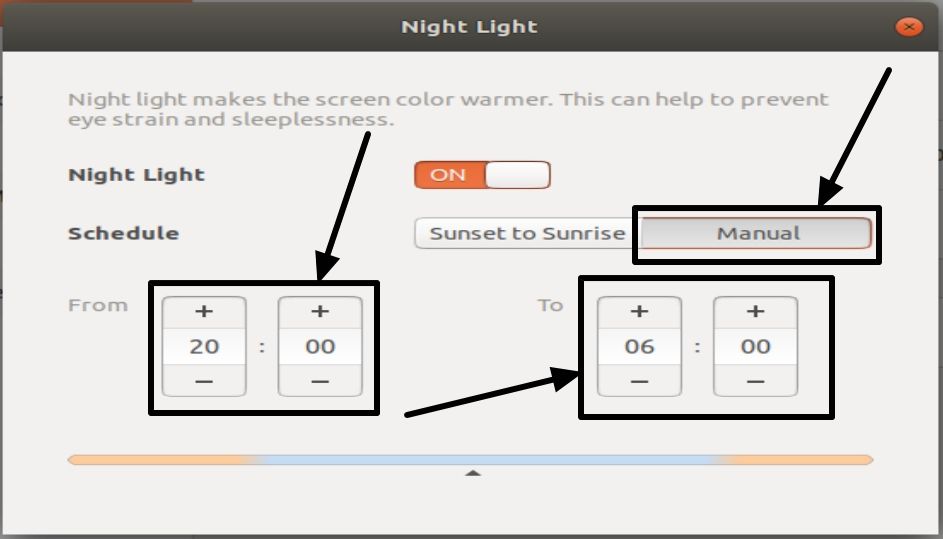
Step 5: The native Linux blue light filter will do the job, but I didn’t find any option to configure the intensity of the blue light filter.
If you can’t find the following blue light filter on Ubuntu, just in case you are using an older version or for some other reasons, you can use a third-party Linux blue light filter for Ubuntu and other distributions, as well.
Using a third-party blue light filter for Ubuntu or other distributions
To reduce blue light on Ubuntu 19.04/18.04/16.04/14.04 and other Linux distributions, you can use Redshift package from the official apt repository.
Redshift helps to control the colour temperature of your Linux screen according to your surroundings. It helps to reduce strain on your eyes hurt if you are working in front of the screen at night. It is also available for Windows systems. You can know about RedShift project on GitHub.
Step 1: Open the Terminal
In your command terminal of Linux OS type the following command followed by hitting the enter key to download Redshift.
sudo apt-get install gtk-redshift

Step 2: Once the process starts
You will have to confirm the process by typing ‘y’ and then by hitting the enter key when you are asked to do so.
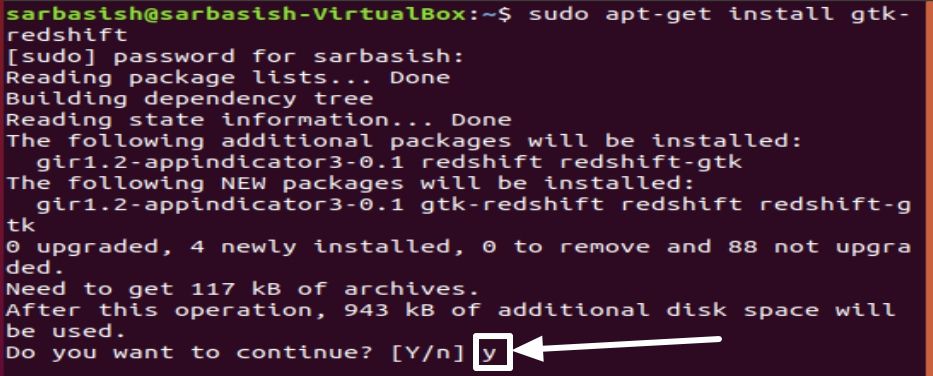
Step 3: Download completes
After downloading and installing the RedShift, you can turn exit the Terminal. Go to ‘Apps’ and then search for ‘Redshift’.
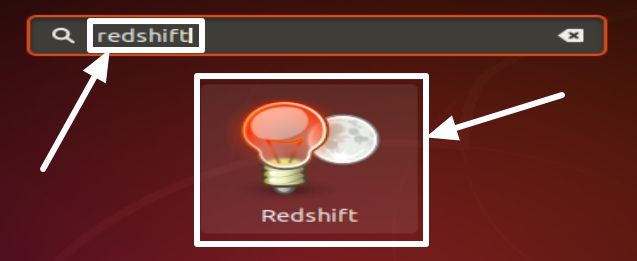
Step 4: Run GTK-RedshiftIn
In the Taskbar, you can click on the Redshift icon on the taskbar to enable it, or disable it for some time.

You can even configure Redshift to automatically start each time the Linux system restarts. Redshift can also be considered as a Linux Mint blue light filter, and blue light filter for any Linux distribution, you can think of. Redshift also worked like a charm on Lubuntu and other Linux distributions, as well.
Windows has the Flux blue light filter, but that isn’t available for Windows. Hope the Ubuntu reduce blue light filter method worked for you. Do you have any questions? Feel free to comment the same down below.
Other Article Suggestions:
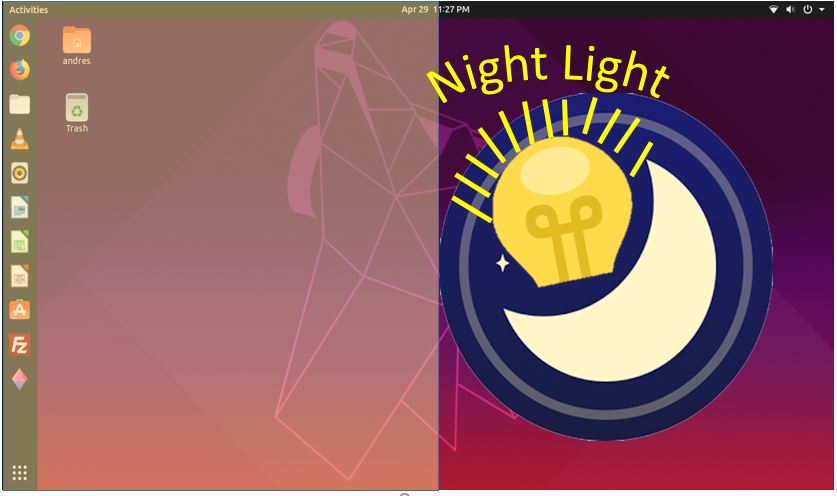
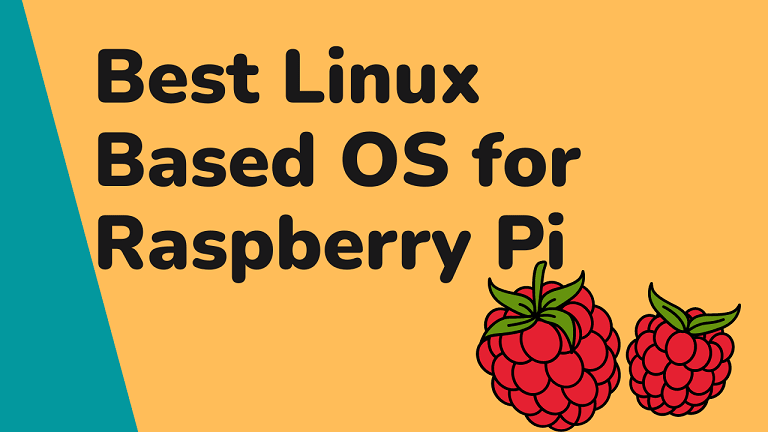
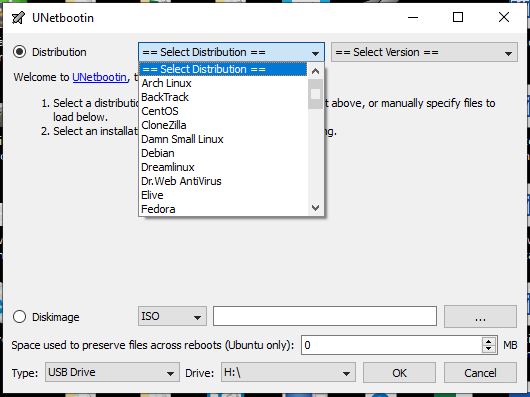
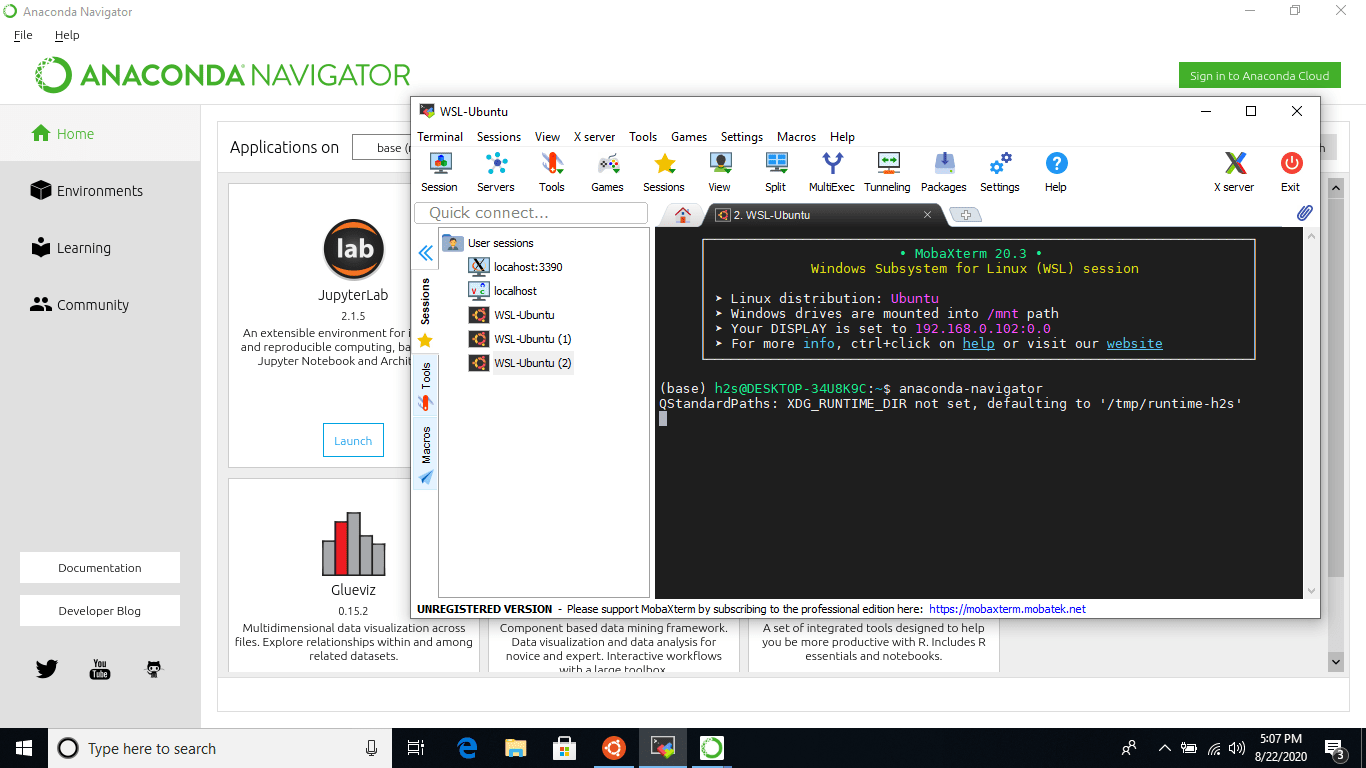
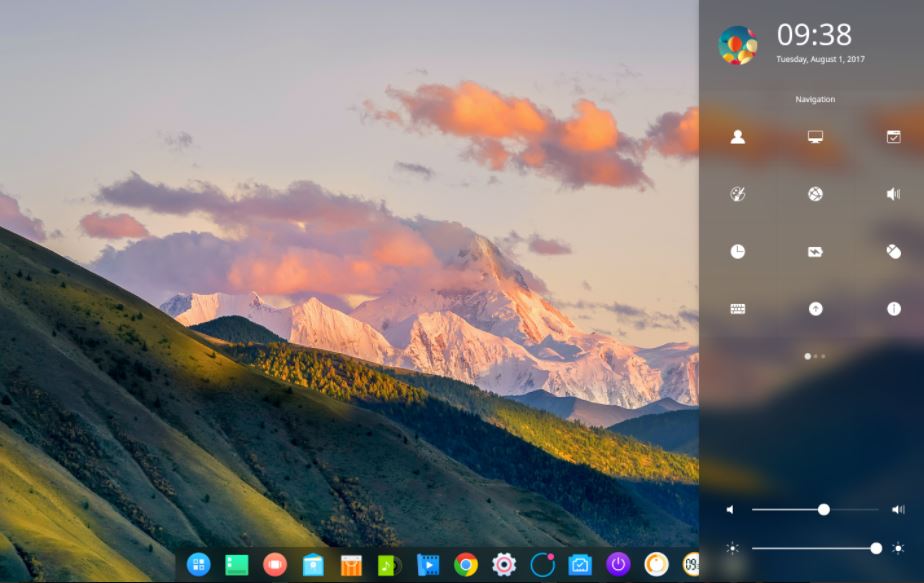

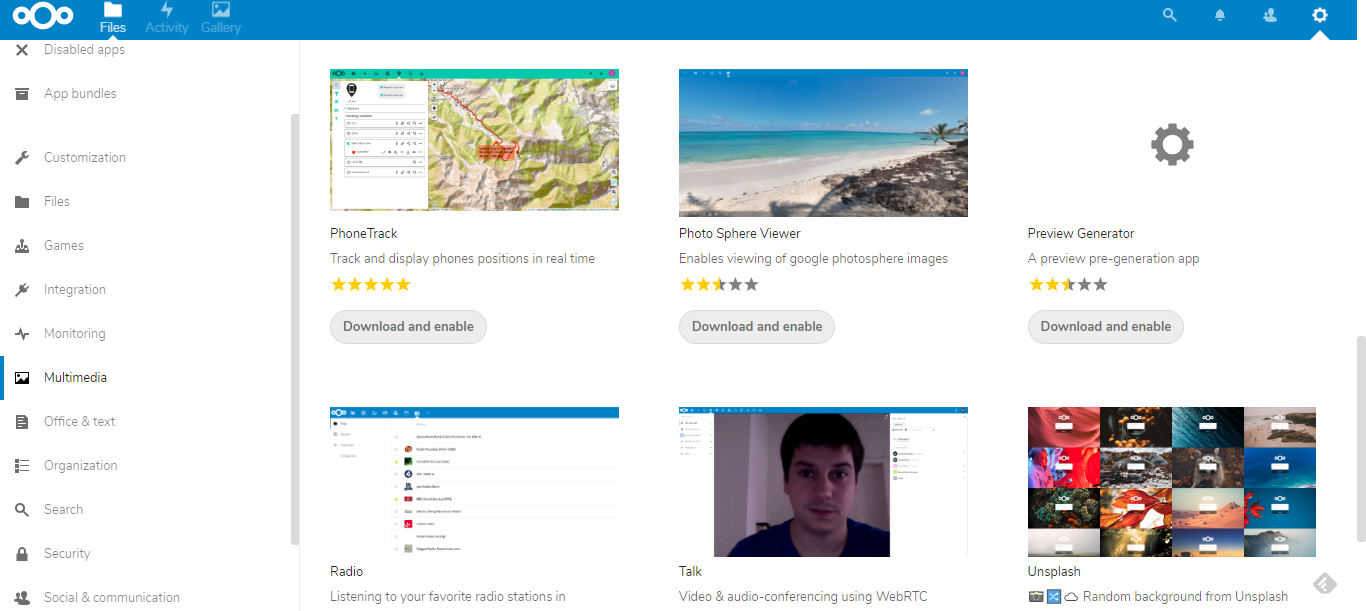
thanks a lot, I installed it using software center.
Another good way to fight digital eye strain is wearing computer eyeglasses with amber lenses.