CentOS 8 Linux is here along with rolling -based OS Stream, let’s see how we can turn them into a web server by installing opensource Apache webserver software.
Apache web-server is a free and open-source and power a huge majority of Linux web hosting services. It can be installed on almost any Linux whether it is CentOS 8, 7 or 6; RHEL, Ubuntu, Debian etc. It is created by the Apache foundation and supports both HTTPS and HTTP protocols. On CentOS or RHEL system or their forks, it’s recognized as httpd service.
Steps to install Apache on CentOS 8 Linux
The steps here are performed on the CentOS 8, however, they are applicable and the same for Redhat 8 and CentOS stream Linux.
Open Command Terminal and login as root
To install Apache (httpd) on CentOS 8 we need root access without that this server system will not let us install anything. Moreover, if you are using the Graphical user interface, then you can access the Command terminal from the Activities menu given on the top right side taskbar.
Update system
Run the following command to update any installed packages to their latest and stable version.
dnf update
or
yum update
Note: The latest CentOS is based on RHEL 8 and now supports dnf command, however, yum still can be used as usual. However, here we are showing both.
Command to Install Apache (httpd) on CentOS 8 or Stream
So, here is the single-line command to download and install Apache web server packages. Which is given below with both yum and dnf.
yum install httpd
or
dnf install httpd
The output of the above command:
Package Arch Version Repository Size ============================================================================================================== Installing: httpd x86_64 2.4.37-11.module_el8.0.0+172+85fc1f40 AppStream 1.7 M Installing dependencies: apr x86_64 1.6.3-9.el8 AppStream 125 k apr-util x86_64 1.6.1-6.el8 AppStream 105 k centos-logos-httpd noarch 80.5-2.el8 AppStream 24 k httpd-filesystem noarch 2.4.37-11.module_el8.0.0+172+85fc1f40 AppStream 34 k httpd-tools x86_64 2.4.37-11.module_el8.0.0+172+85fc1f40 AppStream 102 k mod_http2 x86_64 1.11.3-2.module_el8.0.0+10+abf51267 AppStream 156 k mailcap noarch 2.1.48-3.el8 BaseOS 39 k Installing weak dependencies: apr-util-bdb x86_64 1.6.1-6.el8 AppStream 25 k apr-util-openssl x86_64 1.6.1-6.el8 AppStream 27 k Transaction Summary ============================================================================================================== Install 10 Packages Total download size: 2.3 M Installed size: 6.1 M Is this ok [y/N]:
When it asks for your permission to install Apache, enter Y and let it download and install this open-source web server.
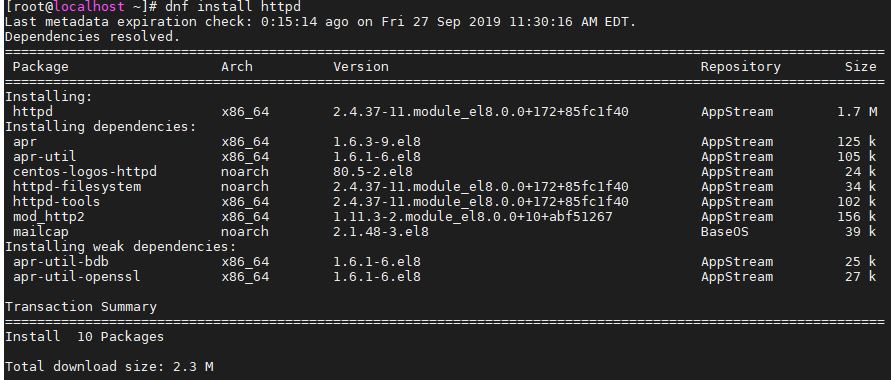

Enable Apache webserver
After the successful installation, we will enable the Apache webserver service so that it can be automatically started even after booting the system The command for that is.
systemctl enable httpd
Start httpd service n CentOS 8
Now we will start the service of Apache so that we can access and install our website on it.
systemctl start httpd
The output of the above commands:
[root@localhost ~]# systemctl enable httpd Created symlink /etc/systemd/system/multi-user.target.wants/httpd.service → /usr/lib/systemd/system/httpd.service. [root@localhost ~]# systemctl start httpd [root@localhost ~]#
Open HTTP firewall port 80
If you are accessing the webserver on the same local machine where you have installed it then there will be no problem. However, the moment you want to access it using some other computer remotely or even using one which is on the same network of the webserver, the CentOS 8 firewall will not let you do that. Thus, we have to open the Port number 80 in the firewall so that users can connect to our Apache webserver.
To do this use the below command.
Command to expose the http port 80 to the public.
firewall-cmd --zone=public --permanent --add-service=http
Now, reload the firewall service to make the changes into effect.
firewall-cmd --reload
In the same, way you can also open https 443 port for your Apache web server on CentOS 8.
Access webserver to test
Now, finally, its time to see whether our installed httpd server is working or not. For that simply open your browser and type web server installed CentOS 8 IP address. For example, Our system Ip is 192.168.43.85, thus the URL will be like this http://192.168.43.85:80
If you are on the same local system then you can also use localhost as well: http://localhost:80 or http://127.0.01:80.
The result will be like this:
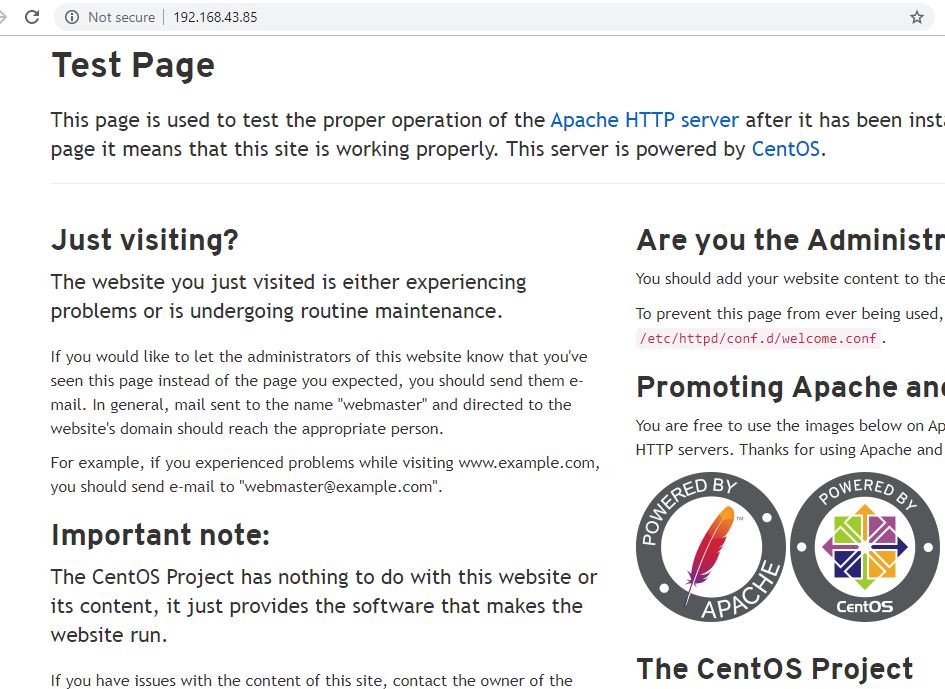
Install your web page or site on the webserver
To access the web directory where you can put your web files on the server follow the below command.
cd /var/www/html/
Add your files to HTML directory and after that, you can access them locally or remotely on your web server.
Other Related Articles:
Related Posts
How to create email groups in Gmail? Send one email to multiple recipients in a matter of seconds.
Getting the right dashcam for your needs. All that you need to know
How to Install 7-Zip on Windows 11 or 10 with Single Command
How to Install ASK CLI on Windows 11 or 10
How do you install FlutterFire CLI on Windows 11 or 10?
How to create QR codes on Google Sheets for URLs or any other text elements