Today I will talk about the top Google Chrome experimental flags in 2019 for PC and Android that you should change right now to improve your experience of browsing on it.
Google Chrome is undoubtedly the most popular web browser in 2019. Even though you can find a number of users, who don’t like Google Chrome for Google using user data and sending it to Google servers, there is no denial of the fact, it is one of the most convenient web browsers out there, which has support for almost everything, and cater to the needs of almost all kinds of users out there.
Google Chrome browser keeps on getting new features with the major updates, and different bugs are also fixed with minor updates to the program. But some features are already available on Google Chrome before the final launch and the users can access them quite easily.
Google Chrome has something called the Chrome Flags which are some small and nifty features on Google Chrome that can be enabled or disabled at any time before it is finally rolled out by Google.
Well, Chrome Flags are device-specific, and the same set of Google Chrome flags might not be available on your Android device if you have found them on the PC version of Google Chrome, obviously because you don’t need them on certain platforms.
Talking about the PC version of Google Chrome, there are hundreds of Google Chrome flags that you can modify to make the experience of browsing on Google Chrome more fluid.
6 Top Chrome Flags for PC or Android
Open Chrome Flag Menu/home
Changing Chrome flags is pretty simple. Simply type in the following URL in the Chrome Omnibox or the address bar, and hit the enter key to open Chrome Flags.
chrome://flags
Once you are here, you are ready to change the Chrome flags.
Without any further delay let’s get started with the top 6 experimental flags that you should change on Google Chrome for PC or Android.
Parallel downloading
We all use third-party download managers to accelerate our download speeds, pause and schedule downloads, add tags and do a lot more with the downloads. Well, you can even get parallel downloading on Google Chrome, just like that on most download managers available in the market. Go to Chrome flags, search for ‘Parallel Downloading’ and enable it as shown in the screenshot below.
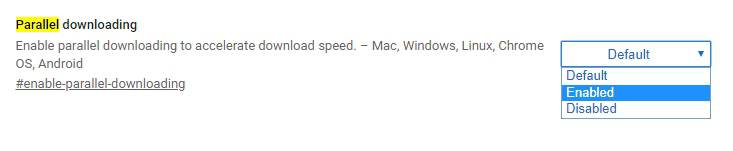
Even though parallel downloading will not eradicate the needs of using a third-party download manager, but it can still be useful if you want to handle the download through Google Chrome if you don’t want to switch between multiple programs during the peak hours of productivity. You can enable the parallel downloading flag on both PC and the Android version of Google Chrome.
Smooth scrolling
From time to time, depending upon the build of a webpage, we can sometimes face problems scrolling through the content if it is loading. The problem takes place while scrolling using the arrow keys or the mouse, and even on mobile versions of Chrome. To tackle this problem, you can enable smooth scrolling from the Google Chrome flags. For enabling ‘Smooth Scrolling’ in the Chrome flags, simply enable it as shown in the screenshot below.

However, if you are loading web pages, which are rich in multimedia elements, and your computer can’t deal with it due to low processing power and RAM, smooth scrolling can improve the experience, but it will not resolve all the problems that you will face at the time of scrolling web pages at all. This is something that you should keep in mind. Smooth scrolling is available for Android, as well.
The search keyword in the Omnibox
Google Chrome and most other popular browsers today can help you search directly from the address bar on the Omnibox in Google Chrome. However, once the search is started, the Omnibox content is replaced by the link associated with the search link for the keyword that you have entered. You can enable the ‘Query in the Omnibox’ flag as shown in the screenshot below to see the search keyword persistently even after you start searching for the same.

Once you enable this flag on Google Chrome, the URL for the search will be hidden from you. However, you can easily reveal the URL, simply by right-clicking on the Omnibox and by using ‘Show URL’. Just like the first two tags, the flag can be modified both on Android and PC version of Google Chrome
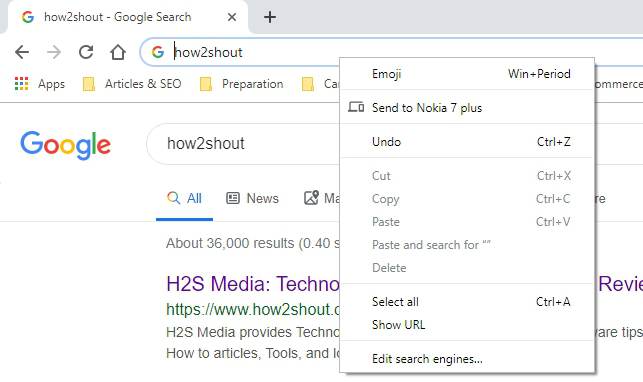
*One bug, that I have found for this flag right now is, if you change the search keyword within the search box, later on, it will not be updated in the Omnibox.
Freeze tabs and discard them
I have the habit of keeping multiple tabs open at the same time, and I am sure, most users also have the same habit. Google Chrome is notorious for being a memory hog, and opening multiple tabs add fuel to the existing problem. But with the ‘Proactive Tab Freeze and Discard’ flag on Google Chrome PC, you can save space on your memory, if you have multiple unused tabs open on your Google Chrome web browser.

If you only choose to freeze the tabs they will stop consuming additional memory unless you open them again. But if you choose to freeze tabs and discard them, they will be completely discarded from the memory, and the next time you open the tab the complete web page will be loaded once again. So you can choose which one is perfect for you among the available options. This Chrome flag can be changed only on the PC version of Chrome.
Disable tracking incognito mode
It is a piece of pie for the website owners to track whether you are visiting the website from the incognito mode of a browser. If they find, you are visiting the website from the incognito mode, they might hide certain elements from you, or the performance might not be as good if you visit the same without the incognito mode. Just change the ‘Filesystem API in Incognito’ flag to enabled, as shown in the screenshot below, to stop websites from tracking incognito mode.
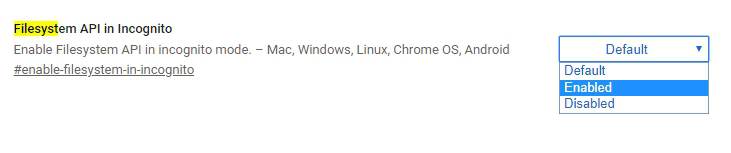
As the file system API is blocked in incognito mode, it can be used as a signal for the website owners to comprehend, you are using the incognito mode. But now, a temporary virtual file system is created to trick the websites into believing, you are using the normal instance of the Google Chrome web browser. This cool flag can be changed on both PC and Android versions of Google Chrome.
Chrome duet user interface
I have already discussed the Chrome duet user interface in a tutorial, a few days ago, and you can find that here. The Chrome user interface basically brings the most important elements that you will need while surfing the web just below the Google Chrome user interface so that you can easily get your hands on them. Just search for Chrome duet in the Chrome Flags, and enable the same as shown in the screenshot below.

The difference between the normal Chrome user interface and Chrome with duet interface enabled is shown below side by side for your reference.
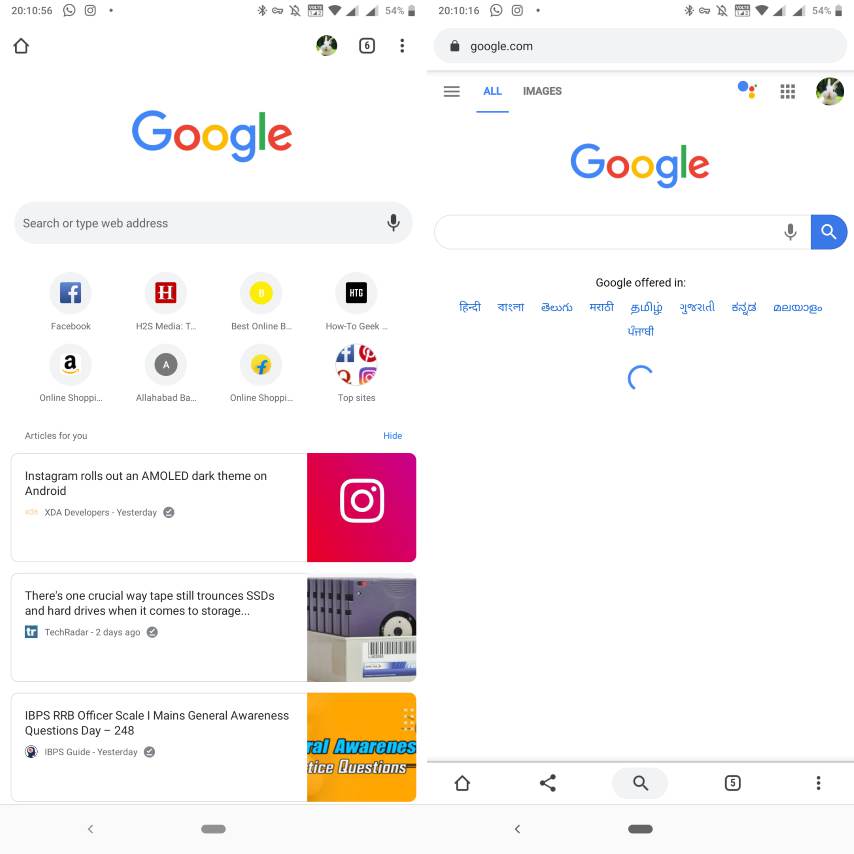
If you are using a big-screen smartphone enabling the Chrome duet user interface can surely be handy for you. This flag is available to change, only on your mobile.
Changing the Chrome flags will definitely enhance your browsing experience in Google Chrome, and I have also seen some Chrome flags get removed from time to time. All the Chrome flags that I have mentioned here are available on the latest version of Chrome at the time of writing this article.
I have also discussed, how you can enable dark mode on Google Chrome by changing a Chrome flags on Android. Some of the features that are enabled through Chrome flags are still under testing, and thus, not to mention, the experience might not be perfect. Thus, if you are facing troubles after enabling some Chrome flag, you have the option to change the troubling flag to default, so that you can get hands-on the feature once Google finally rolls it out.
So, those were the top 6 Chrome flags that you should definitely change, for getting a better browsing experience. Do you know any other great Chrome flag that is worth changing? I would like to get a penny for your thoughts in the comment section below.
Other Articles to read:
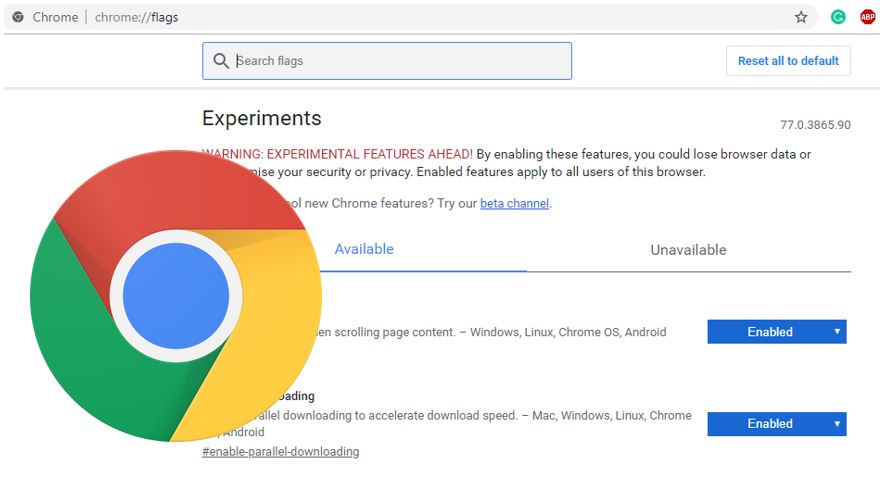

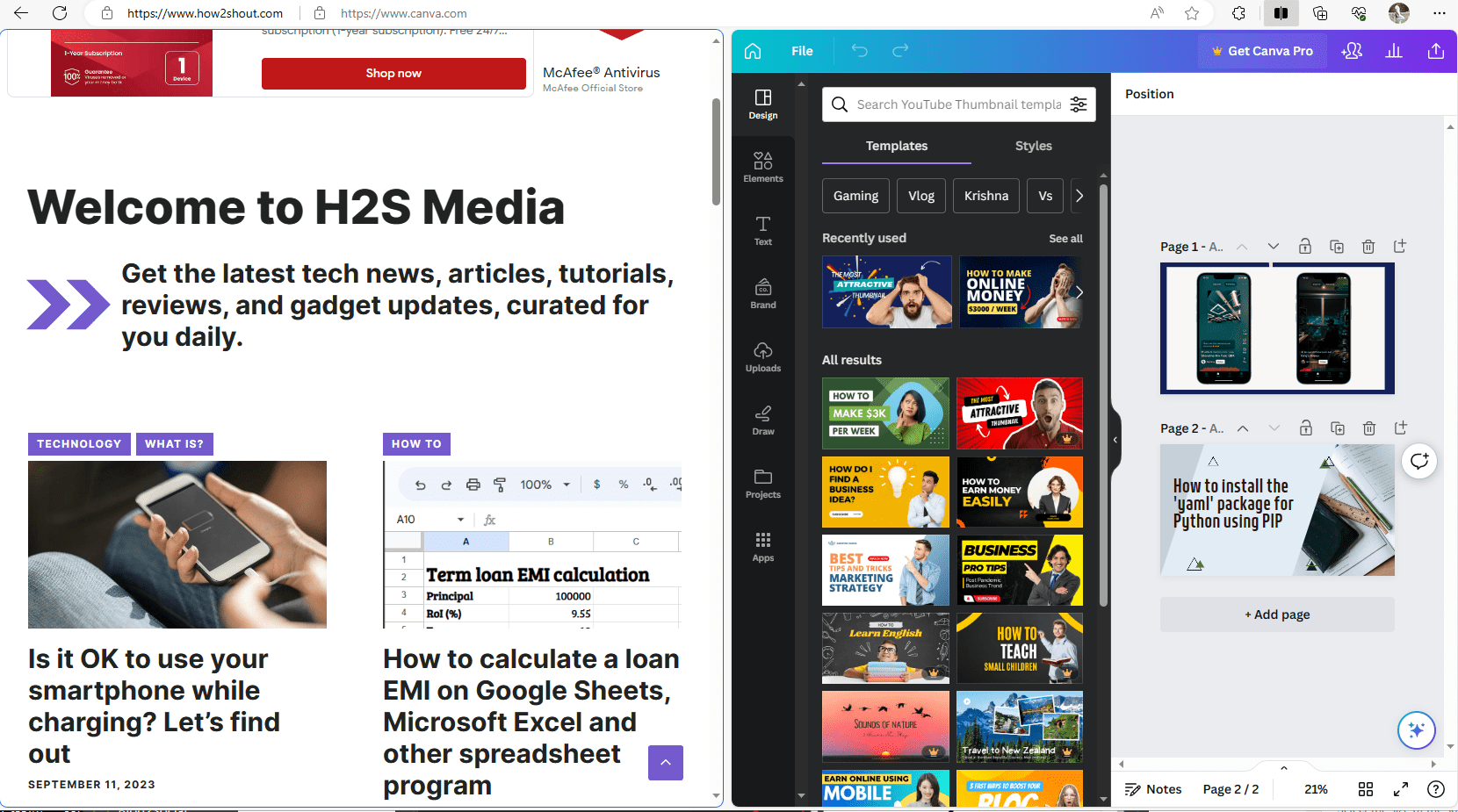
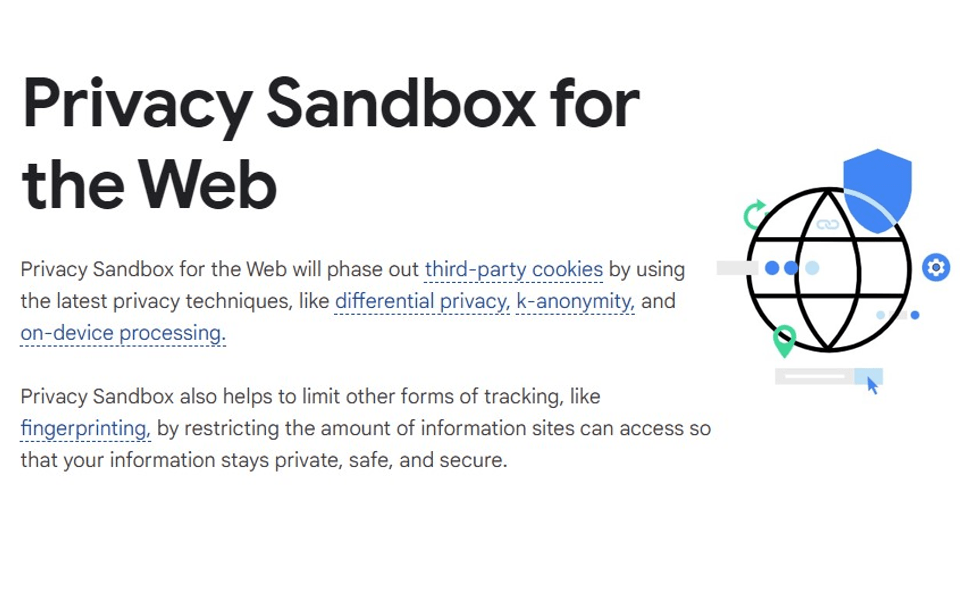
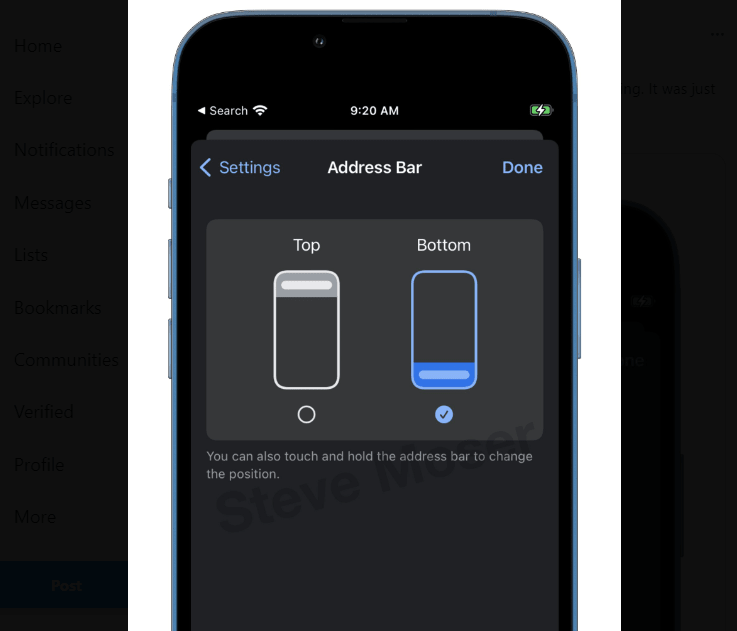
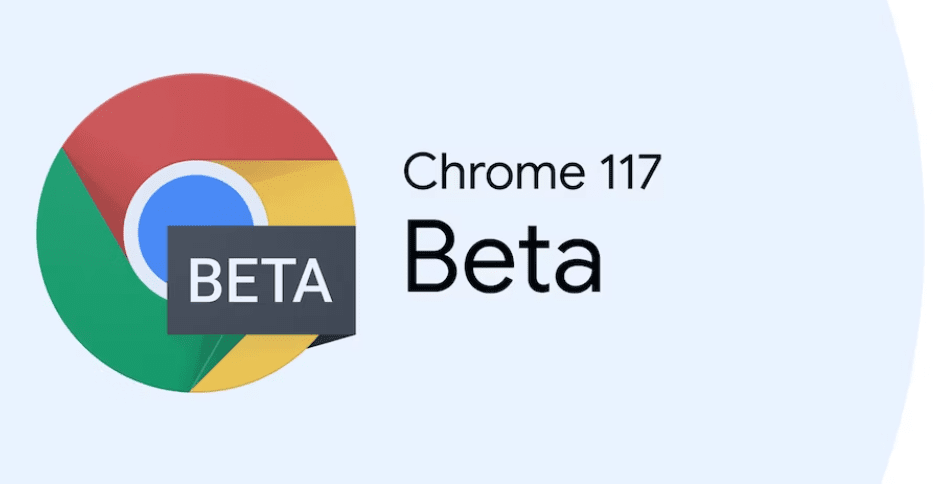
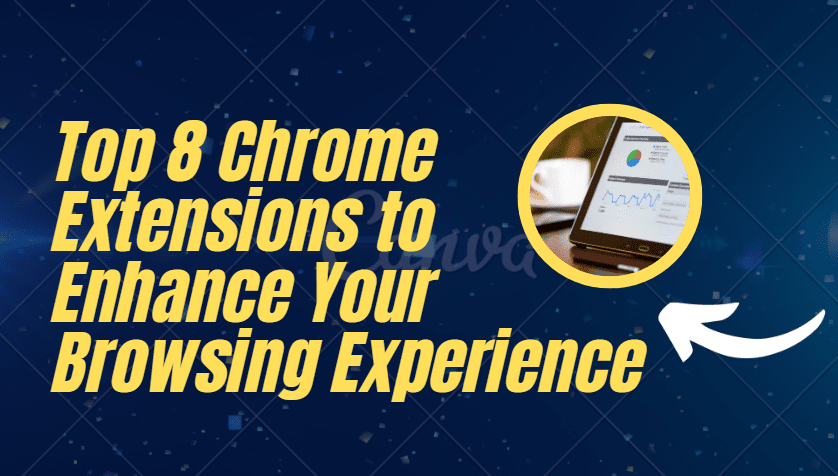
wow, nice it helped me a lot. thank you h2s media.