Google Chrome is one of the most popular browsers for both Desktop and Mobile, here we will learn the installation process of it on Ubuntu 20.04 LTS Focal fossa using the command line and Google official Linux PPA repository.
Requirements:
To install the latest version of Google Chrome on Ubuntu 20.04 or earlier version such as 19.10, 18.04, 16.04… including Linux Mint and Debian; we need an internet connection and a non-root user but with sudo access.
Step 1: Google Linux Package Signing Keys
To make sure the integrity of the packages we are getting to install Google products such as Google chrome are from an authentic source, first, we need to add it GNU Privacy Guard (GPG) keys which used by the Google to sign its Linux based tools and software. Once we add the keys to our system it will not only help to verify the product installation packages but also the future updates.
wget -q -O - https://dl.google.com/linux/linux_signing_key.pub | sudo apt-key add -
Step 2: Setup Google Chrome Repository on Ubuntu
If you are downloading and installing Debian packages of Chrome from its official website, then it will automatically configure a repository for it. However, here are not using any GUI interface and everything is using the commands, thus we do it with that. Copy and paste the below command which creates a separate file with address of Chrome official repository for Linux using the APT package manager. Creating this will not touch the official file of the Ubuntu repository.
sudo sh -c 'echo "deb [arch=amd64] http://dl.google.com/linux/chrome/deb/ stable main" >> /etc/apt/sources.list.d/google.list'
Step 3: Run system update command
To inform the system that we have added a new repository, flush the cache and rebuild it again with newly added information for downloading and installing packages.
sudo apt update
Step 4: Command to install Google Chrome on Ubuntu
Finally, run the below command to download the required packages to setup Chrome browser on Ubuntu 20.04 or earlier version.
sudo apt install google-chrome-stable
Step 5: Run it.
To start with it, simply go to Activities and search for Chrome, as the icon appears, click to run it.
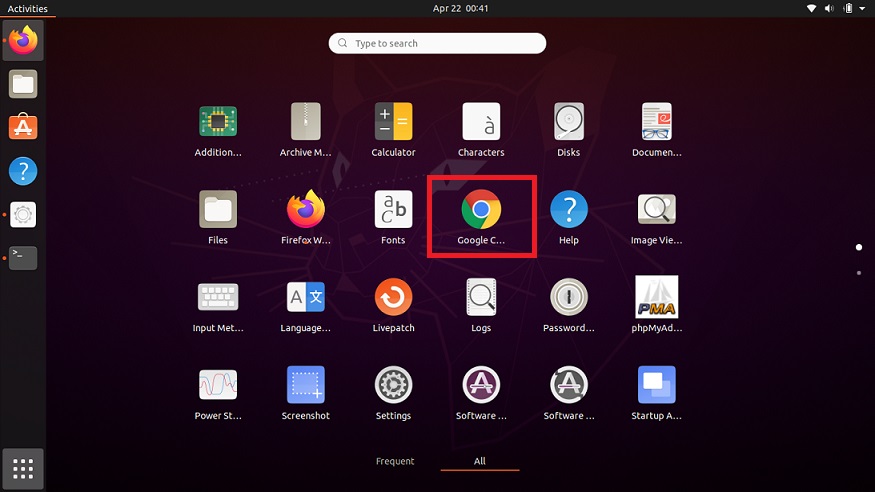
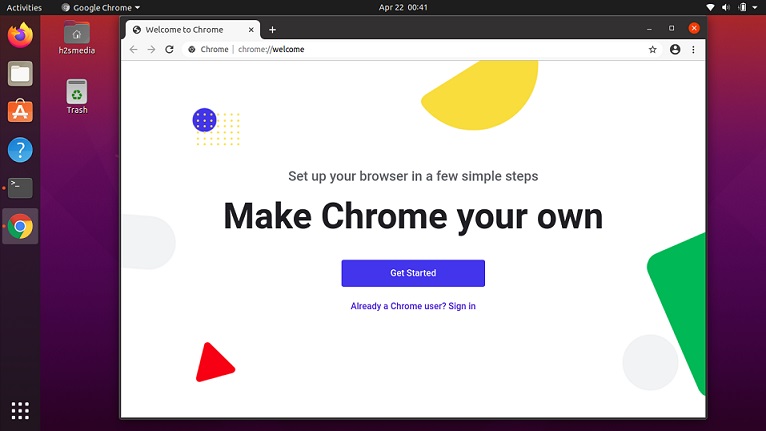
Related Posts
Google to display only interest-based ads using a privacy sandbox
Bottom-Placed Address Bar: Chrome’s New Option for iOS Users
Google Chrome’s Web Browser Gets Several Security Enhancements
15 Best Linux Based OS for Raspberry Pi
6 Ways to Save or Download Images from Google Docs to computer
12 Best Free Hidden Google Games To Play in 2023