For most parts of the modern internet browsing experience, you can simply right-click on an image and select the ‘Save’ option to download it. This foolproof method works seamlessly on most websites and word-based editors but not on Google Docs. Google Docs simply refuses to download and save images from a document unless you find some workarounds.
Here we discuss some of these workarounds that actually work and let you download images from Google Docs.
1. Download the Google document as an HTML file
As mentioned above, Google Docs gives no direct options to download images. However, you can download your document as an HTML file as a clever hack.
As HTML files downloaded from Google Docs contain separate folders for images and the HTML code, it becomes easy to navigate to the images section and find the ones you need. Also, learn– How to send docs as email attachments directly from Google Docs
Steps to download and find images using the HTML method:
- Open the document containing the images.
- Navigate to the File menu from the top menu bar and select the ‘Download as’ option.
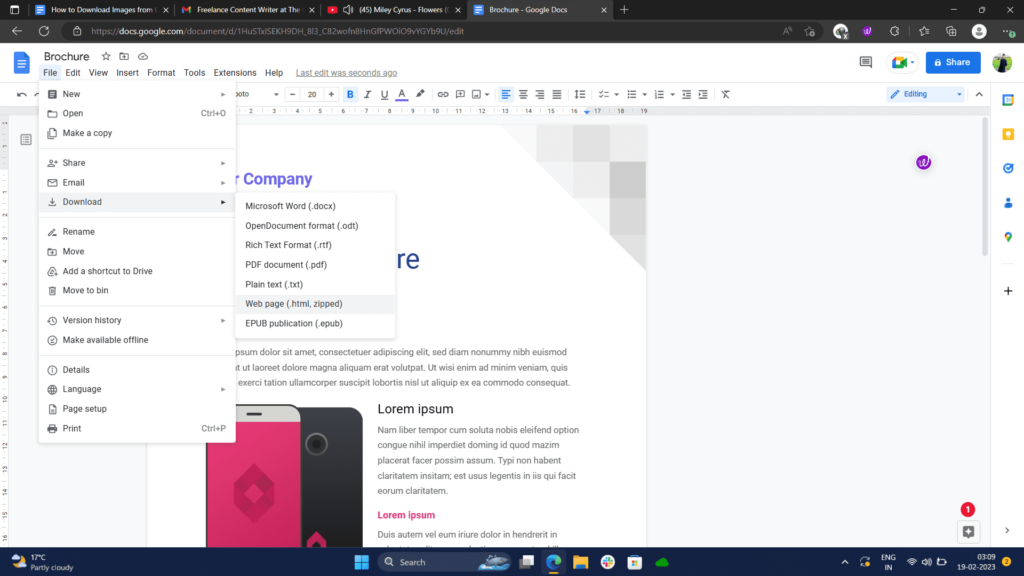
- Select the ‘Web Page’ option from the Google Docs file menu. As you select it, the option will save your current document in an HTML file format but as an archive file.
- Now extract the zipped file to view its contents and navigate to the ‘Images’ folder.

- The folder will contain all the images from the document.

- Pros:
- This method is perfect for downloading multiple images at once.
- Cons:
- Unnecessarily downloads all the images, even the ones you might not need.
Note: As these images are already downloaded to your PC, you don’t need to explicitly download them anymore. However, you may rename the image from the stock image names and move them to a location of your choice.
2. Publish Google Docs as web to save images
Remember we can download most of the images published on a webpage by just right-clicking on them and selecting the ‘Save Image As’ option. So, what if we convert our existing document from Google Docs into a webpage?
The only caveat is that your document will be posted online after you use the ‘Publish to the web’ option from Google Docs. On the bright side though, no one can access the webpage unless they don’t have the exact URL. You may like to learn– How to use Google Docs even when you are offline
The idea here is to download the image using our favorite right-click and Save method after we have the webpage version of the document. Once you are done, can delete the published document. Learn – How to save a webpage as PDF on an Android device
Here’s how you can use the ‘Publish to web’ option to download images:
- Open the document in Google docs containing the images.
- Now go to the ‘Help’ section from the top toolbar.
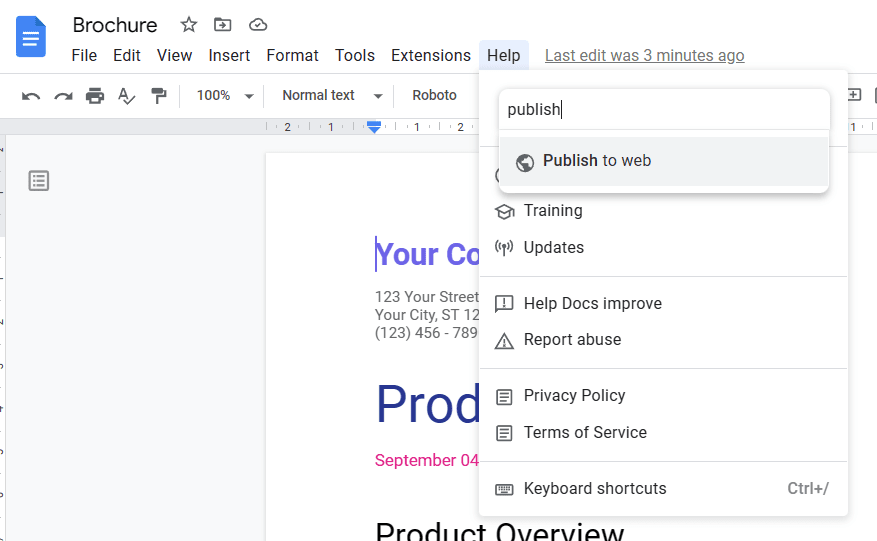
- Search for the “Publish to the web” option and press OK.
- Now click on ‘Publish.’
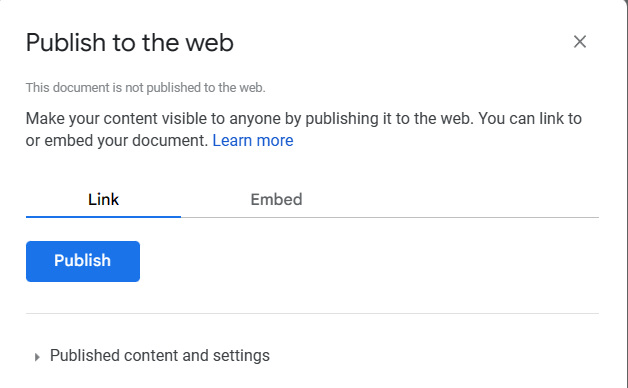
- You should see a link to view the webpage version of the document.
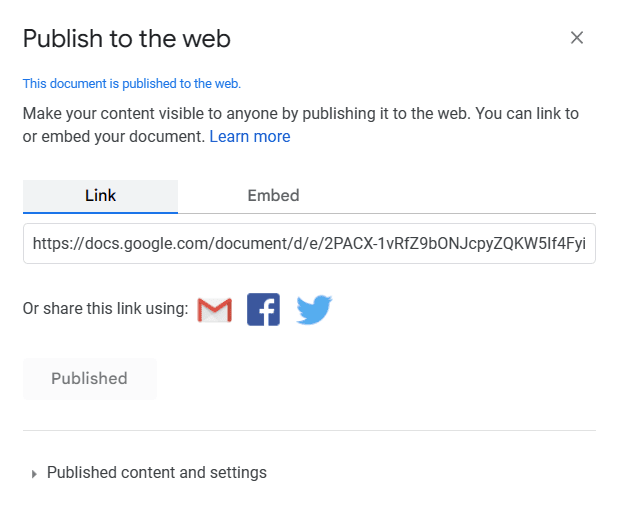
- Copy the link and paste it into your browser to open the webpage.
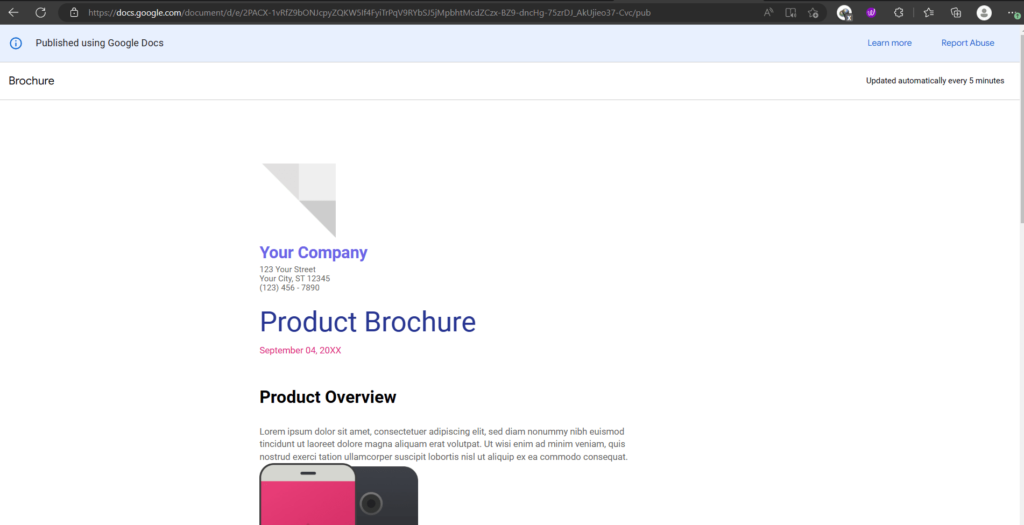
- Next up, just download the image you like by right-clicking on it and selecting ‘Save Image As”.
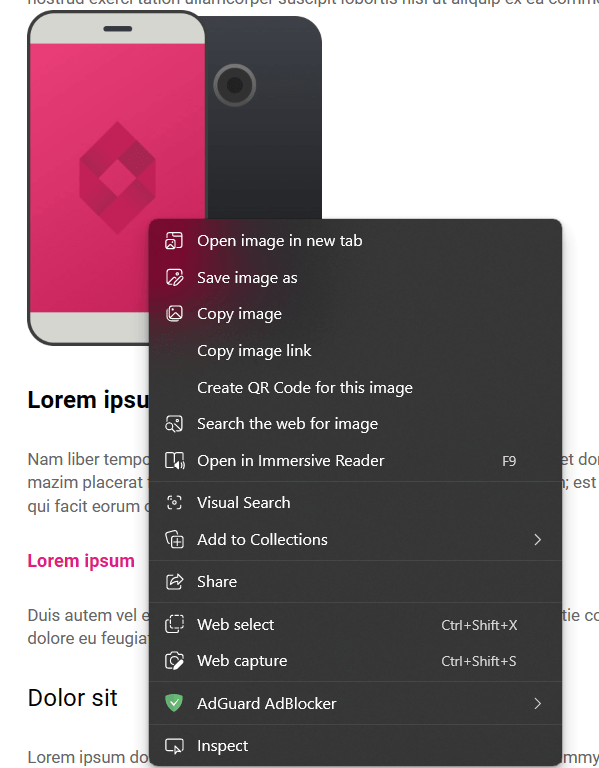
- Pros:
- You can save Google docs images you like without having to download all the images from the document.
- Cons:
- Your document’ privacy could be at risk. You should definitely not use this method for confidential documents. Hence, this method becomes tiresome to download multiple images.
3. Use the Google Keep feature in Google Docs
The Google Keep add-on is an excellent addition to enhance your productivity on Google Docs. While it is perfect for making notes and adding reminders related to your document, you can also download images using it.
To use the Google Keep method, follow the steps mentioned below:
- Open the document on Google Docs and navigate to the desired image.
- Right-click on the image and go to the ‘View more actions’ option.
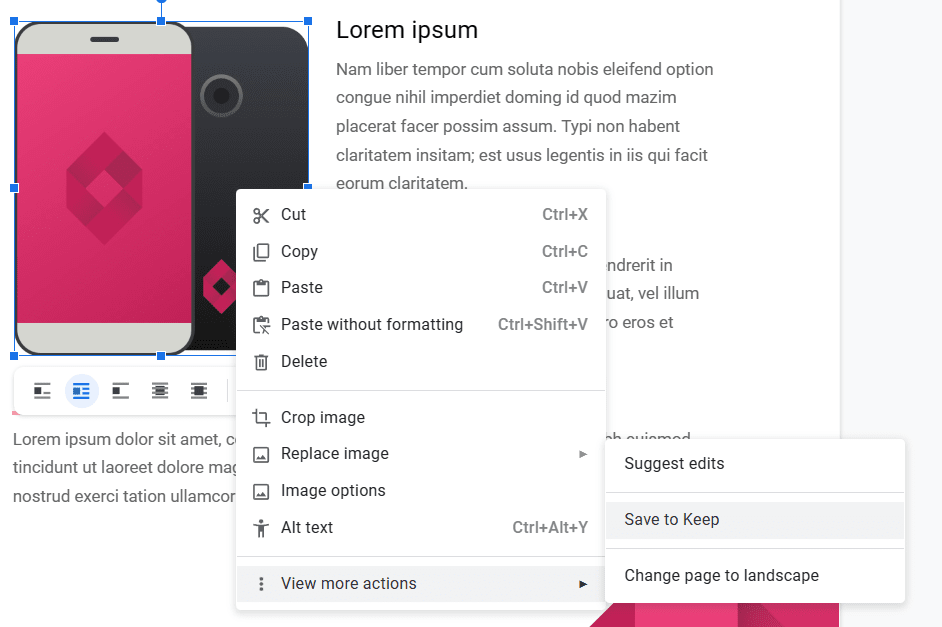
- Now click on the ‘Save to Keep’ option from the dropdown menu.
- You should now see the image in the Keep menu on the right side of your screen.
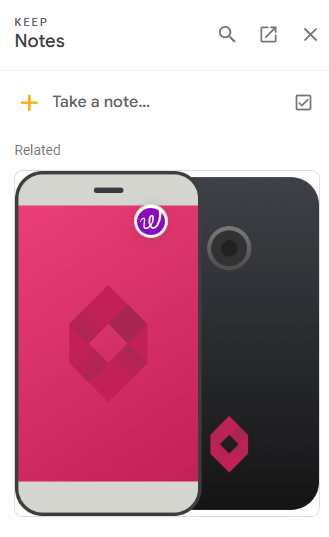
- Right-click on the image and select the ‘Save image as’ option to download Google docs images to your device storage.
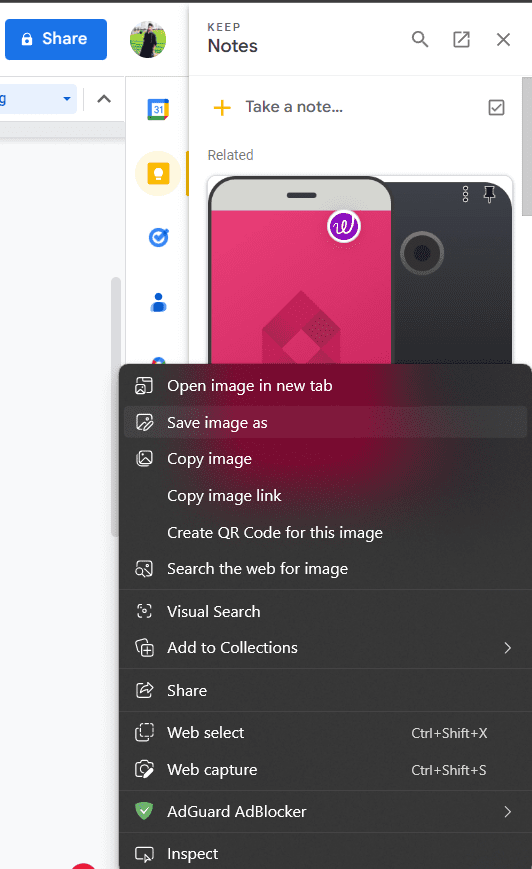
- Pros:
- The least intrusive method as you don’t need to download anything to your browser or publish the document.
- Cons
- Becomes cumbersome to download a ton of images at once.
4. Download your document as a word file
The idea here is to download your document as a word document and use another word processing software like Microsoft Word to open the document. Obviously, having another word processing software is a prerequisite here.
If you meet the requirements, you may follow the steps mentioned below to save Google Docs Images:
- Open the document and navigate to the ‘File’ menu.
- Click on the Download option and select the ‘Microsoft Word’ option.
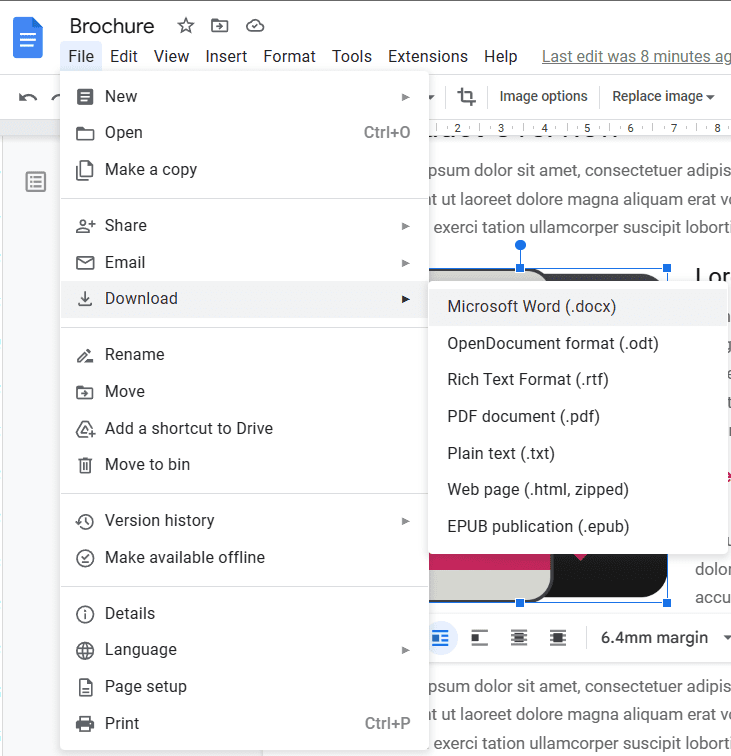
- Once you have saved the document, open it in the Document processor app for example Microsoft word.
- Once the File is opened in Microsoft Word, right-click on the image and select ‘Save Picture’ to download the image.
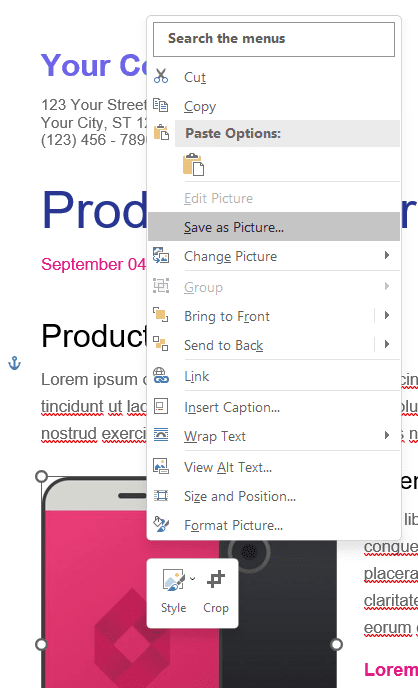
- Pros:
- Works well if you already wanted to download the document and you have Microsoft Word on your device.
- Cons:
- Probably the most tiresome of all methods.
- You need multiple word processing software for this method.
Also learn – How to convert Microsoft Office files to Google Docs format
5. Use Chrome extension to save Google Docs Images
Google Chrome lets you use some additional extensions tailor-made for Docs to enhance your document writing and editing experience. While there are many use cases for these extensions, we will be using them here for downloading images from our document.
To use Chrome Extension for downloading Google document images, follow the given steps:
- First, head on to the Chrome web store.
- Search for the ‘Shift click image extractor’ extension in the search bar and add it to Google Chrome.
- Head to Google Docs and open the document containing the images.
- Now use the extension to download the images you want.
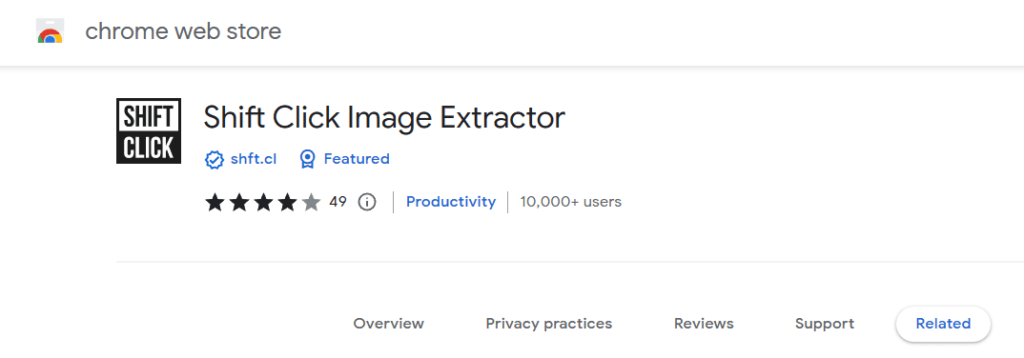
- Pros:
- It is a quick way to download the images.
- Cons:
- The method might not work on a few occasions.
Bonus Tip – Screenshot Google Docs Images
If the image quality doesn’t matter much in your case, you may use the screenshot method to make a copy of the image. Both Windows (Win + Shift + S) and MacOS (Shift + Command + 4) offer selective screenshot options that you can use for clicking the screenshot of the image excluding the text surrounding it. Learn –
How to use Microsoft Word’s hidden feature (size document by one page).
Final words
The simple task of downloading an image becomes complicated on Google Docs due to the lack of a simple download button. However, you can refer to the steps mentioned in the article above to download your images from Google Docs.
Avoid using the publish to web option as it may hamper your document’s privacy. Also taking a screenshot works unless you don’t care much about the image quality.

Related Posts
How to create email groups in Gmail? Send one email to multiple recipients in a matter of seconds.
Getting the right dashcam for your needs. All that you need to know
How to Install 7-Zip on Windows 11 or 10 with Single Command
How to Install ASK CLI on Windows 11 or 10
How do you install FlutterFire CLI on Windows 11 or 10?
How to create QR codes on Google Sheets for URLs or any other text elements