With Windows 10 18305 build update, the Microsoft has pushed a new feature for Windows 10 Pro and Enterprise users known as Windows SandBox. However, unfortunately, this most practical Sandbox is not available for Windows 10 Home users.
There are lots of question start spurting in the user’s mind after the 18305 build update such as What is a sandbox environment? Do all Windows 10 versions have it? How do I create a sandbox in Windows 10? How do I enable & use a Windows sandbox? and more… Her we are going to give answers to all of these questions…
What is a sandbox environment?
Windows Sandbox is a mixture of two things i.e one part is app and other is a virtual machine. Windows 10 Sandbox is an isolated environment in which all operations inside it will not affect the real system. It is like you have created some Windows 10 virtual machine on VirtualBox or any other virtualization software and after completing your work, you can destroy it with just one click without affecting the host machine’s OS.
For example, let assume that the computer is like a piece of paper. The running and changing of the programs are like writing words on that paper. And consider the Windows Sandbox as a sheet of glass which we place over a paper and above that we will start writing our words (operations and programs) using a marker. When our work is done and we no longer needed words we have written on the glass sheet, we can simply thrash it without leaving any mark on our white paper…
Whenever we need to browse suspicious webpages, even if anti-virus software is installed, sometimes inevitably we invasion of some malware, which will not only cause data loss but also could cause the account to be stolen and so on. Moreover, frequent installation and uninstallation of different software, especially in the case of software testers, often cause the system to be bloated and chaotic.
So, here the Windows 10 Sandbox plays its role, with the help of it we can install and use different software even the one that is suspicious or having some kind of virus without affecting our main Windows 10 operating system.
The Windows Sandbox has the following features:
Native: It is exactly like Windows 10 (host OS) and we don’t need any third party virtualization tool or software package to make it run. It is included with Windows 10 Professional/Enterprise Edition, thus eliminating the need to specifically download VHD virtual machines;
Clean: Removed all junks of testing apps and its residual the moment we close it. Every time you run the Windows Sandbox, the runtime environment is as clean as a freshly installed Windows system.
Security: Use Microsoft hypervisor virtualization and kernel isolation.
Efficient: Use integrated kernel scheduler, intelligent memory management, and virtual GPU.
You can get more information on this at https://techcommunity.microsoft.com/t5/Windows-Kernel-Internals/Windows-Sandbox/ba-p/301849
Do all Windows 10 versions have a sandbox?
We already have given the answer of this at the beginning of the article that only Windows Pro and Enterprise those have received on Windows 10 18305 version already will able to run the SandBox, however, Windows 10 home user will not get this even after the update. If you want to experience the latest updates before standard public release then you can enrol yourself as Windows Insider. Just type Check updates in Windows 10 search bar and click on Windows Insider Program options given on the left side panel and then register your self as Insider using the Microsoft account.
You would also like to know: How to download Windows 10 insider Preview ISO
Where is the Windows 10 Sandbox? How to install it? And what are the Hardware requirements for Windows 10’s Sandbox?
Step 1: Check the Hardware requirements for Windows 10 Sandbox
Indeed first thing which needs to be sure is our system should be on Windows 18305 build because without it we can’t activate the Sandbox feature on Windows 10. In addition to this also make sure Virtualization is Enabled on the system. CPU support to Intel Virtualization Technology (Intel VT) or AMD Virtualization Technology (AMD-V)) is required on the hardware.
Furthermore,
- Minimum 4GB of storage (8GB+ recommended);
- At least 1GB of free disk space (SSD solid state drives are recommended);
- Minimum 2 CPU cores (recommended quad-core/hyperthreading).
To check whether the Virtualization is enabled on the system or not, just go to Windows 10 Taskbar->right click and select Task Manager option. Under the performance tab, you will see if it is enabled or not. In case it is not then Turn it on from the BIOS of the system.
[Optional] If you are using the Windows 10 on some Virtualization platform, then to use the Sandbox, first, we have to enable the nested visualization. For that, open Powershell of the Windows 10 virtual machine and paste this command:
Set-VMProcessor -VMName <VMName> -ExposeVirtualizationExtensions $true
Step 2: Enable or install Windows 10 Sandbox
To enable the Windows 10 Sandbox feature go to Control Panel and click on Programs.
Under Programs select the option Turn Windows features on or off.
From the Turn Windows features on or off windows, scroll and find the option Windows Sandbox, select the check box and press OK button. It will take few seconds to install and then ask you to restart the system, do that.
Step 3: How to run Windows SandBox
To use it, go to the Windows 10 Search box and type Sandbox, it will automatically appear, click on Run as administrator option.
Step 4: How do I use Windows SandBox?
After successfully opening it, you will see the Windows Sandbox is more like a virtual machine rather traditional Sandbox we get in third-party security applications.
Note: It takes a while for it to open, just like a virtual machine starts.
Users who have used virtual machines will see this literally as another virtual machine running on Windows using Hypervisor. It works the same as any independent Windows machine running on some virtualization platform. The clean interface with only a few useful applications including Edge browser. Also, although Sandbox binge on low computer resources, however, if your host has low configuration then it perhaps run slower.
In the Windows Sandbox, you can perform the daily operation as normal Windows 10 OS. Just like in the physical system, we can do software installation, browsing the web, and so on, everything is exactly the same as the physical machine operation. However, the Microsoft app store is not available on it thus, we cannot install the Windows 10 UWP app. Moreover, the Win10 UWP application itself runs in a sandbox-like App Container, so you don’t need a Sandbox to ensure their security.
We can use it in full-screen mode which almost looks like Remote Desktop of Windows. The same kind of bar you will get on the top for minimizing, maximize, pin and close options.
So what can users do on the Windows Sandbox?
We can test the suspected installation package in it to avoid jeopardizing the real system. Plus browsing certain web pages on it to avoid harmful malware attack on the host system. In short, in the isolated system of Windows Sandbox, you can mess up with what you want.
Of course, if you have a Trojan in the Windows Sandbox system, although that will not affect the real host system, indeed affect the Windows Sandbox virtual system, so never use your different account password in the browser running inside it, while testing suspicious apps.
How to transfer file between Windows Sandbox and physical systems
The Microsoft’s Windows Sandbox comes with a real-world shared clipboard that helps users to transfer files from the host OS to Windows Sandbox. What you have to simply copy the file/folder/software on from host system, go to the Sandbox, right-click inside that and paste it, and vice versa.
Note: Drag and Drop of files don’t work here.
How to install the software in it?
To install software either you download that using browser inside it or just copy-past from the host machine. For example in the below screenshot, we have copied the Rufus software setup to Sandbox and then ran it.
Another thing which we should need to know is that any file or folder deleted inside the Sandbox will not go to Recycle bin instead of that deleted permanently.
Also, the most important thing is that the Windows Sandbox will automatically clear all traces of the user’s usage after it is closed, including all the data files, that is, the next time you open the Windows Sandbox, it is zero-based, means a brand new Windows 10 running Sandbox system. For example, the data file you downloaded in the Windows Sandbox is actually stored in the virtual system. If you did not manually save it to the real system, these files will be lost when you close it.
Thus, this is the way to install and use the Windows Sandbox feature, users can have a separate isolated system environment. In this environment, you can avoid the virus Trojans invading the real system. It is safe and reliable to operate in the Windows Sandbox with questions and dangers. Less resource hungry then any Virtual machine installed Windows 10 OS. Overall, it implies we can install the software, browse the webpage and even activate the virus in the sandbox without worrying about the stability and security of the system.
Other resources to Read:


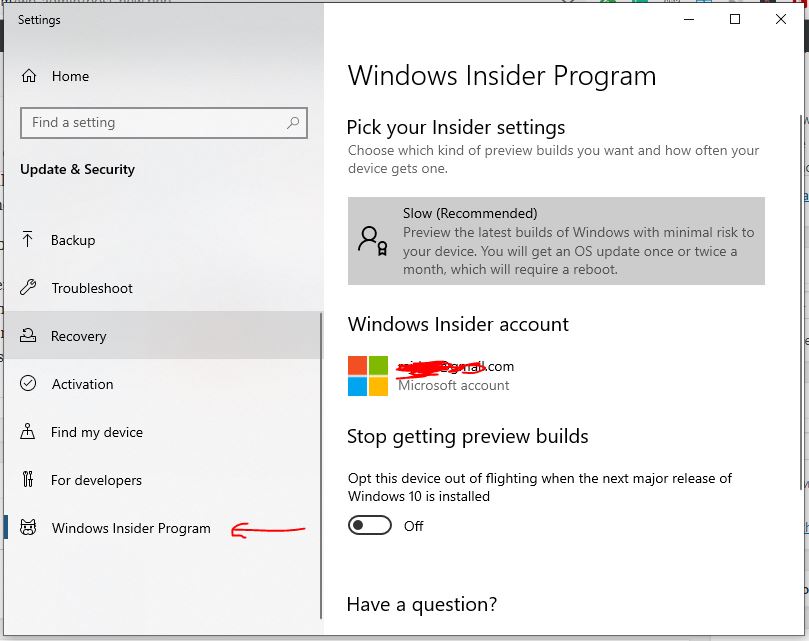
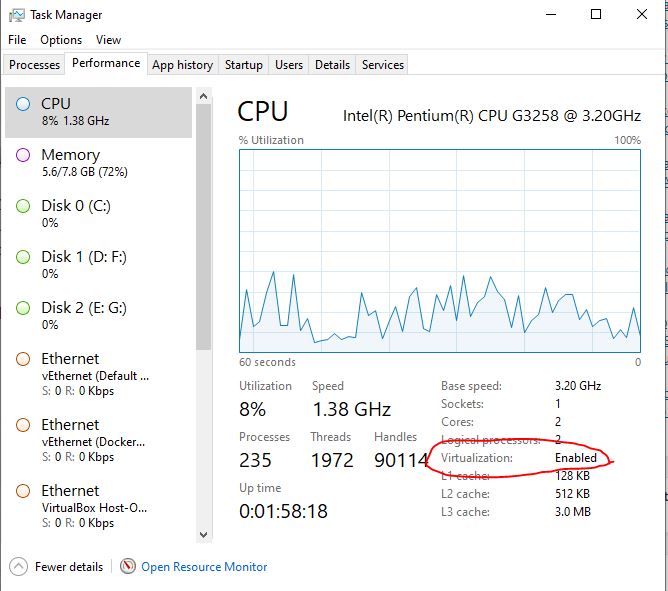
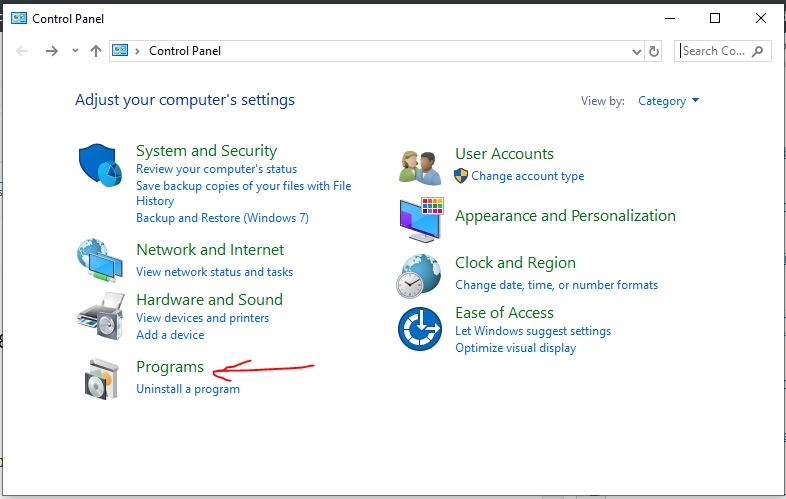
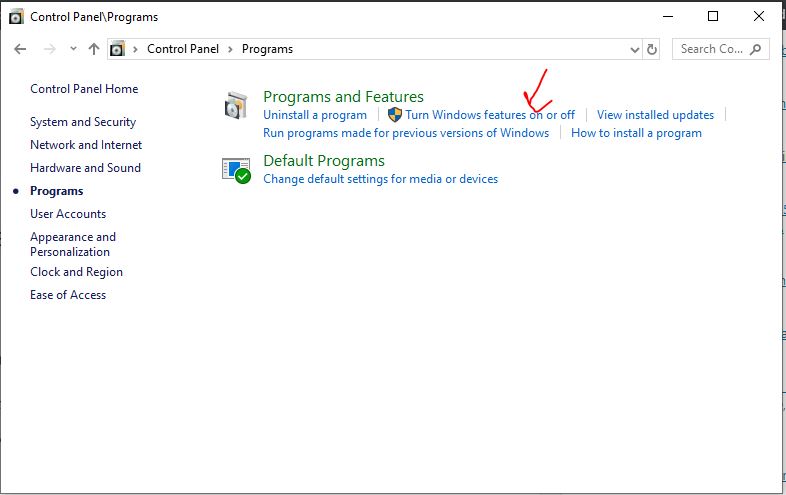
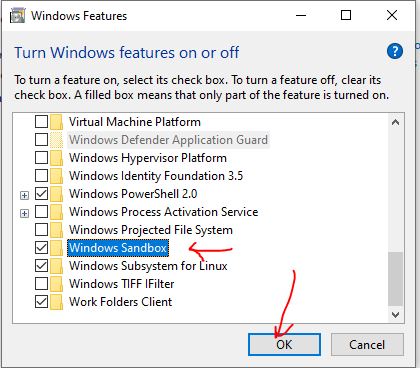
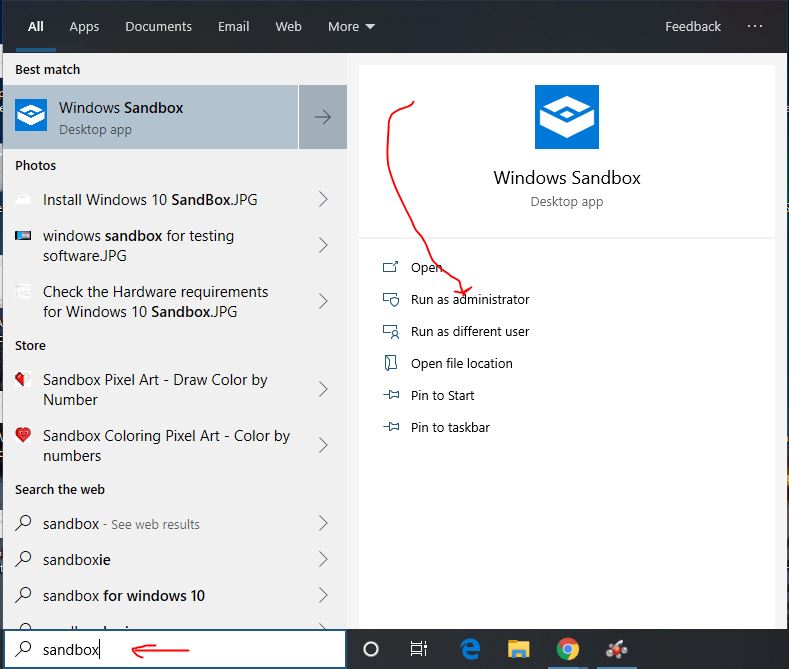
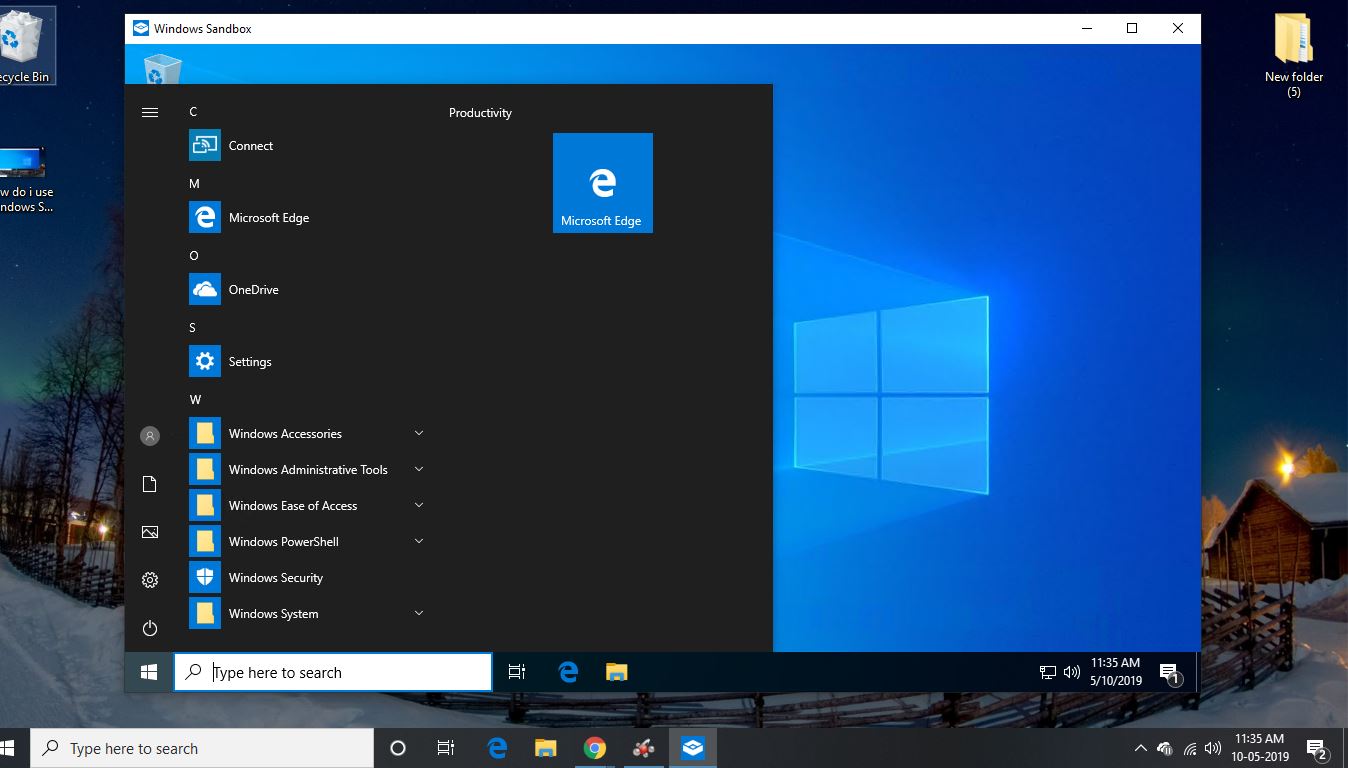
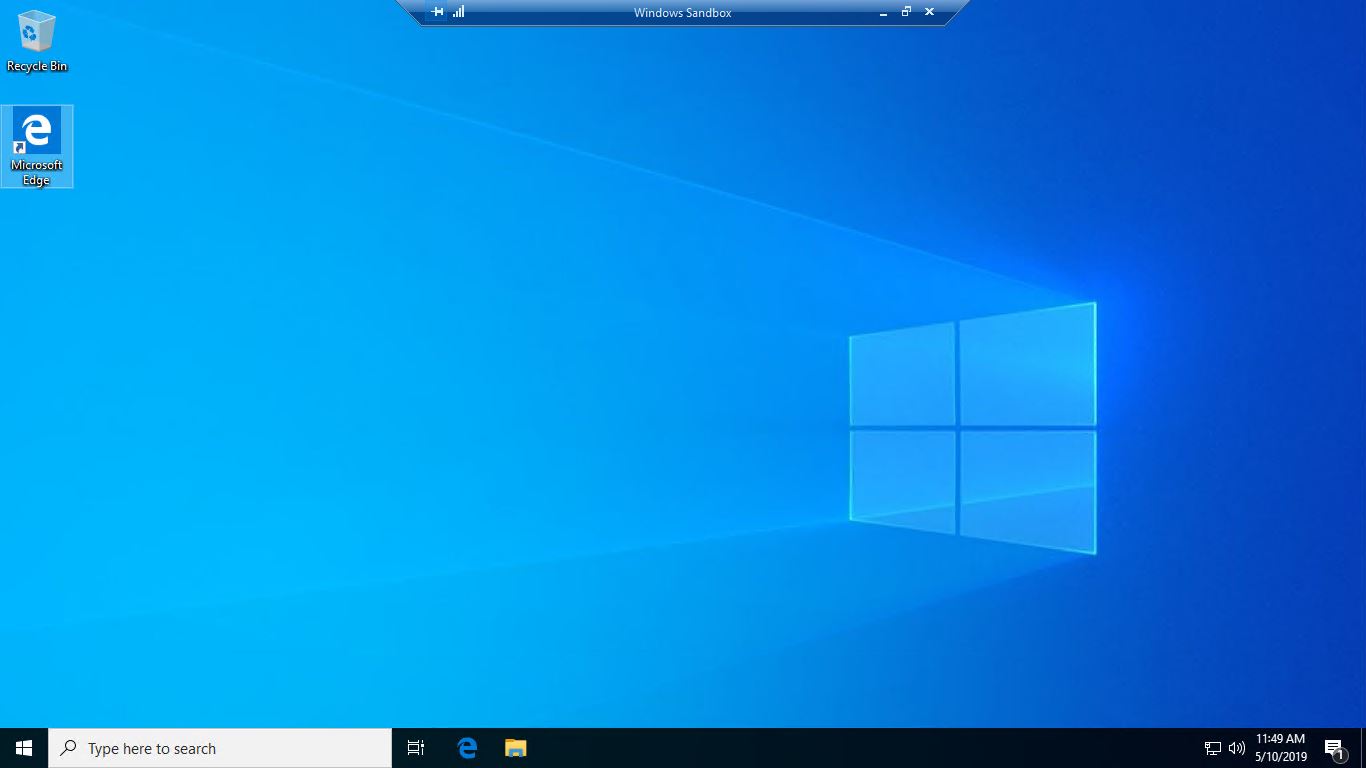
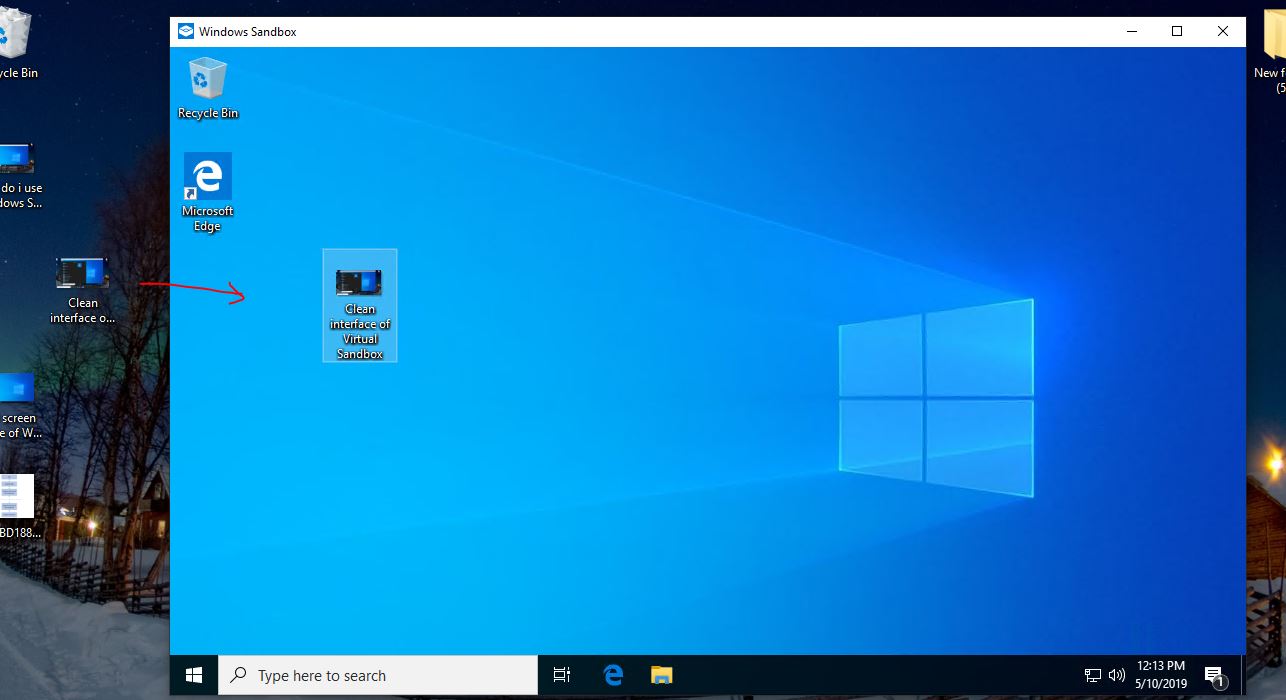

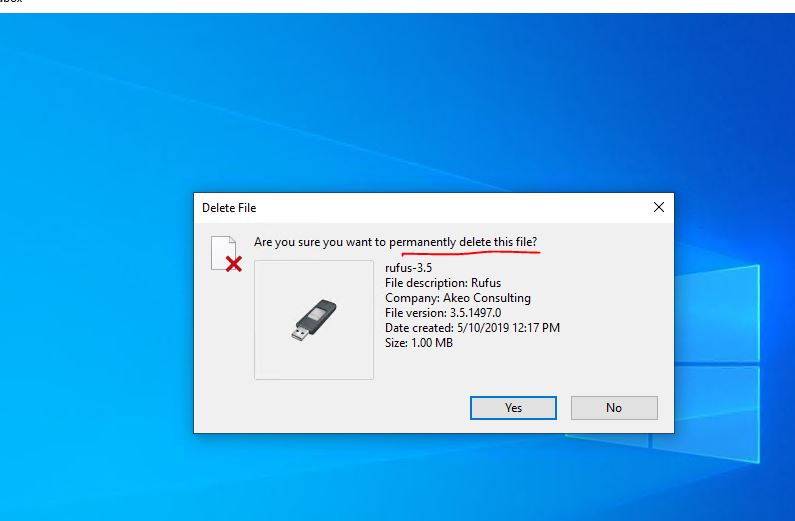
Related Posts
How to Install 7-Zip on Windows 11 or 10 with Single Command
Install Google Earth on Windows 11 or 10 Using a Single Command
How to install Gaming Services on Windows 11
How to Install Telnet Client on Windows 11 Using PowerShell
How to Install ASK CLI on Windows 11 or 10
How do you install FlutterFire CLI on Windows 11 or 10?