The Windows insider program of Microsoft is a way to allow standard users to test the latest updates or upgrades of Windows 10. It is an open software testing program which can be opted by any user who possesses the valid license of the Windows operating system. This program was announced in 2014 with a launch of Windows 10 and more than 5 millions users joined this in just 1 year and still increasing day by day.
Earlier testing it was only limited to developers or engineers of the Windows 10 or Windows Server 2016 but now any user can become a part of the Microsoft insider program. It helps Microsoft to improve the Windows 10 operating system by allowing technical sound people to give their feedback after using the beta builds of the OS. Here in this article, we will show you how to download the Windows 10 insider Preview ISO to test and experience it before commercially available to standard users.
Download Windows 10 insider Preview ISO
Step 1: Open your browser.
Step 2: Create a Microsoft account
In order to download the ISO file of Windows 10 Insider preview, we need a Microsoft account. If you don’t have the one use this link to create: https://signup.live.com
Step 3: Download Windows software page
After creating the Microsoft Account, point your browser to the Microsoft software download page, here is the link: https://www.microsoft.com/en-us/software-download/
Step 4: Select the Operating System version
Now you will get three options Windows 10, Windows 8 and Windows 7. Select the one regarding which you want to download software. Here we want Windows 10 insider ISO, so, will click on the Windows 10.
Step 5: Windows 10 software download page
From this page of Microsoft, we can download different software or tools meant to assist the Windows 10 installation and setup such as Media creation tool; software to create installation media (USB flash drive or DVD) to install Windows 10 and more. Just scroll down and click on “More download options” to expand it.
Step 6: Visit the Windows Insider site
As you expand the option you will see a text “Visit the Windows Insider site to download Insider Preview builds” in which the Windows Insider site is a clickable one. Click on that.
Step 7: Sign in to Microsoft Account
To download the Windows 10 insider Preview ISO first we need to sign in to the Microsoft account, Click on the sign in option given on the top right side of the page. If you are already logged in, then move to the next step.
Step 8: Windows 10 insider Preview ISO download
Scroll down the page to the drop box of Select Edition. Click on the drop box and select the Windows 10 Insider Preview build and press the confirm button.
Note: Windows 10 Insider Preview comprise three editions: Home, Pro, Education, and Home Single Language. So if you are planning to upgrade your existing Windows 10 then you can use this preview for all the three versions.
Furthermore, you can click on the Advanced option, given just below the drop down box to download other available windows preview insider builds such as Windows 10 Insider Preview Enterprise and Windows 10 Insider Preview Home China.
The latest build available to download while writing this article for us was: Windows 10 Insider Preview- build 18343.
Step 9: 32-bit or 64-bit
As click the confirm button in above step the Microsft will ask you which bit version of Preview build you would like to download 3bit or 64 bit. Select the one as per your system and download.
For Knowledge
You might get three types of Windows 10 insider preview ISO to download, these are Slow ring, Fast ring and Release Preview Ring. So, what are they?
What does Windows Fast Ring Preview mean?
The Fast ring preview is the initial stage of testing of the Windows 10 operating system by the Insiders. This is the first feedback given by Insiders to Microsoft to improve the features and fixing of the bugs. This is the most unstable preview build, so the tester (user) need to prepare himself to face different issues even blocking of major process and lag in performance. Furthermore, as it is the initial stage of testing and experiencing of OS by the users, it could possible that some features of the preview build failed to install on the current tester’s hardware configuration. so, before going for this make sure you ready to mess your hands.
What is Slow Ring Preview?
The Slow ring preview is the build of Windows 1o which will also get the new features and updates from the beta or development Windows branch (respective to your downloaded version of Windows) but relatively more stable as compared to the fast ring preview builds. The updates those sent to the Slow Rings preview users are only after analysing and improving on the basis of the feedback those got by the Microsoft engineers from the Insiders of Fast rings. However, this preview build still comes under the Development branch, so, complete stability of OS would not possible.
What is the Windows Release Preview Ring?
This preview of Windows build is the final one available to the public after fixing and overhauling the operating system. It is available after going through the above two rings where the engineers have got enough feedback to improve the updates, applications and drivers to make this build most stable. However, it is still a preview build.
It allows the Insiders to access and experience the new Windows features at first place before it available commercially to everyone. This is also best for those don’t want to take the risk of using Development branch preview builds i.e Fast and Slow rings.
Other Resources to Read:
- Differences between Windows 10 Professional, Home, Enterprise, & Education versions
- How to access Windows system files from Ubuntu subsystem Linux terminal
- Install Nextcloud server on Windows 10
- Stop auto-update feature in Windows 10/7 permanently (All the Procedure)
- How to find large size folders in Windows 10/8/7?
- Three reasons, why you should upgrade from Windows XP to Windows 7, 8 or 10
- How to login into Ubuntu using SSH from Windows 10/8/7?
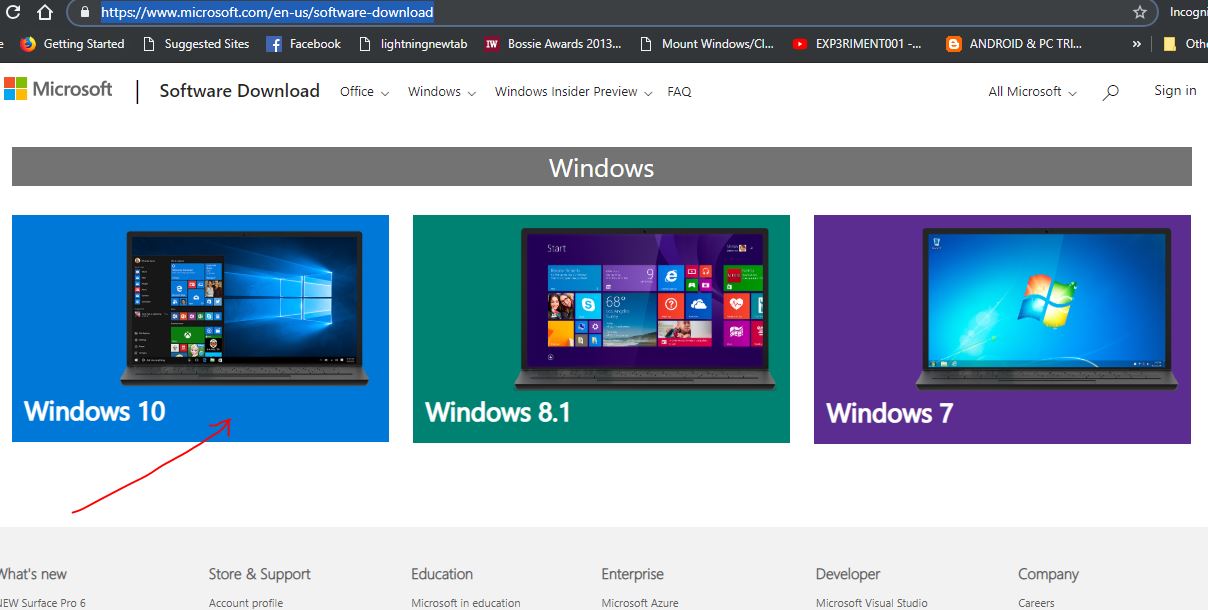
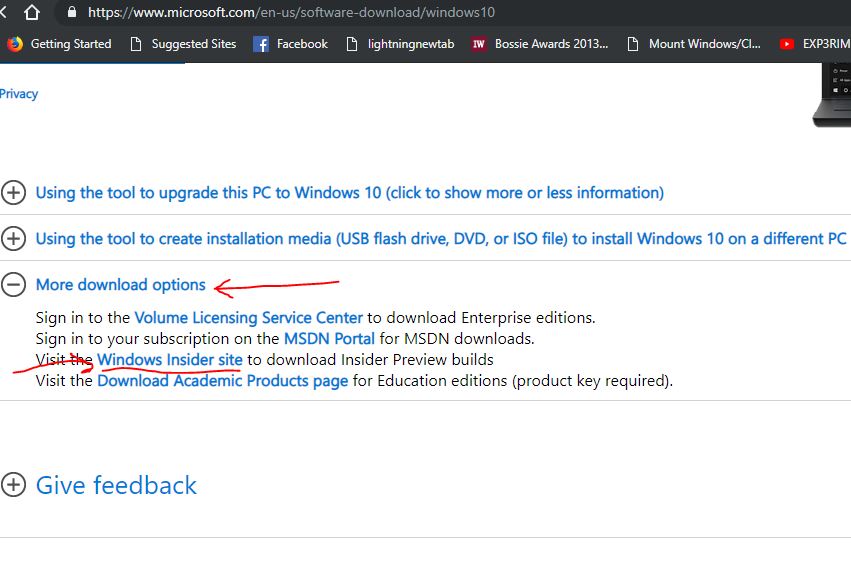
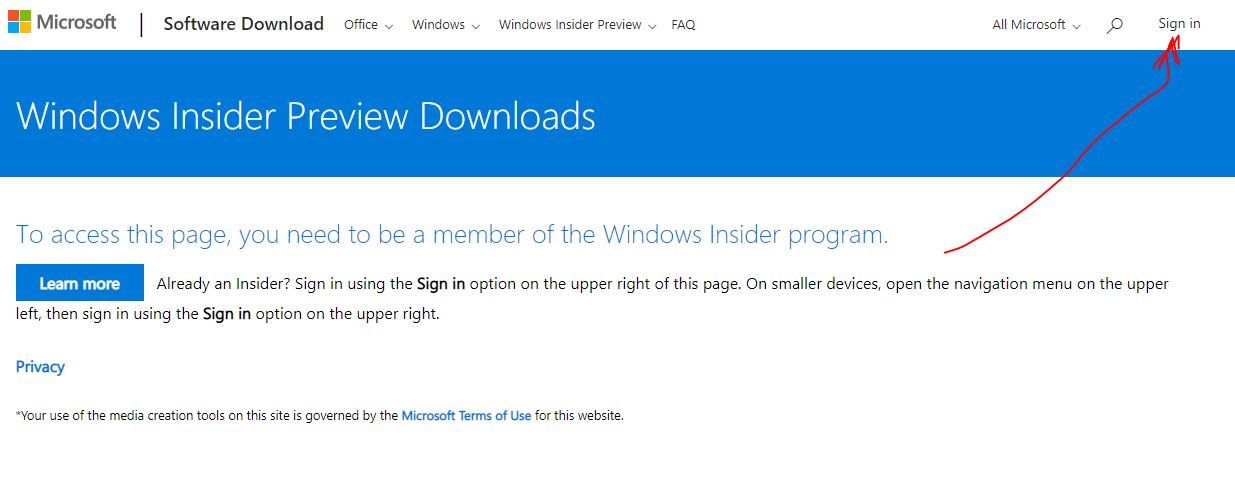
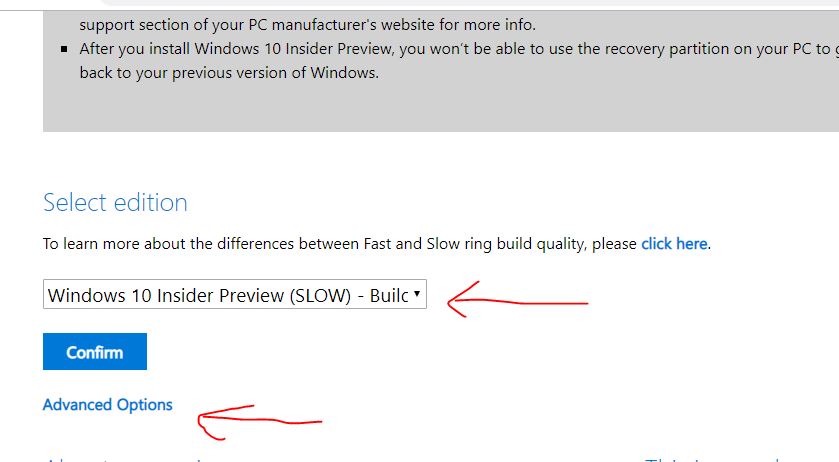
Related Posts
How to Install 7-Zip on Windows 11 or 10 with Single Command
Install Google Earth on Windows 11 or 10 Using a Single Command
How to install Gaming Services on Windows 11
How to Install Telnet Client on Windows 11 Using PowerShell
How to Install ASK CLI on Windows 11 or 10
How do you install FlutterFire CLI on Windows 11 or 10?