Kingsoft office, a Chinese based company is the developer of WPS office, where WPS in its name stands for Writer, Presentation, and Spreadsheets. Although the WPSoffcie is a premium office suite, however, it is available free of cost for personal usage, thus being a cross-platform product, one can use it free of cost on Microsoft Windows, Linux, macOS, and Android.
WPS office installation on Ubuntu 20.04 LTS
In this tutorial, we will learn how to install the WPS Office Linux edition on Ubuntu 20.04 LTS Linux distro. Indeed its interface is similar to MS office modules such as Word, Powerpoint but in terms of compatibility to MS office created documents Libre office is better which comes as default office suite in Ubuntu. Yet, if you want to experience the WPS office suite on Ubuntu follow the below-given steps. Not only for Ubuntu 20.04 LTS, but the below-given steps are also applicable for previous versions such as Ubuntu 19.04/12.04/17.04/16.04; Linux Mint, Elementary OS and more…
Step 1: Download WPS office Linux edition
Open the browser and go to linux.wps.com, click on the Download button which will open a pop-up window where you will get two kinds of Linux packages Deb and RPM. Deb meant for Debian based operating systems such as Ubuntu and Linux Mint, whereas RPM for Redhat and its based Linux distros such as Centos and more… So, Ubuntu 20.04 is the Debian based, select the Deb package (64-bit).
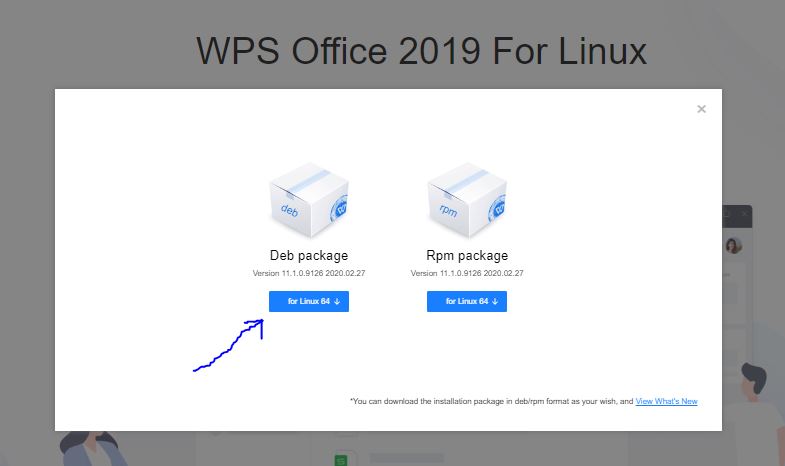
Step 2: Open Command Terminal
We already have the WPS office Debian installer package now its time to install it. Open the command terminal you can use CTRL+ALT+T shortcut.
In the command Terminal type the following commands:
By default, the downloaded files from the browser will go to the Downloads folder. Thus switch to that.
cd Downloads
see all the available files in that:
ls
You will have the WPS Debian package there use that with dpkg command to install it on Ubuntu 20.04.
sudo dpkg -i filename
Replace the filename with WPS deb package name showing on your system, for example in our case it was wps-office_11.1.0.9126.XA_amd64.deb
thus, the command will be like this:
sudo dpkg -i wps-office_11.1.0.9126.XA_amd64.deb
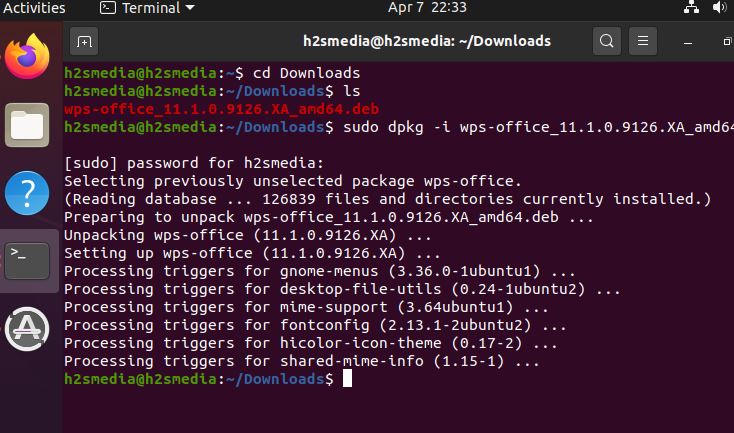
The output of the above command:
h2smedia@h2smedia:~$ cd Downloads h2smedia@h2smedia:~/Downloads$ ls WPS-office_11.1.0.9126.XA_amd64.deb h2smedia@h2smedia:~/Downloads$ sudo dpkg -i wps-office_11.1.0.9126.XA_amd64.deb [sudo] password for h2smedia: Selecting previously unselected package wps-office. (Reading database ... 126839 files and directories currently installed.) Preparing to unpack wps-office_11.1.0.9126.XA_amd64.deb ... Unpacking wps-office (11.1.0.9126.XA) ... Setting up wps-office (11.1.0.9126.XA) ... Processing triggers for gnome-menus (3.36.0-1ubuntu1) ... Processing triggers for desktop-file-utils (0.24-1ubuntu2) ... Processing triggers for mime-support (3.64ubuntu1) ... Processing triggers for fontconfig (2.13.1-2ubuntu2) ... Processing triggers for hicolor-icon-theme (0.17-2) ... Processing triggers for shared-mime-info (1.15-1) ... h2smedia@h2smedia:~/Downloads$
Uninstall WPS Office from Ubuntu
The command to uninstall WPS office from Ubuntu in case you don’t want to use it anymore is :
sudo dpkg -r wps-office
Other Articles:
Related Posts
How to create email groups in Gmail? Send one email to multiple recipients in a matter of seconds.
Getting the right dashcam for your needs. All that you need to know
How to Install 7-Zip on Windows 11 or 10 with Single Command
How to Install ASK CLI on Windows 11 or 10
How do you install FlutterFire CLI on Windows 11 or 10?
How to create QR codes on Google Sheets for URLs or any other text elements