The final launch of the Ubuntu 20.04 Focal Fossa is around the corner however the beta builds are available to download and use.
This is the latest Long Term version of Ubuntu which comes with 5 years of support. The good thing in the Ubuntu 20.04 is to install VirtualBox we don’t need to add any extra repository as we do in an earlier version of Ubuntu. Thus, here is the tutorial on it to run different virtual machines on Ubuntu Linux. In one of the recent articles of ours, we already have shown how to download the ISO file of Ubuntu 20.04 LTS Focal Fossa to install and test it on VirtualBox.
Step 1: Open Command Terminal
Simply open the command terminal from Applications or just use the shortcut keys CTRL+ALT+T.
Step 2: Update the system
Run the system command to make sure all the packages of the Ubuntu 20.04 Focal Fossa are up to date.
sudo apt update
Step 3: Command to install VirtualBox on Ubuntu 20.04
Now on this new latest Linux distro, we don’t need to add the Oracle VirtualBox repository, its packages are available on the official repo to download and install. Here is the command:
sudo apt install virtualbox
Output for the above command:
h2s@h2s-VirtualBox:~$ sudo apt install virtualbox Reading package lists... Done Building dependency tree Reading state information... Done The following additional packages will be installed: virtualbox-qt Suggested packages: vde2 virtualbox-guest-additions-iso The following NEW packages will be installed: virtualbox virtualbox-qt 0 upgraded, 2 newly installed, 0 to remove and 0 not upgraded. Need to get 49.1 MB of archives. After this operation, 174 MB of additional disk space will be used. Do you want to continue? [Y/n] Y Get:1 http://in.archive.ubuntu.com/ubuntu focal/multiverse amd64 virtualbox amd64 6.1.4-dfsg-2 [21.3 MB] Get:2 http://in.archive.ubuntu.com/ubuntu focal/multiverse amd64 virtualbox-qt amd64 6.1.4-dfsg-2 [27.8 MB] Fetched 49.1 MB in 2min 7s (388 kB/s) Selecting previously unselected package virtualbox. (Reading database ... 135835 files and directories currently installed.) Preparing to unpack .../virtualbox_6.1.4-dfsg-2_amd64.deb ... Unpacking virtualbox (6.1.4-dfsg-2) ... Selecting previously unselected package virtualbox-qt. Preparing to unpack .../virtualbox-qt_6.1.4-dfsg-2_amd64.deb ... Unpacking virtualbox-qt (6.1.4-dfsg-2) ... Setting up virtualbox (6.1.4-dfsg-2) ... /usr/lib/python3.8/subprocess.py:838: RuntimeWarning: line buffering (buffering =1) isn't supported in binary mode, the default buffer size will be used self.stdin = io.open(p2cwrite, 'wb', bufsize) /usr/lib/python3.8/subprocess.py:838: RuntimeWarning: line buffering (buffering =1) isn't supported in binary mode, the default buffer size will be used self.stdin = io.open(p2cwrite, 'wb', bufsize) Job for vboxweb.service failed because the service did not take the steps requi red by its unit configuration. See "systemctl status vboxweb.service" and "journalctl -xe" for details. Setting up virtualbox-qt (6.1.4-dfsg-2) ... Processing triggers for desktop-file-utils (0.24-1ubuntu2) ... Processing triggers for mime-support (3.64ubuntu1) ... Processing triggers for hicolor-icon-theme (0.17-2) ... Processing triggers for gnome-menus (3.36.0-1ubuntu1) ... Processing triggers for systemd (245.2-1ubuntu2) ... Processing triggers for man-db (2.9.1-1) ... Processing triggers for shared-mime-info (1.15-1) ...
Step 4: Run VirtualBox on Ubuntu 20.04 Focal Fossa
Once the installation is complete, go to Activities, search and click on the VirtualBox icon to run it.
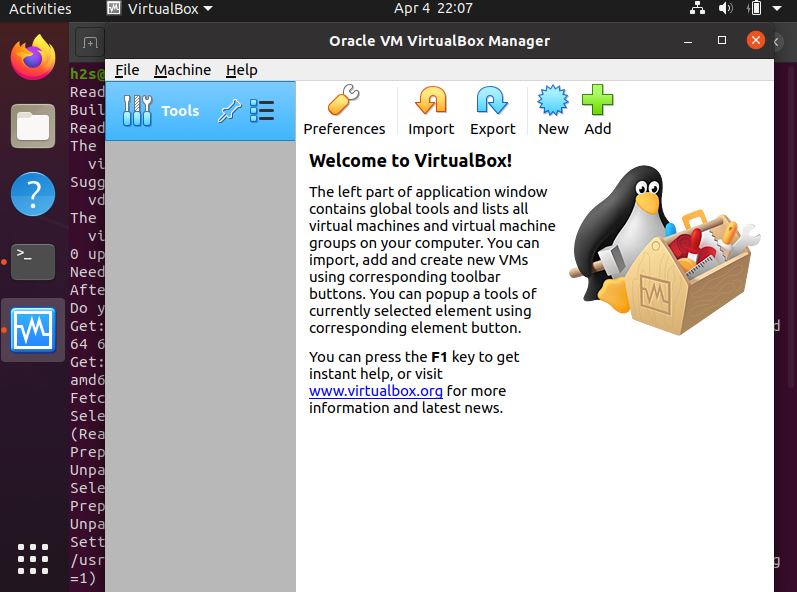
Other Articles:
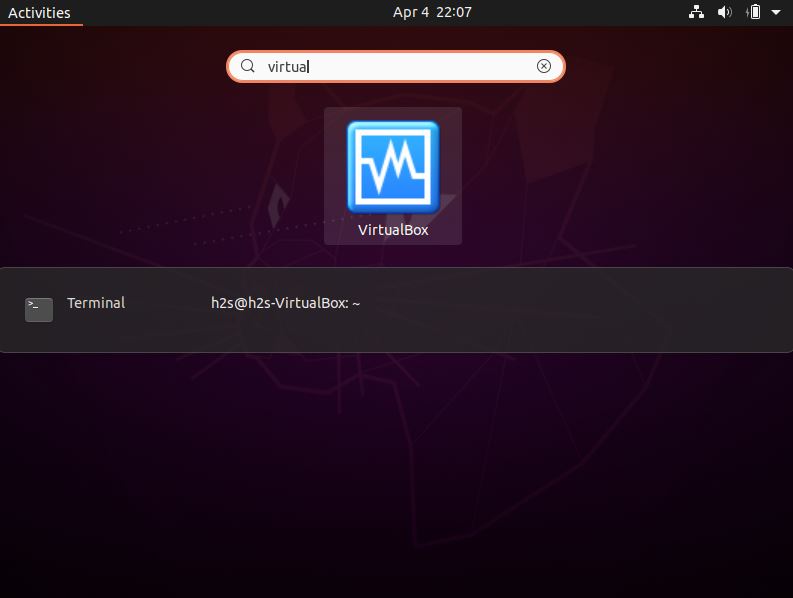






It’s:
sudo apt install virtualbox
not:
sudo apt install Virtualbox
V -> v
installing from console does not resize the window or self-adjust (not even with virtualbox-guest-additions-iso). I will wait for them to activate ppa for 20.04
Does gparted come pre-installed in ubuntu 20.04? Or do you have to download it?
Yes, it is in a full installation, however, in minimal, you have to install it manually.