Security of our private data is something that we all want, no matter whether it is on the cloud, our smartphone or our computer or laptop. When it comes to cloud storage services, they are protected with a password and two-factor authentication, and our smartphones are locked with patterns, passwords or pins, which ensure the safety of the data we keep within them. But when it comes to desktops and laptops running Windows, the only security methods we have are passwords, pins, picture passwords, etc., which aren’t that safe, as well. So why the security methods aren’t secure in the first place. Even the security methods can protect access you our PCs, the data in the hard drives or SSDs can still be accessed, if it isn’t encrypted.
But every cloud has a silver lining. You can safeguard the contents in your PC running Windows, with a USB thumb drive or anything of that sort to use it as a key to lock and unlock your PC for good. But Windows doesn’t have native support for allowing you to use USB drives as keys, and thus, you need third-party software to prepare the recipe.
There are a handful of programs which can be useful, but I will feature a freemium software here, which can be enough to get your job done if you are not looking for some premium high-end security for the data that resides on your computer.
Lock and unlock a Windows computer using a USB device
So without any further delay let’s get started.
The steps to follow
Step 1: Download KeyLock for your Windows computer. The program is free from any unnecessary additional packages or malware, so proceed with the installation in the speed of light.
The program requires Microsoft C++ 2012 Redistributable version 11, which will be downloaded and installed at the time of installing KeyLock if the isn’t installed on your Windows computer already.
Step 2: Once you are done installing, insert the flash drive or USB thumb drive on your USB port and open KeyLock. You will be asked to enter your Windows account password. Just enter it and click ‘OK’.
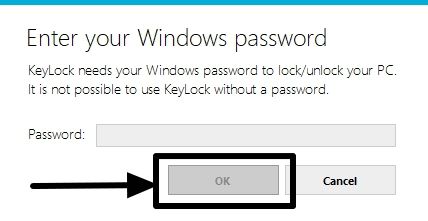
Step 3: Once the KeyLock interface opens, click on ‘Add Unlock Device’ to add a new USB device for locking or unlocking your Windows computer.
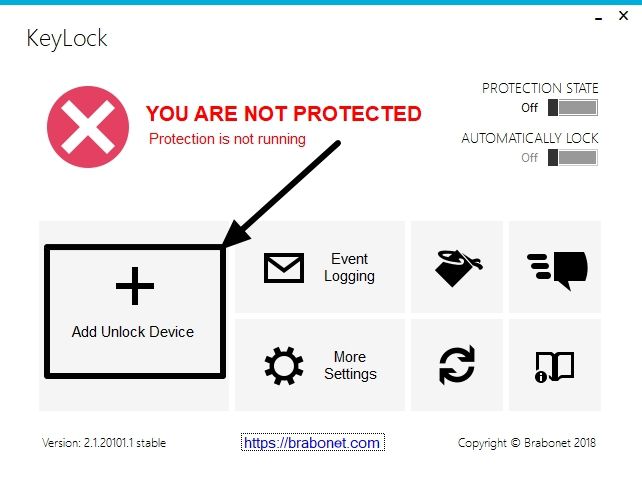
Step 4: You will again be asked to enter your Windows account password. Just enter it and click on ‘OK’.
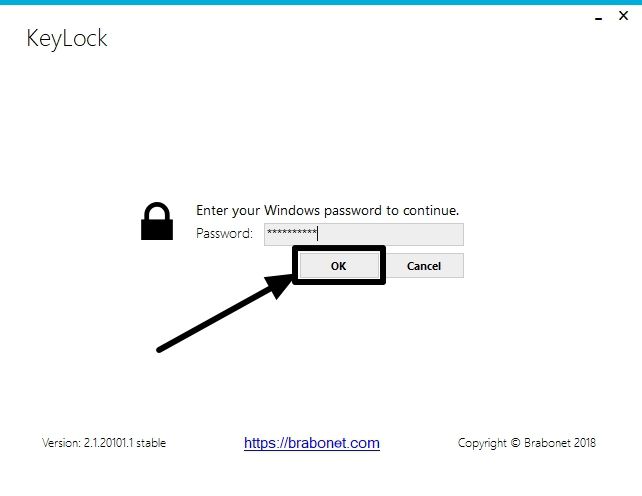
Step 5: Now choose the USB drive you want to use as the key for locking and unlocking your Windows computer. Once you are done with that, click on the ‘Add / Remove’ button to start using the USB drive as the key.

Step 6: Now click on ‘Add Unlock Device’ to finalize the process of adding the USB device as a key. You will get a confirmation if KeyLock detects, the USB device is working properly. Just click on ‘OK’.

Step 7: Now you will be asked, whether you want your computer to automatically lock and unlock on removal or reattachment of the USB device. You can either click on ‘Yes’ or ‘No’, however, you can change this setting later.

Step 8: To change the setting, just turn on the switch corresponding to ‘Automatically Lock’.
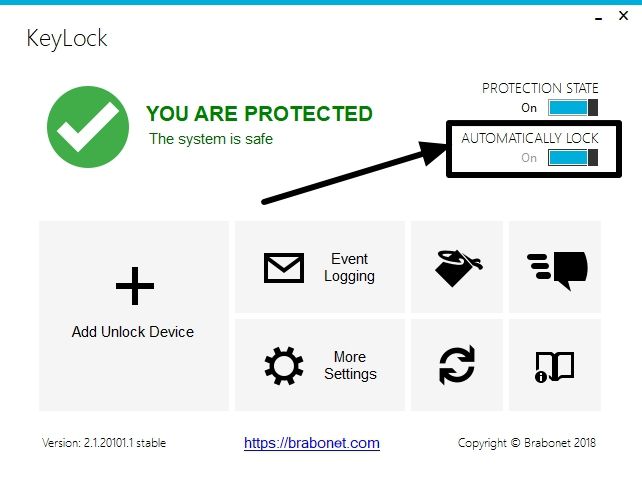
Step 9: To make sure everything is working fine, just lock your computer with the ‘Win + L’ shortcut key. Now insert the USB drive and hit the enter key to unlock your computer.
Step 10: I know how cool it is going to be. The USB drive can also be used for other activities, apart from using it as a key for your computer. But make sure you don’t remove the key file that is present in the USB drive, as the screenshot below after you use the drive as the key for your computer.
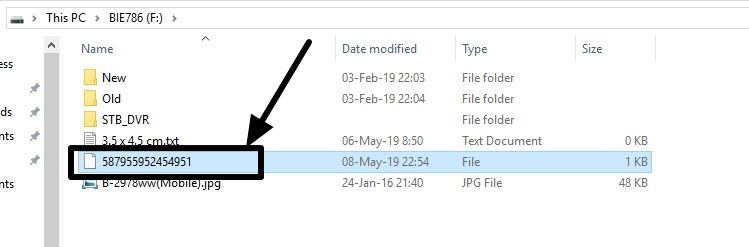
You can even use an Android device to unlock your PC with KeyLock. I didn’t try it out, but that should work the same way as a USB device do.
KeyLock is completely free to use, however, there are Premium and Business editions, which are suitable for businesses. They don’t come with any features you will find useful if you want to use KeyLock for non-commercial purposes.
So that was it. Hope you find it useful. I would like to get your views in the comment section down below.
Related Posts
How to Install 7-Zip on Windows 11 or 10 with Single Command
Install Google Earth on Windows 11 or 10 Using a Single Command
How to install Gaming Services on Windows 11
How to Install Telnet Client on Windows 11 Using PowerShell
How to Install ASK CLI on Windows 11 or 10
How do you install FlutterFire CLI on Windows 11 or 10?