As you might already know, Chromecast is a tiny cool piece of tech to help you enjoy your movies and favourite shows on the big screen. But is your Chromecast capable of just that! You can do a hell lot of cool stuff with Chromecast, from enjoying your favourite games on the big screen to mirroring your computer on the TV, if you need to share your screen showing something really important. Well, the cool stuff that you can do with a Chromecast is a topic for another article, but here I will discuss, how you can mirror or cast your Android device screen on to your TV.
Yes, that is possible, and is doing that is easier than you can think. You just need to connect your Android smartphone and your Chromecast connected with a TV, to the same Wi-Fi network, typically, your home or office Wi-Fi. If you are ready with that, the infrastructure is ready, you just need to carry out the next steps. But why should you mirror your smartphone display to the big screen TV in the first place! Let’s find out.
- Even though Chromecast support a wide number of streaming services, a few of them are still left to be touched, like Amazon Prime Video, Jio TV, etc. Mirroring your mobile screen to the TV can make that possible, as what you see on your mobile screen is mirrored to your TV screen, no matter what you are doing or watching.
- We work on something important on our smartphones once in a while, kudos to the unending capabilities of a smartphone today. Mirroring can even help you to work directly from your smartphone on a big screen, which can be very useful, beyond your imagination. If your smartphone supports a desktop mode, mirroring your display to the big screen will make the experience as good as using a desktop or laptop!
- There are a number of ways, mirroring your smartphone display to the big screen, can be useful. Well, let me find out how you can do that on with your Chromecast.
Steps to mirroring Android device screen to a TV using Chromecast
Step 1: If your Chromecast is already set up on your TV, and it is ready to cast, open the Google Home app, and tap on the ‘Account’ icon, which is the last tab in the app.
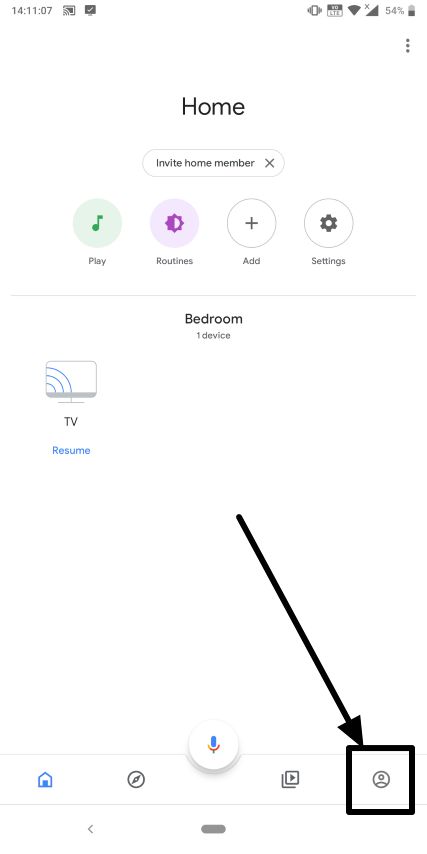
Step 2: Now scroll down if you don’t find the option, and tap on ‘Mirror device‘.
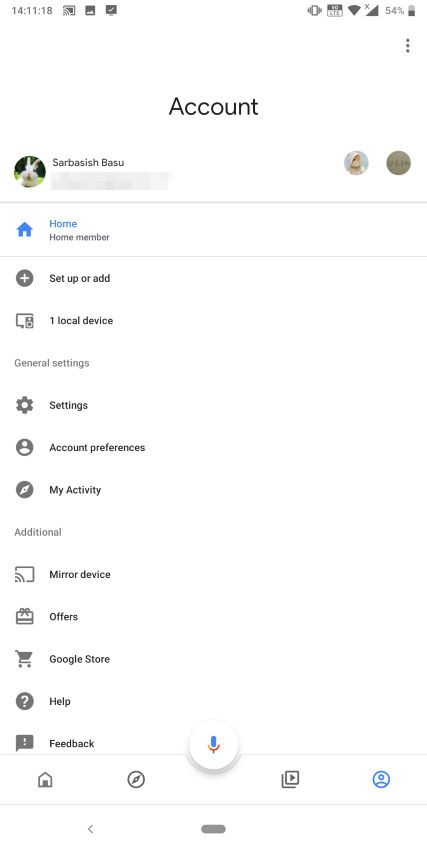
Step 3: Now choose the TV, where you want to want to mirror your smartphone’s screen. Now everything you do will be visible both on your smartphone, as well as on your TV.

Step 4: To end mirroring, just tap on ‘Disconnect’ to end the mirroring. Now you can use your Chromecast for casting other items on the TV.
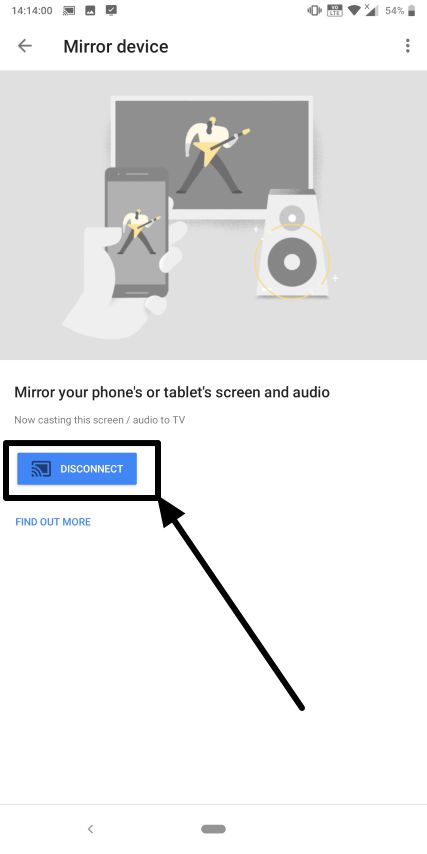
Step 5: A small additional help. If you mirror your smartphone screen quite often, you can even create a shortcut to it on your home screen. Just long-tap on the Google Home icon and hence long tap on ‘Cast screen or audio’ to create the shortcut for mirroring your Android device screen.
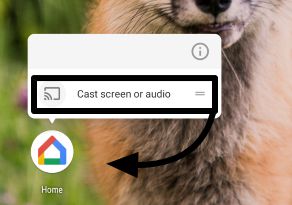
Mirroring your Android device screen is very useful. The mirroring experience is quite good, but there is a noticeable lag between the actions on your smartphone, and get it displayed on the TV. So this isn’t a perfect solution for gaming on your big screen from your tiny pocket-sized smartphone. Well, that isn’t a big deal, as Chromecast isn’t meant for that. It is for Full HD video streaming from almost a plethora of media streaming service providers out there.
So that was it. Do you have any question in your mind or has anything to say? Feel free to comment the same down below.
Related Posts
How to create email groups in Gmail? Send one email to multiple recipients in a matter of seconds.
Getting the right dashcam for your needs. All that you need to know
How to Install 7-Zip on Windows 11 or 10 with Single Command
How to Install ASK CLI on Windows 11 or 10
How do you install FlutterFire CLI on Windows 11 or 10?
How to create QR codes on Google Sheets for URLs or any other text elements